Если вы хотите упорядочить сообщения в Outlook в Интернете, можно создать новые папки либо переименовать, переместить или удалить существующие. Вы также можете настроить правила, чтобы Outlook в Интернете автоматически перемещал сообщения в папки в зависимости от заданных условий.
Примечание: Если инструкции не совпадают с тем, что вы видите, возможно, используется более поздняя версия Outlook в Интернете. См. инструкции для классической версии Outlook в Интернете.
По умолчанию в учетной записи есть следующие папки:
-
<c0>Входящие</c0>. Входящие сообщения поступают в папку "Входящие", если вы не создали правило для папки "Входящие" для перенаправления их в другую папку или они не будут идентифицированы как нежелательная почта. Дополнительные сведения об управлении сообщениями электронной почты с помощью правил в Outlook.
-
Нежелательная почта. Сообщения, имеющие признаки нежелательных, но не заблокированные фильтром нежелательной почты до попадания в ваш почтовый ящик, будут автоматически перемещены в эту папку. Подробнее о фильтрации нежелательной почты и спама в Outlook в Интернете.
-
<c0>Черновики</c0>. Если вы создаете новое сообщение или отвечаете на входящее, но вам нужно сделать перерыв, такое сообщение автоматически сохранится в папке "Черновики". Вы сможете вернуться к нему позже, чтобы продолжить редактирование, а затем отправить.
-
<c0>Отправленные</c0>. По умолчанию копия каждого сообщения, которое вы отправляете, попадает в папку "Отправленные".
-
<c0>Удаленные</c0>. Когда вы удаляете сообщение, оно перемещается в папку "Удаленные".
Большую часть действий с папками можно выполнить с помощью контекстного меню, которое выводится при щелчке правой кнопкой мыши на папке.
-
Создать новую вложенную папку Используется для создания вложенной папки в папке, которую вы щелкнули правой кнопкой мыши.
-
<c0>Удалить папку</c0>. Удаляет папку со всем содержимым, перемещая ее в папку "Удаленные".
-
Удалить все Перемещает все элементы в выбранной папке в "Удаленные".
-
Пометить все как прочитанные Помечает все элементы в выбранной папке как прочитанные.
-
Переименовать Позволяет изменить имя папки. Стандартные папки, такие как папка "Входящие", переименовать невозможно.
Вы можете создать дополнительные папки, чтобы упорядочить сообщения удобным для вас образом. Например, вы можете создать папку для конкретного проекта, для всех сообщений, полученных от одного человека, или для списка рассылки.
Создание папки
-
В нижней части списка папок выберите Создать папку.
-
Введите имя новой папки в поле и нажмите клавишу ВВОД.
Создание вложенной папки
-
В области слева щелкните правой кнопкой мыши папку, в которую вы хотите добавить вложенную папку.
-
Выберите Создать вложенную папку.
-
Введите имя новой папки в поле и нажмите клавишу ВВОД.
Примечание: Переименовать стандартные папки, такие как "Входящие", "Черновики" или "Удаленные", невозможно.
-
В области слева щелкните правой кнопкой мыши папку, которую вы хотите переименовать.
-
Выберите команду Переименовать.
-
Укажите имя папки и нажмите клавишу ВВОД.
Примечание: Стандартные папки, такие как "Входящие" и "Отправленные", удалить нельзя.
-
В области слева щелкните правой кнопкой мыши папку или подпапку, которую хотите удалить.
-
Выберите команду Удалить папку.
-
Нажмите кнопку ОК, чтобы подтвердить удаление.
В Outlook в Интернете папка Избранное автоматически включает следующие папки: "Входящие", "Отправленные" и "Удаленные". Вы можете добавить папки в избранное, чтобы упростить отслеживание наиболее важных для вас папок. При добавлении папки в избранное папка не перемещается, а создается ссылка на нее. Папки, добавленные в избранное, по-прежнему находятся в личной папке.
-
Чтобы добавить папку в избранное, щелкните ее правой кнопкой мыши и выберите Добавить в избранное.
-
Для изменения порядка папок в "Избранном" выберите папку и перетащите ее на новое место в иерархии. Или щелкните папку правой кнопкой мыши и выберите Пункт Вверх в списке или Переместить вниз по списку.
-
Для удаления папки из избранного щелкните ее правой кнопкой мыши, а затем выберите Удалить из избранного. Это действие удаляет только ссылку на папку; папка по-прежнему находится в личной папке.
Если это разрешено политикой организации, вы можете добавить в избранное общедоступную папку. Сведения о том, как создать такую папку в Outlook в Интернете и добавить ее в избранное, см. в статье Создание общедоступной папки в Outlook.
Примечание: Политиками управляет администрации организации. Политики могут быть недоступны для вашей учетной записи.
Политики хранения и архивации можно использовать для автоматического перемещения или удаления сообщений по истечении определенного срока их хранения в почтовом ящике. Дополнительные сведения об этих политиках и их назначении см. в статье Назначение меток хранения и политик архивирования в Outlook в Интернете.
Когда вы удаляете сообщение или папку, это сообщение или папка сперва попадает в папку "Удаленные". Вы можете удалять сообщения из нее вручную или настроить в Outlook в Интернете автоматическую очистку папки "Удаленные" при выходе из учетной записи.
Примечание: Содержимое удаленных папок видно только при раскрытии папки " Удаленные ":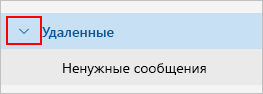
Очистка папки "Удаленные" при выходе
-
В верхней части страницы щелкните Параметры .
-
Выберите Почта > Обработка сообщений.
-
В разделе Параметры сообщенийустановите флажок рядом с Очищать папку "Удаленные".
-
Нажмите кнопку Сохранить.
Сведения о восстановлении удаленных сообщений см. в статье Восстановление и восстановление удаленных элементов в Outlook.
Используйте панель команд Outlook в Интернете или настройте правила, чтобы Outlook в Интернете автоматически перемещал сообщения в папки при их получении.
Автоматическая обработка сообщений с помощью команд
Такие команды, как Очистить и Переместить, позволяют автоматически удалять или перемещать все сообщения от конкретного отправителя. Они отображаются в строке меню Outlook в Интернете при выборе сообщения в папке "Входящие".
-
С помощью команды Очистить можно быстро удалить ненужные сообщения из папки "Входящие". Выбрав сообщение, вы можете автоматически удалить все входящие сообщения от его отправителя, сохранить только последние сообщения или удалить сообщения, полученные более 10 дней назад.
-
Команда Переместить позволяет переместить определенное сообщение в другую папку.
Автоматическая обработка сообщений с помощью правил
Используйте правила для автоматического перемещения сообщений в папки при их получении.
-
В папке "Входящие" выделите сообщение, для которого нужно назначить правило, и выберите

-
Выберите Создать правило. Откроется диалоговое окно Создание правила.
-
Выберите папку, в которую нужно перемещать сообщения от этого отправителя.
-
Чтобы выбрать другие условия и действия, выберите Дополнительные параметры.
По умолчанию установлен флажок Остановить дальнейшую обработку правил. Если не снять его, последующие правила будут игнорироваться, даже если они применимы к сообщению.
-
Нажмите кнопку ОК, чтобы сохранить правило.
Инструкции для классической версии Outlook в Интернете
По умолчанию в учетной записи есть следующие папки:
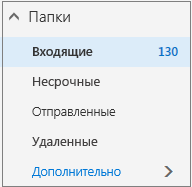
-
<c0>Входящие</c0>. Входящие сообщения поступают в папку "Входящие", если вы не создали правило для папки "Входящие" для перенаправления в другую папку или они не определены как нежелательная почта. Дополнительные сведения об управлении сообщениями электронной почты с помощью правил в Outlook
-
Несрочные. Фильтрует почту с учетом того, как вы обрабатывали ее в прошлом. Если эта функция включена, почтовый сервер отслеживает, какие сообщения вы читаете. Сообщения, которые вы не читаете, перемещаются в папку "Несрочные".
-
<c0>Отправленные</c0>. По умолчанию копия каждого сообщения, которое вы отправляете, попадает в папку "Отправленные".
-
<c0>Удаленные</c0>. Когда вы удаляете сообщение, оно перемещается в папку "Удаленные".
В Outlook в Интернете, если выбрать дополнительно в разделе Папки, вы увидите, что эти папки по умолчанию организованы в разделе Избранное. Те же папки по умолчанию также перечислены в вашей личной папке и становятся частью более длинного списка папок, многие из которых, возможно, создал администратор. Администратор мог добавить, например, следующие папки:
-
<c0>Черновики</c0>. Если вы создаете новое сообщение или отвечаете на входящее, но вам нужно сделать перерыв, такое сообщение автоматически сохранится в папке "Черновики". Вы сможете вернуться к нему позже, чтобы продолжить редактирование, а затем отправить.
-
Нежелательная почта. Сообщения, имеющие признаки нежелательных, но не заблокированные фильтром нежелательной почты до попадания в ваш почтовый ящик, будут автоматически перемещены в эту папку. Подробнее о папке "Нежелательная почта" см. в статье Сведения о нежелательной почте и фишинге.
-
Примечания Эта папка предназначена только для чтения. Чтобы создавать или редактировать элементы в этой папке, вам необходимо использовать Outlook.
-
Журнал бесед По умолчанию копия каждой беседы, которая у вас есть в Skype для бизнеса помещается в папку "Журнал бесед".
Большую часть действий с папками можно выполнить с помощью контекстного меню, которое выводится при щелчке папки правой кнопкой мыши. Выбор ярлыка зависит от того, выбрали ли вы папку в разделе Избранное или в личной папке.
Папка "Избранное"
В папке "Избранное" выводятся основные почтовые папки. Контекстное меню содержит команды, которые чаще всего используются или требуются при работе с такими папками.
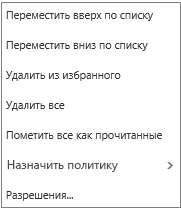
-
Перемещение вверх по списку или Перемещение вниз по списку Используйте один из этих параметров, чтобы переместить папку выше или ниже в иерархии папок.
-
<c0>Удалить из избранного</c0>. Удаляет папку из избранного. Удаление папки в "Избранное" не приводит к ее удалению из вашей личной папки.
-
Очистить папку. Удаляет из папки все элементы, включая вложенные папки.
-
<c0>Пометить все как прочтенные</c0>. Помечает каждый элемент в папке как прочтенный.
-
Назначить политику. Назначает политику архивации или хранения для сообщений в папке. Этот параметр может быть недоступен, если администратор не включил его.
-
Разрешения. Позволяет предоставить доступ к папкам в вашем почтовом ящике другим пользователям.
Личная папка
Ваша личная папка — это коллекция всех доступных вам почтовых папок. Контекстное меню, присоединенное к личным папкам, предлагает больше параметров, чем контекстное меню с папкой Избранное. Однако не все параметры доступны для всех папок, а некоторые из них могут быть недоступны из-за административных разрешений.

В контекстном меню личной папки есть четыре дополнительных команды:
-
Создать папку. Создает вложенную папку в папке, которую вы щелкнули правой кнопкой мыши.
-
Переименовать. Позволяет изменить имя папки. Стандартные папки, такие как папка "Входящие", переименовать невозможно.
-
Добавить в избранное. Добавляет текущую папку в избранное.
-
Перемещение. Открывает окно, позволяющее переместить выбранную папку в новое место в иерархии папок. Вы также можете перетащить папку на новое место.
Примечание: Когда вы в следующий раз войдете в учетную запись, созданные вами папки будут располагаться в алфавитном порядке.
Вы можете создать дополнительные папки, чтобы упорядочить сообщения удобным для вас образом. Например, вы можете создать папку для конкретного проекта, для всех сообщений, полученных от одного человека, или для списка рассылки.
Создание папки
-
В разделе Папки выберите Дополнительно.
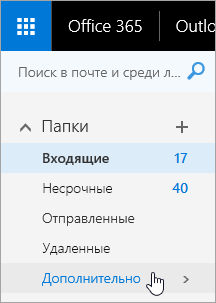
-
Выполните одно из указанных ниже действий.
-
Рядом с именем папки "Избранное" или именем вашей личной папки нажмите Создать папку.

-
Щелкните личную папку правой кнопкой мыши и выберите Создать папку.
-
-
Введите имя новой папки в поле и нажмите клавишу ВВОД.
Советы:
-
Новые папки автоматически выводятся под стандартными.
-
Новые папки, созданные в папке Избранное, автоматически добавляются в личную папку, и их можно удалить только из нее.
-
С другой стороны, все папки, созданные в личной папке, добавляются в папку "Избранное" только после выбора команды Добавить в избранное в контекстном меню.
Создание вложенной папки
-
В разделе Папки выберите Дополнительно.
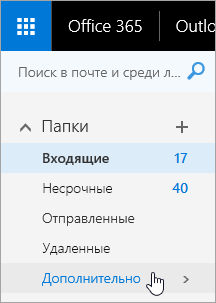
-
В личной папке щелкните правой кнопкой мыши папку, в которую вы хотите добавить вложенную папку, и выберите Создать вложенную папку.
-
Введите имя новой вложенной папки в поле и нажмите клавишу ВВОД.
Примечание: Переименовать стандартные папки, такие как "Входящие", "Черновики" или "Удаленные", невозможно.
-
В разделе Папки выберите Дополнительно.
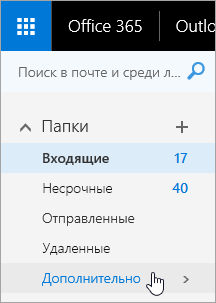
-
В личной папке щелкните правой кнопкой мыши папку и выберите Переименовать.
-
Укажите имя папки и нажмите клавишу ВВОД.
Вы можете перетащить папку в новое место в иерархии или использовать для этого команду Переместить в контекстном меню.
Примечание: Когда вы в следующий раз зайдете в учетную запись, папки, которые вы создали, будут располагаться в алфавитном порядке.
-
В разделе Папки выберите Дополнительно.
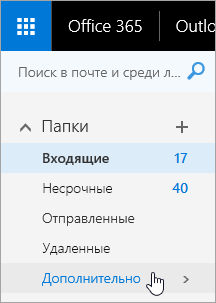
-
В личной папке щелкните правой кнопкой мыши папку и выберите Переместить.
-
В окне Перемещение папки выберите конечную папку, а затем нажмите кнопку Переместить.
Вы также можете создать новую папку, чтобы переместить в нее нужную, щелкнув правой кнопкой мыши родительскую папку и выбрав Создать папку. Вы можете автоматически перемещать входящие сообщения в определенные папки в зависимости от выбранного критерия. Узнайте, как управлять сообщениями электронной почты с помощью правил в Outlook
Примечание: Стандартные папки, такие как "Входящие" и "Отправленные", удалить нельзя.
-
В разделе Папки выберите Дополнительно.
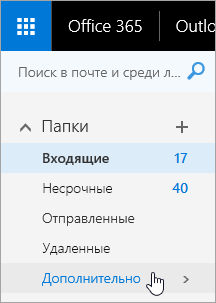
-
Щелкните папку или подпапку правой кнопкой мыши и выберите команду Удалить.
-
Нажмите кнопку ОК, чтобы подтвердить удаление.
В Outlook в Интернете папка Избранное автоматически включает следующие папки: "Входящие", "Несрочные", "Отправленные", "Удаленные". Вы можете добавить папки в избранное, чтобы упростить отслеживание наиболее важных для вас папок. При добавлении папки в избранное папка не перемещается, а создается ссылка на нее. Папки, добавленные в избранное, по-прежнему находятся в личной папке.
-
Чтобы добавить папку в избранное, щелкните ее правой кнопкой мыши и выберите Добавить в избранное.
-
Для изменения порядка папок выберите папку и перетащите ее на новое место в иерархии. Или щелкните папку правой кнопкой мыши и выберите Пункт Вверх в списке или Переместить вниз по списку.
-
Для удаления папки из избранного щелкните ее правой кнопкой мыши, а затем выберите Удалить из избранного. Это действие удаляет только ссылку на папку; папка по-прежнему находится в личной папке.
Если это разрешено политикой организации, вы можете добавить в избранное общедоступную папку. Сведения о том, как создать такую папку в Outlook в Интернете и добавить ее в избранное, см. в статье Создание общедоступной папки в Outlook.
Примечание: Политиками управляет администрации организации. Политики могут быть недоступны для вашей учетной записи.
Политики хранения и архивации можно использовать для автоматического перемещения или удаления сообщений по истечении определенного срока их хранения в почтовом ящике. Дополнительные сведения об этих политиках и их назначении см. в статье Назначение меток хранения и политик архивирования в Outlook в Интернете.
Когда вы удаляете сообщение, оно сперва попадает в папку "Удаленные". Вы можете удалять сообщения из нее вручную или настроить в Outlook в Интернете автоматическую очистку папки "Удаленные" при выходе из учетной записи. Ваш администратор также может назначить политику очистки папки "Удаленные" по истечении определенного срока.
Очистка папки "Удаленные" при выходе
-
В верхней части экрана щелкните Параметры

-
В разделе Параметры ваших приложений щелкните Почта.
-
Выберите Автоматическая обработка > Параметры сообщений > Очищать папку "Удаленные" при выходе.
-
Нажмите Сохранить

Сведения о восстановлении удаленных сообщений см. в статье Восстановление и восстановление удаленных элементов в Outlook.
Используйте команды в строке меню вOutlook в Интернете или установите правило, чтобы Outlook в Интернете при получении сообщений автоматически перемещал их в папки.
Автоматическая обработка сообщений с помощью команд
Такие команды, как Очистить и Переместить, позволяют автоматически удалять или перемещать все сообщения от конкретного отправителя. Они отображаются в строке меню Outlook в Интернете при выборе сообщения в папке "Входящие".
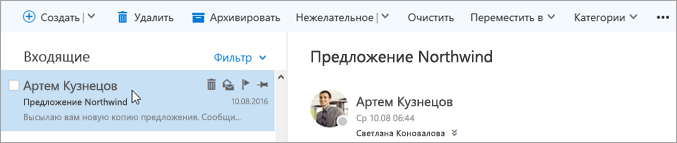
-
С помощью команды Очистить можно быстро удалить ненужные сообщения из папки "Входящие". Выбрав сообщение, вы можете автоматически удалить все входящие сообщения от его отправителя, сохранить только последние сообщения или удалить сообщения, полученные более 10 дней назад.
-
Команда Переместить позволяет переместить определенное сообщение или автоматически перемещать все сообщения от этого отправителя в другую папку.
Автоматическая обработка сообщений с помощью правил
Используйте правила для автоматического перемещения сообщений в папки при их получении.
-
В папке "Входящие" выберите сообщение, которому нужно назначить правило, и щелкните

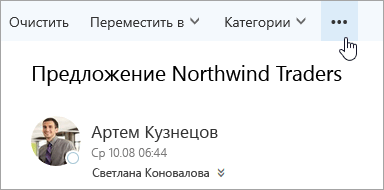
-
Нажмите кнопку Создать правило. Откроется диалоговое окно (форма) Новое правило папки "Входящие".
-
Имя Имя отправителя.
-
Когда сообщение поступает, и оно соответствует всем этим условиям По умолчанию для полученного сообщения задается три условия. Щелкните стрелки, чтобы выбрать другие условия. Если вы хотите использовать дополнительные условия, выберите Добавить условие.
-
Выполните все указанные ниже действия. По умолчанию задается одно из трех предопределенных действий. Щелкните стрелку, чтобы выбрать другие действия. Если вы хотите добавить другое действие, выберите Добавить действие.
-
За исключением случаев, если он соответствует любому из этих условий По умолчанию исключения не заданы. Щелкните стрелку, чтобы задать исключение для указанных выше условий. Выберите Добавить исключение , если требуется несколько.
-
Остановить дальнейшую обработку правил По умолчанию установлен флажок. Если не снять его, последующие правила будут игнорироваться, даже если они применимы к сообщению.
-
-
Нажмите кнопку ОК, чтобы сохранить правило. В зависимости от структуры вашей учетной записи может появиться предупреждение об изменении правил. При необходимости обратитесь к администратору.
Примечание: Если вам нужно переместить сообщения из папки "Входящие", при этом сохранив их, вы можете использовать Outlook для сохранения сообщений в PST-файл. Сообщения будут доступны, только если вы используетеOutlook и у вас есть доступ к PST-файлу. Дополнительные сведения см. в статье Общие сведения о файлах данных Outlook (в форматах PST и OST)) и Создание файла данных Outlook (PST) для хранения информации.










