Общедоступные папки в Outlook предоставляют прекрасные возможности для сбора, упорядочивания и совместного использования сведений относительно определенных тем и проектов в пределах организации. В данном случае "общедоступный" означает видимый для сотрудников организации, а не для всех пользователей. Добавляя сообщение в общедоступную папку, вы не отправляете его электронным письмом, поэтому оно не попадает в чей-то почтовый ящик. Вместо этого пользователи могут в любое время обращаться к общедоступной папке, чтобы просмотреть интересующие их записи.
Важно: Для использования общедоступных папок с Outlook необходимы Microsoft Exchange Server и учетная запись электронной почты Exchange. Многие домашние и личные учетные записи электронной почты не используют Exchange.
Шаг 1. Сотрудничество с администратором Exchange
Ваша организация может запрещать использование общедоступных папок или вводить специальные политики их использования. Это можно узнать у администратора. Если в вашей организации разрешено и поддерживается использование общедоступных папок, но нет общедоступной папки верхнего уровня, попросите администратора Exchange создать ее.
При наличии доступа к общедоступной папке верхнего уровня нажмите клавиши CONTROL+6 для отображения ее содержимого в области папок Outlook.
Шаг 2. Создание папки
-
Нажмите клавиши CONTROL+6 для отображения общих папок в области папок.
Важно: Если раздел Общедоступные папки не отображается в области папок, обратитесь к локальному администратору электронной почты Exchange. Они должны настроить его для вас.
-
Нажмите элемент Общие папки правой кнопкой мыши и выберите команду Создать папку.
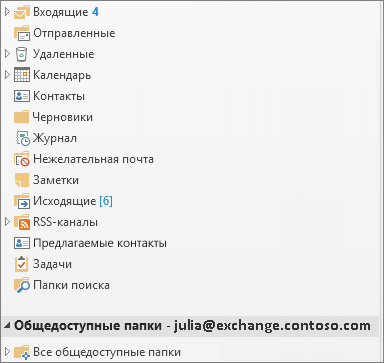
-
Присвойте имя папке и нажмите ОК.
Советы:
-
Вы можете добавить общедоступную папку в папки Избранное . Затем в Outlook Web App можно выполнять определенные функции в тех же общедоступных папках, например создавать, обновлять или удалять элементы. Эти действия можно выполнить в общедоступных папках "Календарь", "Контакт", "Почта" и "Почта".
-
Чтобы добавить общедоступную папку в избранное, щелкните ее правой кнопкой мыши и выберите Добавить в избранное....
-
Сведения об использовании избранных папок в Outlook Web App см. в статье Работа с папками сообщений в Outlook Web App.
Шаг 3. Назначение пользователям и группам разрешений на доступ к папке
По умолчанию Outlook предоставляет разрешения только вам, как создателю общедоступной папки, поэтому вам нужно специально предоставить разрешения пользователям, чтобы они могли читать и публиковать содержимое в папке. Затем вы должны предоставить другим пользователям разрешения на чтение и добавление записей в папку. См. статью Изменение разрешений для общедоступной папки.
Начало работы с общедоступными папками
Ниже приведены стандартные примеры использования общедоступных папок в пределах организации.
Интерактивные обсуждения
Храните каждую тему обсуждения в отдельной вложенной папке. При необходимости назначьте разрешения для каждой вложенной папки (если нужно ограничить доступ к папкам, содержащим конфиденциальные сведения). Можно также назначить модератора для каждой темы, чтобы контролировать добавление записей и удалять записи, которые не отвечают корпоративным стандартам или нарушают политику организации.
Совместное использование календарей, списков контактов и списков задач
Можно добавлять к записям календари, контакты, задачи или списки задач, чтобы поделиться ими с пользователями, у которых есть доступ к общедоступной папке. Это упрощает общение и совместную работу над командными проектами.
Отличия между почтовыми и общедоступными папками
-
При переходе от почтовой к общедоступной папке кнопка Создать сообщение над областью папок меняется на кнопку Создать запись, так как в общедоступной папке создают записи, а не отправляют сообщения.
-
При ответе на публикацию в общедоступной папке нет кнопки Ответить всем . Любой пользователь, просматривающий содержимое папки, может просмотреть вашу публикацию.










