Потенциально нежелательную почту можно автоматически перемещать в папку "Нежелательная почта". При этом все вредоносные программы и потенциально вредоносный код отключаются.
Примечание: Многие функции в новом Outlook для Windows работают так же или аналогично Outlook в Интернете. Если вы хотите попробовать новый интерфейс, проверка начало работы с новым Outlook для Windows.
Вы можете заблокировать адреса и домены, от которых не хотите получать письма. Добавьте адрес электронной почты или домен в список заблокированных отправителей, чтобы сообщения доставлялись непосредственно в папку "Нежелательная почта".
Примечание: Нежелательная почта сохраняется в течение 30 дней до автоматического удаления и не подлежит восстановлению. Дополнительные сведения см. в статье Восстановление и восстановление удаленных элементов в Outlook.
-
В верхней части страницы выберите Параметры .
-
Выберите Почта > Нежелательная почта.
-
Если вы хотите заблокировать адрес электронной почты или домен, выберите Заблокированные отправители и домены и выберите Добавить заблокированного отправителя. Введите адрес электронной почты, который вы хотите заблокировать, или, если вы хотите заблокировать все сообщения электронной почты из домена, введите доменное имя.
-
Нажмите кнопку ОК и нажмите кнопку Сохранить.
Если вы хотите удалить пользователя из списка заблокированных отправителей, следуйте приведенным ниже инструкциям.
-
Выберите Параметры .
-
Выберите Почта > Нежелательная почта.
-
Выберите адрес или домен, который вы хотите разблокировать, и нажмите

Бывают случаи, когда вы хотите избежать попадания сообщений от определенного пользователя или домена в папку «Нежелательная почта». Сообщения с адресов и доменов, включенных в список надежных отправителей, не попадут в папку «Нежелательная почта».
-
В верхней части страницы выберите Параметры .
-
Выберите Почта > Нежелательная почта.
-
В разделе Надежные отправители и домены выберите Добавить надежного отправителя и введите адрес электронной почты или домен, который вы хотите добавить.
-
Нажмите кнопку ОК и нажмите кнопку Сохранить.
Советы:
-
Чтобы изменить адрес электронной почты или домен в списках заблокированных и надежных отправителей или удалить их от туда, выберите их в списке, а затем нажмите


-
Чтобы очистить папку нежелательной почты, выберите Нежелательная почта в списке папок, и в верхней части экрана выберите команду Удалить все.
Есть дополнительные вопросы?


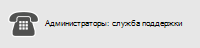
Если вы используете Microsoft 365, предоставляемый компанией 21Vianet в Китае, см. статью Обращение в службу поддержки Microsoft 365 для бизнеса: справка для администраторов.
Статьи по теме
Управление сообщениями электронной почты с помощью правил в Outlook
Использование функции "Ненужные" для сортировки сообщений с низким приоритетом в Outlook в Интернете










