Если вы поделитесь календарем Outlook.com с другими людьми, они смогут добавить его в свое представление календаря в Outlook. Они смогут его просматривать или изменять в зависимости от предоставленных разрешений. Вы также можете поделиться своим Outlook.com календарем с другими пользователями, опубликовав свой календарь и отправив им ссылку на веб-страницу или файл.
Если ваш календарь Outlook.com не синхронизируется с Outlook для Windows, или вы не можете изменять общий календарь Outlook.com в Outlook для Windows, см. соответствующие разделы этой статьи.
Примечание: Для входа в Outlook.com можно использовать любую учетную запись Майкрософт, включая учетные записи электронной почты, которые оканчиваются на @outlook.com, @live.com, @hotmail.com или @msn.com. Если вы используете рабочую или учебную учетную запись Microsoft 365, см. статью Общий доступ к календарю в Outlook в Интернете для бизнеса.
-
В нижней части страницы выберите

-
В верхней части страницы нажмите кнопку Общий доступ, а затем выберите календарь, которым нужно поделиться.
Примечание: Вы не можете делиться календарями, принадлежащими другим пользователям.
-
Введите имя или адрес электронной почты пользователя, которому необходимо предоставить общий доступ к календарю.
-
Выберите уровень доступа этого пользователя к календарю.
-
Если выбрать вариант Может просматривать все сведения, пользователь сможет просматривать все сведения о ваших событиях.
-
Если выбрать вариант Может вносить изменения, пользователь сможет редактировать ваш календарь.
-
-
Нажмите кнопку Общий доступ. Если вы решили пока не делиться календарем, щелкните значок

Примечания:
-
Если предоставить доступ к календарю человеку, который использует не Outlook.com, а другую службу (например, Gmail), то он сможет принять приглашение, только используя учетную запись Outlook.com или Microsoft 365.
-
Элементы календаря, помеченные как частные, защищены. Большинство пользователей, которым предоставлен общий доступ к календарю, смогут увидеть для них только время; при этом остальные сведения, такие как название, расположение и др., будут им недоступны. Для ряда событий, помеченных как частные, также будет отображаться расписание повторения.
-
Вы можете изменить разрешения, установленные для календаря, или полностью запретить к нему общий доступ, щелкнув правой кнопкой мыши на имя календаря в разделе Календари.
-
В нижней части страницы выберите

-
В разделе Календари щелкните правой кнопкой мыши календарь, для которого необходимо обновить параметры общего доступа, и выберите пункт Общий доступ и разрешения.
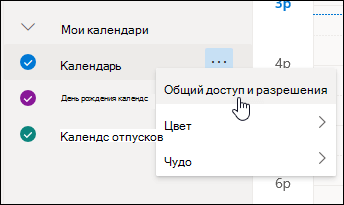
-
Найдите пользователя, для которого необходимо изменить разрешения, и выберите новый уровень разрешений или щелкните значок

Если вы получили приглашение для доступа к календарю другого пользователя, нажмите кнопку Принять в нижней части сообщения, чтобы добавить этот календарь в свое представление календаря.
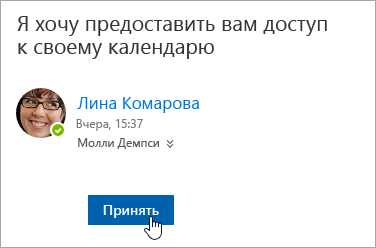
После добавления другого календаря вы можете переименовать его, изменить его цвет или удалить из представления. Чтобы сделать это, щелкните правой кнопкой мыши календарь в области слева.
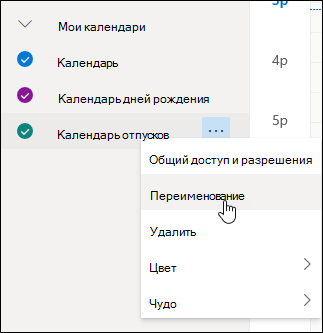
Если вы хотите прекратить доступ другого пользователя к календарю, можно удалить его разрешения.
-
В нижней части страницы выберите

-
На левой панели щелкните правой кнопкой мыши на календарь, общий доступ к которому вы хотите отменить, и выберите команду Общий доступ и права доступа.
По умолчанию основной календарь называется "Календарь". Если вы создали другие календари, можно выбрать один из них. Удалить разрешения из календарей, принадлежащих другим пользователям, невозможно.
-
Выберите пользователя, доступ которого вы хотите прекратить, и щелкните значок

Этот человек будет удален из списка пользователей, которым предоставлен доступ к календарю. Его копия календаря больше не будет обновляться и синхронизироваться с вашим календарем.
В параметрах календаря можно опубликовать календарь, чтобы любой пользователь мог просматривать его или подписываться на него.
-
В представлении календаря выберите Параметры

-
Выберите Календарь > Общие календари.
-
В разделе Публикация календаря выберите календарь, который вы хотите опубликовать, и сколько подробных сведений могут видеть пользователи.
-
Нажмите Опубликовать.
-
Если выбрать ссылку HTML, получатели могут скопировать и вставить URL-адрес в браузере, чтобы просмотреть календарь в новом окне браузера.
Если выбрать ссылку ICS, получатели могут скачать ICS-файл и импортировать его в Outlook. Это приведет к добавлению событий в календарь, но получатели не будут автоматически получать обновления вашего календаря. Кроме того, получатели могут использовать ссылку ICS для подписки на календарь через Outlook. Они увидят ваш календарь вместе со своим собственным и автоматически получат все обновления вашего календаря.
Примечания:
-
Календари HTML и ICS доступны только для чтения, поэтому получатели не смогут редактировать календарь.
-
Частота синхронизации календаря ICS зависит от поставщика электронной почты получателя.
-
В представлении календаря выберите Параметры

-
Выберите Календарь > Общие календариОбщие календари.
-
В разделе Публикация календаря выберите Отменить публикацию.
Сведения о том, как открыть календарь в Microsoft 365, Exchange Online среде, см. в статье Включение и отключение обновлений общего доступа к календарю Outlook.
В противном случае, если вы используете локальную учетную запись Exchange или другие учетные записи электронной почты, например Outlook.com, см. следующие статьи.
-
Outlook для Windows: открытие календаря Exchange другого пользователя
-
Outlook в Интернете: управление календарем другого пользователя в Outlook в Интернете
-
Outlook для Mac: откройте общий календарь Exchange в Outlook для Mac
-
Outlook для мобильных устройств: Разделы справки открыть общий календарь?
-
Outlook.com: предоставление общего доступа к календарю в Outlook.com
|
|
Чтобы получить поддержку в Outlook.com, щелкните здесь или выберите Справка в строке меню, затем введите запрос. Если вам не удастся решить проблему самостоятельно, прокрутите страницу вниз до надписи Все еще нужна помощь? и выберите Да. Чтобы связаться с нами в Outlook.com, необходимо войти в систему. Если не удается войти, щелкните здесь. |
|
|
|
Дополнительные сведения об учетной записи Майкрософт и подписках см. в разделе Справка по учетной записи и выставлению счетов. |
|
|
|
Чтобы получить справку и устранить неполадки с другими продуктами и службами Майкрософт, укажите свою проблему здесь. |
|
|
|
Публикуйте вопросы, следите за обсуждениями и делитесь знаниями в сообществе Outlook.com. |
См. также
Использование общих семейных календарей в Outlook.com
Поиск по календарю в Outlook.com
Создание, изменение или удаление приглашения на собрание или встречи в Outlook.com
Импорт календаря или подписка на него в Outlook.com
Печать сообщений электронной почты и календарей в Outlook.com
Есть дополнительные вопросы?
|
|
Чтобы получить поддержку в Outlook.com, щелкните здесь или выберите Справка в строке меню, затем введите запрос. Если вам не удастся решить проблему самостоятельно, прокрутите страницу вниз до надписи Все еще нужна помощь? и выберите Да. Чтобы связаться с нами в Outlook.com, необходимо войти в систему. Если не удается войти, щелкните здесь. |
|
|
|
Дополнительные сведения об учетной записи Майкрософт и подписках см. в разделе Справка по учетной записи и выставлению счетов. |
|
|
|
Чтобы получить справку и устранить неполадки с другими продуктами и службами Майкрософт, укажите свою проблему здесь. |
|
|
|
Публикуйте вопросы, следите за обсуждениями и делитесь знаниями в сообществе Outlook.com. |











