Если вы используете Microsoft 365 или другую службу электронной почты Microsoft Exchange, вы можете предоставлять другим пользователям общий доступ к своему календарю как внутри организации, так и за ее пределами с помощью Outlook в Интернете. В зависимости от предоставленных разрешений они смогут просматривать ваш календарь, редактировать его или выступать в качестве вашего делегата для удовлетворения запросов.
Примечания:
-
Общий доступ к календарям может быть недоступен для вашей учетной записи или ограничен для пользователей в организации в зависимости от параметров организации.
-
Для Outlook.com, смотритеПоделиться своим календарем в Outlook.com.
Примечание: Если инструкции не совпадают с тем, что вы видите, возможно, используется более поздняя версия Outlook в Интернете. См. инструкции для классической версии Outlook в Интернете.
-
В нижней части страницы выберите

-
В Календаре, на панели инструментов в верхней части страницы, выберите Поделиться и выберите календарь, которым вы хотите поделиться.
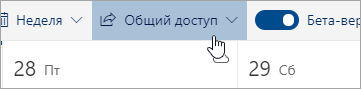
Примечание: Вы не можете делиться календарями, принадлежащими другим пользователям.
-
Введите имя или адрес электронной почты пользователя, которому необходимо предоставить общий доступ к календарю.
-
Выберите уровень доступа этого пользователя к календарю.
-
Если выбрать вариант Может просматривать сведения о моей доступности, пользователь сможет просматривать сведения о вашей доступности, но ему будут недоступны подробности, такие как расположение события.
-
Если выбрать вариант Может просматривать названия и сведения о расположении, пользователь сможет просматривать сведения о вашей доступности, а также о названиях и расположениях событий.
-
Если выбрать вариант Может просматривать все сведения, пользователь сможет просматривать все сведения о ваших событиях.
-
Если выбрать вариант Может редактировать, пользователь сможет редактировать ваш календарь.
-
Если выбрать вариант Делегат, пользователь может редактировать календарь и предоставлять к нему доступ другим пользователям.
-
-
Нажмите кнопку Поделиться. Если вы решили пока не делиться календарем, нажмите кнопку Удалить

Примечания:
-
При предоставлении общего доступа к календарю пользователям, которые не используют Outlook в Интернете, например, с gmail, они смогут принять приглашение только с помощьюMicrosoft 365 или учетной записи Outlook.com.
-
Календари ICS доступны только для чтения, поэтому другие пользователи не смогут вносить в них изменения даже при наличии соответствующих разрешений.
-
Частота синхронизации календаря ICS зависит от поставщика услуг электронной почты пользователя, которому предоставлен общий доступ.
-
Элементы календаря, помеченные как частные — защищены. Большинство пользователей, которым предоставлен общий доступ к календарю, смогут увидеть только время этих элементов; при этом остальные сведения, такие как название, расположение и др., будут им недоступны. Для ряда событий, помеченных как частные, также будет отображаться расписание повторения.
-
Вы можете изменить разрешения, установленные для календаря, или полностью запретить к нему общий доступ, щелкнув правой кнопкой мыши на имя календаря в разделе Календари.
-
В нижней части страницы выберите

-
В разделе Календари щелкните правой кнопкой мыши календарь, для которого требуется обновить параметры общего доступа, и выберите Пункт Общий доступ и разрешения.
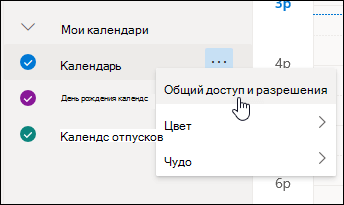
-
Найдите человека, разрешения которого вы хотите изменить, либо выберите новый уровень разрешений или выберите

Если вы получили приглашение для доступа к календарю другого пользователя, нажмите кнопку Принять в нижней части сообщения, чтобы добавить этот календарь в свое представление календаря.
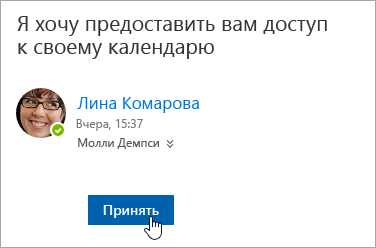
После добавления другого календаря вы можете переименовать его, изменить его цвет или удалить из представления. Чтобы сделать это, щелкните правой кнопкой мыши календарь в области навигации.
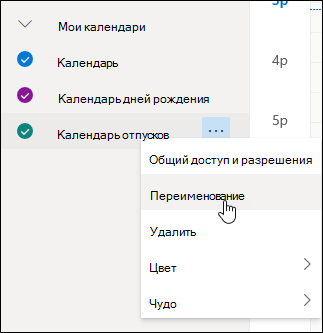
Если вы хотите отменить общий доступ другого пользователя к вашему календарю, вы можете удалить его права доступа.
-
В нижней части страницы выберите

-
На левой панели щелкните правой кнопкой мыши на календарь, общий доступ к которому вы хотите отменить, и выберите команду Общий доступ и права доступа.
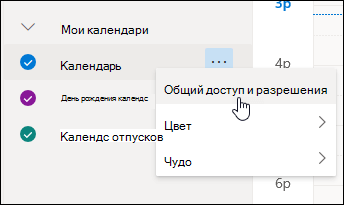
По умолчанию основной календарь называется "Календарь". Если вы создали другие календари, можно выбрать один из них. Удалить права доступа к календарям других пользователей невозможно.
-
Выберите пользователя, чьи права доступа к вашему календарю вы хотите отменить, и щелкните на

Этот человек будет удален из списка пользователей, которым предоставлен доступ к календарю. Его копия вашего календаря больше не будет обновляться и синхронизироваться.
В параметрах календаря можно опубликовать календарь, чтобы любой пользователь мог просматривать его или подписываться на него.
-
В представлении календаря выберите Параметры

-
Выберите Общие календари.
-
В разделе Публикация календаря выберите календарь, который вы хотите опубликовать, и сколько подробных сведений могут видеть пользователи.
-
Нажмите Опубликовать.
-
Если выбрать ссылку HTML, получатели могут скопировать и вставить URL-адрес в браузере, чтобы просмотреть календарь в новом окне браузера.
Если выбрать ссылку ICS, получатели могут скачать ICS-файл и импортировать его в Outlook. Это приведет к добавлению событий в календарь, но получатели не будут автоматически получать обновления вашего календаря. Кроме того, получатели могут использовать ссылку ICS для подписки на календарь через Outlook. Они увидят ваш календарь вместе со своим собственным и автоматически получат все обновления вашего календаря.
Примечания:
-
Календари HTML и ICS доступны только для чтения, поэтому получатели не смогут редактировать календарь.
-
Частота синхронизации календаря ICS зависит от поставщика электронной почты получателя.
-
В представлении календаря выберите Параметры

-
Выберите Общие календари.
-
В разделе Публикация календаря выберите Отменить публикацию.
Инструкции для классической версии Outlook в Интернете
-
В верхней части страницы щелкните средство запуска приложений

-
В верхней части экрана нажмите кнопку Общий доступ, а затем выберите календарь, к которому необходимо предоставить общий доступ.

По умолчанию основной календарь называется "Календарь". Если вы создали другие календари, можно выбрать один из них. Нельзя предоставить общий доступ к календарям других пользователей.
-
В поле Отправьте приглашение на доступ по электронной почте введите имя или адрес электронной почты пользователя, которому необходимо предоставить общий доступ к календарю.
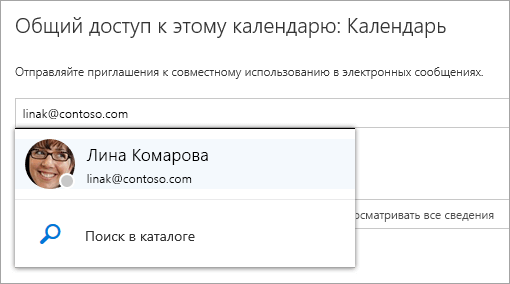
-
Выберите уровень доступа этого пользователя к информации.
-
Если выбрать вариант Может просматривать сведения о моей доступности, пользователь сможет просматривать сведения о вашей доступности, но ему будут недоступны подробности, такие как расположение события.
-
Если выбрать вариант Может просматривать названия и сведения о расположении, пользователь сможет просматривать сведения о вашей доступности, а также о названиях и расположениях событий.
-
Если выбрать вариант Может просматривать все сведения, пользователь сможет просматривать все сведения о ваших событиях.
-
Если выбрать вариант Может вносить изменения, пользователь сможет просматривать все сведения о ваших событиях, а также редактировать календарь (это возможность доступна, только если общий доступ предоставляется пользователям внутри организации).
-
Если выбрать вариант Представитель, пользователь сможет просматривать и редактировать все сведения о ваших событиях, а также отправлять приглашения на собрания и отвечать на них от вашего имени (эта функция доступна, только если общий доступ предоставляется пользователям внутри организации). Дополнительные сведения о правах доступа редактора и представителя см. в статье Делегирование доступа к календарю в Outlook в Интернете.
-
-
Нажмите кнопку Поделиться. Если вы решили не предоставлять общий доступ к календарю, нажмите кнопку Удалить

Примечания:
-
При предоставлении общего доступа к календарю, отличному от основного, например к созданному календарю проекта, вариант Представитель недоступен.
-
Элементы календаря, помеченные как частные, защищены. Большинство пользователей, которым предоставлен общий доступ к календарю, смогут увидеть для них только время; при этом остальные сведения, такие как название, расположение и др., будут им недоступны. Для ряда событий, помеченных как частные, также будет отображаться расписание повторения. Единственным исключением является то, что вы можете предоставить делегату разрешение на просмотр частных событий.
-
В списке пользователей, которым предоставлен общий доступ к календарю, вы также можете увидеть элемент Моя организация. Этот уровень доступа используется по умолчанию, когда другие пользователи в вашей организации или федеративных организациях просматривают ваш календарь в помощнике по планированию.
Вы можете изменить разрешения, установленные для календаря, или полностью запретить к нему общий доступ, щелкнув правой кнопкой мыши имя календаря в разделе Мои календари.
-
В верхней части страницы выберите средство запуска приложений

-
В разделе Мои календари щелкните правой кнопкой мыши календарь, для которого необходимо обновить параметры общего доступа, и выберите пункт Разрешения на общий доступ.
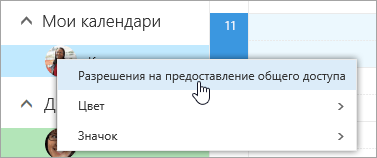
-
Найдите пользователя, для которого необходимо изменить разрешения, и выберите новый уровень разрешений или нажмите кнопку Удалить

При удалении пользователя из списка людей, которым предоставлен общий доступ к календарю, отправленный ему URL-адрес перестает работать. Если этот пользователь работает в организации, календарь также удаляется из его списка календарей.
Если вы получили приглашение для доступа к календарю другого пользователя, нажмите кнопку Принять в сообщении или щелкните ссылку в приглашении, чтобы добавить этот календарь в свое представление календаря.
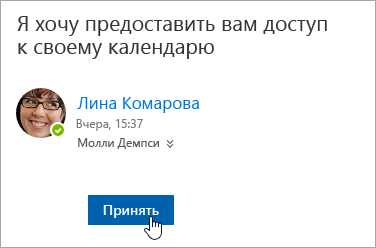
Также можно перейти к своему календарю в Outlook в Интернете, чтобы добавить календари других пользователей в свое представление. Однако календари, открытые таким образом, не будут отображаться во всех клиентах Outlook. Чтобы календари других пользователей отображались во всех клиентах Outlook, попросите их предоставить вам общий доступ.
-
В верхней части страницы выберите средство запуска приложений

-
В области навигации щелкните правой кнопкой мыши раздел Другие календари и выберите пункт Открыть календарь.
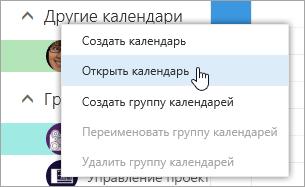
-
Чтобы добавить календарь, выберите один из описанных ниже вариантов.
-
Чтобы добавить календарь, принадлежащий другому пользователю в вашей организации, в поле Из каталога введите его имя и нажмите кнопку Открыть. Если этот пользователь не предоставлял вам общий доступ к своему календарю, при открытии он отобразится с разрешениями, предоставленными пользователю Моя организация.
-
Чтобы добавить календарь внешнего пользователя, в поле Интернет-календарь введите URL-адрес и нажмите кнопку Открыть. URL-адрес, вероятно, будет заканчиваться расширением ICS.
Примечание: Если вы пытаетесь добавить календарь из Интернета по URL-адресу, который считаете правильным, но никакие сведения не отображаются, попробуйте удалить календарь и добавить его снова, изменив протокол http на https.
-
После добавления другой календарь можно отредактировать, изменить его цвет или удалить из представления.
Об изменении календаря других пользователей читайте в статье Управление календарем другого пользователя в Outlook Web App.
Дополнительные сведения об открытии календарей вне вашей организации или из ICS URL-адреса, читайте в статье Импорт или подписка на календарь в Outlook в Интернете.
Если вы хотите прекратить доступ другого пользователя к календарю, удалите его разрешения в Outlook в Интернете.
-
В верхней части страницы щелкните средство запуска приложений

-
В верхней части экрана нажмите кнопку Поделиться, а затем выберите календарь, доступ к которому нужно прекратить.

По умолчанию основной календарь называется "Календарь". Если вы создали другие календари, можно выбрать один из них. Удалить разрешения из календарей, принадлежащих другим пользователям, невозможно.
-
Выберите пользователя, доступ которого вы хотите прекратить, и щелкните значок Удалить

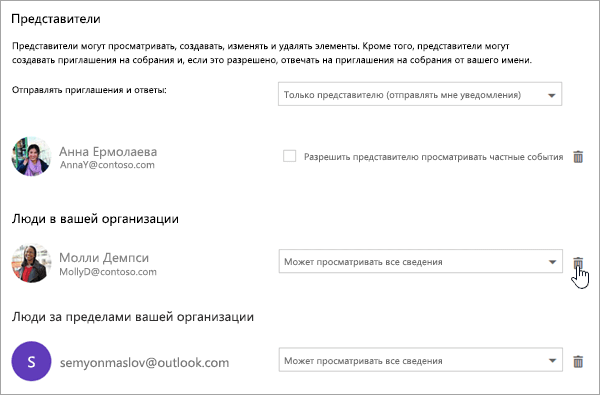
Этот человек будет удален из списка пользователей, которым предоставлен доступ к календарю. Если это сотрудник вашей организации, ваш календарь будет удален из его списка календарей. Если этот пользователь не относится к вашей организации, у него останется копия календаря, но она больше не будет обновляться и синхронизироваться с вашим календарем.
В параметрах календаря можно опубликовать календарь, чтобы любой пользователь мог просматривать его или подписываться на него.
-
В представлении календаря выберите Параметры

-
В разделе Общие календари выберите Публикация календаря.
-
В разделе Выберите календарь выберите календарь, который нужно опубликовать, в раскрывающемся меню.
-
В разделе Выбор разрешений выберите, сколько сведений должны видеть пользователи в раскрывающемся меню.
-
Нажмите Сохранить.
-
Если выбрать ссылку HTML, получатели могут скопировать и вставить URL-адрес в браузере, чтобы просмотреть календарь в новом окне браузера.
Если выбрать ссылку ICS, получатели могут скачать ICS-файл и импортировать его в Outlook. Это приведет к добавлению событий в календарь, но получатели не будут автоматически получать обновления вашего календаря. Кроме того, получатели могут использовать ссылку ICS для подписки на календарь через Outlook. Они увидят ваш календарь вместе со своим собственным и автоматически получат все обновления вашего календаря.
Примечания:
-
Календари HTML и ICS доступны только для чтения, поэтому получатели не смогут редактировать календарь.
-
Частота синхронизации календаря ICS зависит от поставщика электронной почты получателя.
-
В представлении календаря выберите Параметры

-
В разделе Общие календари выберите Публикация календаря.
-
В разделе Выберите календарь выберите календарь, который требуется отменить, в раскрывающемся меню.
-
В разделе Select permissions (Выбор разрешений) в раскрывающемся меню выберите Пункт Не предоставлен общий доступ.
-
Нажмите Сохранить.
Дополнительные сведения для предоставления получателям
После предоставления общего доступа к календарю получатели должны просмотреть следующие сведения об открытии общих календарей.
Сведения о том, как открыть календарь в Microsoft 365, Exchange Online среде, см. в статье Включение и отключение обновлений общего доступа к календарю Outlook. В противном случае, если вы используете локальную учетную запись Exchange или другие учетные записи электронной почты, например Outlook.com, см. следующие статьи.
-
Outlook для Windows: открытие календаря Exchange другого пользователя
-
Outlook в Интернете: управление календарем другого пользователя в Outlook в Интернете
-
Outlook для Mac: откройте общий календарь Exchange в Outlook для Mac
-
Outlook для мобильных устройств: Разделы справки открыть общий календарь?
-
Outlook.com: предоставление общего доступа к календарю в Outlook.com










