В Outlook можно импортировать события из ICS-файла в существующий календарь или подписаться на календарь iCal в Интернете и получать автоматические обновления.
Советы:
-
Календари можно импортировать с веб-сайтов и из программ-календарей, поддерживающих формат ICS-файлов, таких как Apple iCal, Google Календарь и Mozilla Lightning.
-
Вы можете найти в Интернете списки iCals. На веб-сайтах кинотеатров, спортивных команд и школ часто есть ссылка "Добавить в календарь", позволяющая скачать событие в формате iCal. Bing также предлагает варианты календарей.
Подписка на календарь
Примечание: При подписке на календарь календарь автоматически обновляется при обновлении другого календаря. Иногда это может занимать более 24 часов.
-
Войдите в Outlook.com.
-
В нижней части страницы щелкните значок

-
В области навигации выберите Добавить календарь.
-
Выберите Подписаться с веб-страницы.
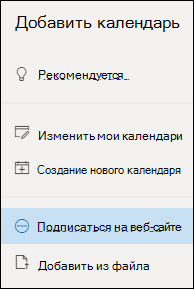
-
Введите URL-адрес календаря.
-
Нажмите кнопку Импорт.
Примечание: Если вам не удается подписаться, попробуйте импортировать календарь, выполнив приведенные ниже действия по отправке.
Отправка календаря из файла
Примечание: События, импортированные в виде ICS-файлов, не обновляются в календаре автоматически, даже если владелец календаря внесет в событие изменение.
-
Найдите календарь, который вы хотите добавить, и сохраните его в папке на своем компьютере как ICS-файл.
-
Вход в Outlook.com
-
В нижней части страницы щелкните значок

-
В области навигации выберите Добавить календарь.
-
Выберите Отправить из файла.
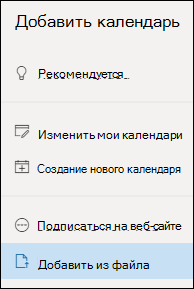
-
Нажмите кнопку Обзор, выберите ICS-файл, который нужно отправить, и нажмите кнопку Открыть.
-
Выберите календарь, в который нужно импортировать файл, и нажмите кнопку Импорт.
Что делать, если не отображается раздел Добавление календаря
Если вы свернули область навигации рядом с календарем, ее необходимо развернуть, чтобы перейти к функции Добавить календарь .
Чтобы развернуть область навигации, щелкните значок 
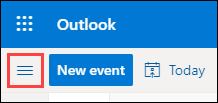
Разница между импортом календаря и подпиской на него
При импорте ICS-файла вы получаете моментальный снимок событий в календаре на момент импорта. Импортированные события не обновляются в календаре автоматически, даже если владелец календаря вносит в него изменение. Таким способом удобно добавлять в календарь события, которые не будут меняться, например расписания приливов и отливов или фаз Луны.
Подписка на онлайн-календарь подключает его к календарю. Когда владелец календаря, на который вы подписаны, вносит изменения в события, Outlook.com обновляет свой календарь. Так удобно отслеживать события, которые часто меняются, например время показа фильмов или школьное расписание.
Примечание: Такое обновление может занять более 24 часов, но обычно это происходит в течение 3 часов.
См. также
Добавление календаря праздников или дней рождения в Outlook.com
Создание, изменение или удаление приглашения на собрание или встречи в Outlook.com
Поиск по календарю в Outlook.com
Предоставление общего доступа к календарю в Outlook.com
Печать сообщений электронной почты и календарей в Outlook.com
Дополнительные сведения
|
|
Чтобы получить поддержку в Outlook.com, щелкните здесь или выберите Справка в строке меню, затем введите запрос. Если вам не удастся решить проблему самостоятельно, прокрутите страницу вниз до надписи Все еще нужна помощь? и выберите Да. Чтобы связаться с нами в Outlook.com, необходимо войти в систему. Если не удается войти, щелкните здесь. |
|
|
|
Дополнительные сведения об учетной записи Майкрософт и подписках см. в разделе Справка по учетной записи и выставлению счетов. |
|
|
|
Чтобы получить справку и устранить неполадки с другими продуктами и службами Майкрософт, укажите свою проблему здесь. |
|
|
|
Публикуйте вопросы, следите за обсуждениями и делитесь знаниями в сообществе Outlook.com. |
Импорт календаря
-
Найдите календарь, который нужно добавить, и сохраните его в папке на компьютере в виде ICS-файла.
-
Войдите в Outlook в Интернете.
-
В нижней части области навигации щелкните значок Календарь.
-
На панели инструментов щелкните Добавить календарь.
-
Щелкните Из файла, нажмите кнопку Обзор, выберите ICS-файл и нажмите кнопку Открыть.
-
Щелкните стрелку вниз рядом с элементом Календарь и выберите календарь из списка.
-
Нажмите кнопку Сохранить.
Подписка на календарь
-
Войдите в Outlook в Интернете.
-
В нижней части области навигации щелкните значок Календарь.
-
На панели инструментов щелкните Добавить календарь.
-
Щелкните Из Интернета и в поле Ссылка на календарь введите или скопируйте и вставьте веб-адрес календаря.
-
В поле Название календаря введите название календаря, к которому ведет ссылка.
-
Нажмите кнопку Сохранить.
Примечание: При изменении событий в iCal может потребоваться более 24 часов, чтобы Outlook в Интернете обновить календарь.
Добавление календаря из каталога организации
-
В календаре перейдите к панели инструментов и выберите Добавить календарь > Из каталога.
-
В поле Из каталога введите имя календаря, который нужно добавить. Outlook в Интернете автоматически найдет совпадающие записи из каталога организации.
-
Выберите календарь, который нужно добавить, и нажмите кнопку Открыть.
Разница между импортом и подпиской
davda При импорте ICS-файла вы получаете snapshot событий в календаре во время импорта. Импортированные события не обновляются в календаре автоматически, даже если владелец календаря вносит в него изменение. Это хороший способ добавить события, которые не изменятся в существующий календарь, например таблицы прилива или фазы луны.
При подписке на интернет-календарь iCal он подключается к вашему календарю. Когда владелец iCal, на который вы подписаны, вносит изменения в события, Outlook в Интернете обновляет календарь. Так удобно отслеживать события, которые часто меняются, например время показа фильмов или школьное расписание.
Примечание: Это обновление может занять более 24 часов, хотя обновления должны происходить примерно каждые 6 часов.
См. также
Добавление календаря праздников или дней рождения в Outlook.com











