Открытие и использование страницы обслуживания веб-частей
Applies To
SharePoint Server по подписке SharePoint Server 2019 SharePoint Server 2016 SharePoint Server 2013 Enterprise SharePoint в Microsoft 365 SharePoint Foundation 2013Если вы подозреваете, что веб-часть вызывает проблемы на странице SharePoint, вы можете открыть страницу обслуживания веб-части, чтобы изолировать и устранить проблемы. Для использования страницы необходимо иметь разрешения на редактирование.
Примечание: Если вы работаете с классическими веб-частями, см. инструкции для 2016, 2013.
Страница обслуживания веб-частей в SharePoint Online или SharePoint Server 2019 фактически является "режимом обслуживания". Находясь в режиме обслуживания, вы можете:
-
Просмотр и копирование данных и сведений о манифесте для каждой веб-части.
-
Удалите веб-части, которые, как вы подозреваете, вызывают проблемы.
-
Переупорядочение веб-частей.
Примечание: Веб-части нельзя редактировать в режиме обслуживания.
Режим обслуживания изначально открывается в режиме "только представление", но при наличии разрешений на редактирование можно удалять и изменять порядок веб-частей.
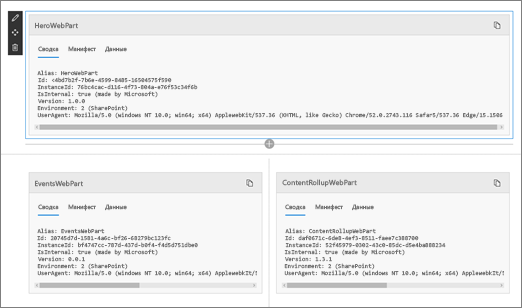
Открытие режима обслуживания веб-части
-
Перейдите на страницу, для которой нужно открыть режим обслуживания веб-частей.
-
В строке адреса браузера добавьте ?maintenancemode=true в конец URL-адреса страницы. Например:
https://contoso.sharepoint.com/teams/SitePages/Home.aspx?maintenancemode=true
На странице вы увидите сводку данных на вкладках Манифест и Данные. Сводные сведения включают в себя:
|
Alias (Псевдоним) |
Имя веб-части |
|
ИД |
Уникальный идентификатор веб-части |
|
Идентификатор экземпляра |
Идентификатор определенного экземпляра веб-части (т. е. если на странице есть еще две одни и те же веб-части, каждая из них будет иметь один и тот же идентификатор веб-части, но другой идентификатор экземпляра). |
|
IsInternal |
Указывает, была ли веб-часть создана корпорацией Майкрософт или третьей стороной. Если задано значение True, оно создается корпорацией Майкрософт. Если задано значение False, это делается сторонним поставщиком. |
|
Версия |
Номер версии веб-части. |
|
Среда |
Среда. Указывает используемую среду SharePoint.
|
|
UserAgent |
Строка, содержащая сведения об используемом устройстве и программном обеспечении (например, тип и версия браузера). |
Копирование данных
-
Перейдите к веб-части, для которой требуется скопировать данные.
-
Щелкните Копировать данные.
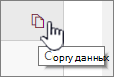
-
Вставьте данные в текстовый редактор или средство, используемое для разработки веб-частей.
Примечание: В режиме обслуживания веб-частей пока невозможно напрямую редактировать данные или сведения о манифесте.
Удаление или перемещение веб-частей
-
Перейдя в режим обслуживания, нажмите кнопку Изменить в правом верхнем углу страницы.
Выполните одно из следующих действий:
-
Щелкните Удалить

-
Щелкните Переместить

-
Сохранение, отмена или публикация изменений
-
Нажмите кнопку Отменить изменения , чтобы отменить внесенные изменения.
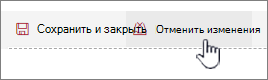
-
Нажмите кнопку Сохранить и закройте , чтобы сохранить изменения.
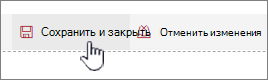
-
Нажмите кнопку Опубликовать , чтобы опубликовать изменения.
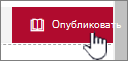
Выход из режима обслуживания
Удалите ?maintenancemode=true из URL-адреса и обновите страницу.
Советы:
-
Эта информация относится только к классическим веб-частям. Если вы работаете с современными веб-частями, ознакомьтесь с инструкциями в разделе Online.
-
Если вы не знаете, какая веб-часть или подключение к веб-части вызывает проблему на странице веб-части, рекомендуется пошаговую работу, закрывая одну веб-часть за раз, а затем просматривая страницу веб-части (нажмите кнопку Вернуться на страницу моей веб-части), чтобы узнать, устранена ли проблема. После определения проблемной веб-части можно сбросить или удалить ее.
-
Откройте страницу, содержащую веб-часть.
-
Перейдите на вкладку Страница , щелкните стрелку вниз рядом с элементом Изменить свойства в группе Управление , а затем щелкните Изменить свойства.
Примечание: Если вкладка Страница не отображается в верхней части страницы, щелкните параметры

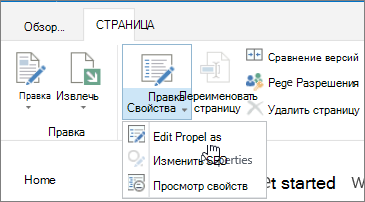
-
Чтобы открыть страницу обслуживания веб-частей, выберите команду Открыть страницу веб-частей в режиме обслуживания. (Возможно, вам потребуется прокрутить страницу вниз.)
Примечание: Чтобы получить доступ к странице обслуживания веб-частей для страницы, не хранящейся в библиотеке документов, например домашней странице сайта, добавьте ? Contents=1 до конца URL-адреса страницы.
-
Убедитесь, что открыто нужное представление (личное или общее). Чтобы сменить его, выполните одно из указанных ниже действий.
-
Чтобы перейти из личного представления в общее, выберите команду Переключиться в общее представление.
-
Чтобы перейти из общего представления в личное, выберите команду Переключиться в личное представление.
-
-
Выберите одну или несколько веб-частей, а затем выполните одно из следующих действий:
-
Чтобы переместить веб-часть с веб-страницы и вернуться в коллекцию страниц веб-частей, нажмите кнопку Закрыть.
-
Чтобы удалить значения личных свойств и отменить изменения к значениям общих свойств веб-части, нажмите кнопку Сброс. Перед сбросом веб-части появится запрос на подтверждение.
-
Чтобы окончательно удалить веб-часть со страницы, нажмите кнопку Удалить. Перед удалением веб-части появится запрос на подтверждение.
Примечание: Если параметр Разрешить редактирование в личном представлении в свойстве веб-части Дополнительно снят, веб-часть может быть удалена только в общем представлении. По умолчанию он установлен.
-
-
По завершении выберите команду Вернуться на страницу веб-частей.
Примечание: Страницу обслуживания веб-частей нельзя использовать для закрытия, сброса или удаления статической веб-части (то есть веб-части за пределами зоны веб-части). Для поддержания статической веб-части необходимо использовать программу веб-дизайна, совместимую с SharePoint, например Microsoft SharePoint Designer 2013.
См. также
Добавление, перемещение, свертывание или удаление веб-части со страницы











