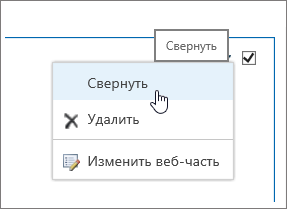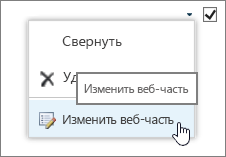Добавление, изменение, свертывание и удаление веб-частей на классической странице
Applies To
SharePoint Server по подписке SharePoint Server 2019 SharePoint Server 2016 SharePoint Server 2013 Enterprise SharePoint Foundation 2013 SharePoint Server 2010Чтобы настроить страницы на сайте Microsot SharePoint, можно добавить или изменить веб-части. Они позволяют добавлять на страницы различные функции, такие как показ библиотек документов и диаграмм, причем для этого не требуется писать код.
Примечание: Если вы используете SharePoint в Microsoft 365 см . раздел Использование веб-частей на современных страницах.
Добавление веб-части на страницу
Для изменения страниц требуются по меньшей мере разрешения, полученные при добавлении в группу SharePoint "Участники <имя сайта>", заданную по умолчанию для данного сайта.
-
Перейдите на страницу, где вы хотите изменить веб-часть. Если вверху выводится вкладка Страница, выберите Страница и щелкните Изменить. Вы также можете щелкнуть команду Изменить в правом верхнем углу страницы.

Если ни вкладка Страница , ни команда Изменить не отображаются, щелкните Параметры

Примечание: Если команда Изменить отключена, возможно, у вас отсутствуют разрешения на изменение страницы. Обратитесь к администратору.
-
На странице, на которую требуется добавить веб-часть, откройте вкладку Вставка и выберите пункт Веб-часть.
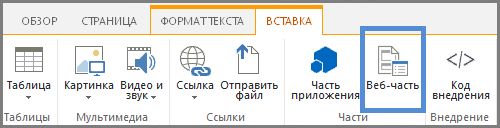
-
В разделе "Категории" выберите категорию (например, Приложения), а также веб-часть, которую требуется добавить на страницу (например, Активы сайта), а затем нажмите Добавить. После выбора веб-части сведения о ней отображаются в разделе О части.
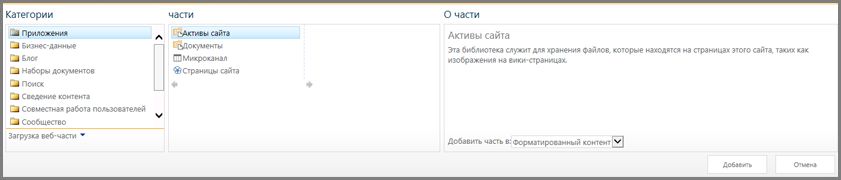
-
Завершив редактирование страницы, на вкладке Формат текста нажмите кнопку Сохранить.
Веб-часть можно настроить так, чтобы она была свернута по умолчанию на странице. Это можно сделать, если страница кажется переполненной. Читатели страницы могут восстановить веб-часть во время чтения страницы. Если они закроются, а затем снова открывают страницу, веб-часть будет свернута снова.
-
Перейдите на страницу, где вы хотите изменить веб-часть. Если вверху выводится вкладка Страница, выберите Страница и щелкните Изменить. Вы также можете щелкнуть команду Изменить в правом верхнем углу страницы.

Если ни вкладка Страница , ни команда Изменить не отображаются, щелкните Параметры

-
На странице наведите указатель мыши на веб-часть, щелкните стрелку вниз
-
Завершив редактирование страницы, на вкладке Формат текста нажмите кнопку Сохранить.
На приведенном ниже изображении показан пример страницы, где веб-часть Веб-канал сайта свернута.
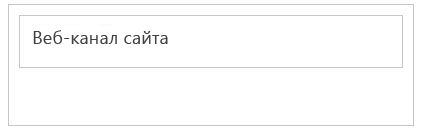
-
Перейдите на страницу, где вы хотите изменить веб-часть. Если вверху выводится вкладка Страница, выберите Страница и щелкните Изменить. Вы также можете щелкнуть команду Изменить в правом верхнем углу страницы.

Если ни вкладка Страница , ни команда Изменить не отображаются, щелкните Параметры

-
На странице наведите указатель мыши на веб-часть, щелкните стрелку вниз
-
В правой части экрана вы увидите панель редактирования веб-части. С помощью нее можно изменять представления, внешний вид, макет и многие другие свойства. Если вы изменяете веб-часть, которая находится внизу страницы, может потребоваться прокрутить страницу вверх, чтобы увидеть панель редактирования.
Примечание: Эта процедура не удаляет веб-часть с сайта. Он удаляет его только со страницы
-
На странице найдите и выберите команду Изменить.
-
Наведите указатель мыши на веб-часть, которую требуется удалить со страницы, щелкните стрелку вниз, а затем выберите Удалить.
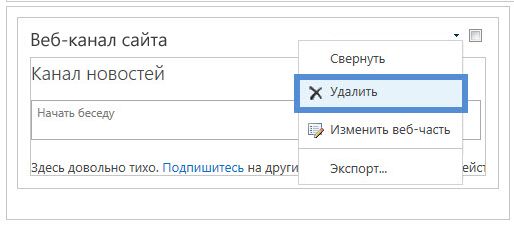
-
Завершив редактирование страницы, на вкладке Формат текста нажмите кнопку Сохранить.
Если вы разработчик SharePoint и вас интересует создание собственных веб-частей, воспользуйтесь следующими ссылками:
-
Создание веб-частей для SharePoint: сведения о создании веб-частей в Visual Studio.
-
Класс WebPart: описание API и классов SharePoint.