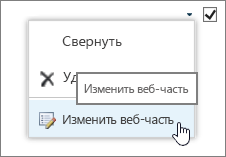При создании нового сайта из шаблона сайтов на домашнюю страницу сайта автоматически добавляются веб-части. Например, сайт рабочей группы содержит веб-части "Объявления", "Календарь" и "Ссылки". Все они являются примерами веб-части списка, в которых для отображения данных используется предопределенный шаблон списков.
Аналогично, если на сайте создается список или библиотека, автоматически создается веб-часть с тем же именем, что и у списка или библиотеки. Например, при создании списка с названием "Договора" в разделе Содержимое сайта появляется веб-часть с названием "Договора". Она автоматически отображает данные, содержащиеся в созданном списке или библиотеке.
После добавления веб-части списка или библиотеки на страницу веб-частей можно настроить представление, чтобы отображалась только нужная информация. Изменить настройки представления можно на странице веб-частей.
Также можно создавать для списка или библиотеки пользовательские представления, с помощью которых можно отображать разные наборы информации в разных экземплярах веб-части. Для создания пользовательских представлений списка или библиотеки используется меню "Вид" объекта, который нужно настроить.
-
На панели быстрого запуска или на странице щелкните название списка, который вы хотите настроить и откройте на ленте вкладку Список.
-
Если отображается то представление, которое вы хотите настроить, на ленте нажмите кнопку Изменить представление. Если же отображается какое-то другое представление, в раскрывающемся списке Текущее представление выберите нужное, а затем нажмите кнопку Изменить представление.
-
В разделе Столбцы можно отобразить или скрыть столбцы, устанавливая или снимая соответствующие флажки. Рядом с именем столбца введите номер — порядок, в котором этот столбец будет отображаться в представлении.
-
В разделе Сортировка укажите, нужна ли сортировка данных, и какая именно. Для сортировки можно использовать два столбца, например, сначала — по авторам, а затем — по именам файлов для каждого автора.
-
В разделе Фильтр укажите, нужна ли фильтрация данных, а также свойства фильтра. В отфильтрованном представлении будут отображаться не все элементы, а, например, только элементы, созданные определенным отделом, или элементы со статусом "Утвержден".
-
В разделе Табличное представление укажите, нужны ли флажки для строк, чтобы можно было выбирать несколько пунктов списка одновременно.
-
В разделе Сгруппировать по можно выделить элементы с одинаковым значением в отдельный раздел, например, пополняемый раздел документов определенного автора.
-
В разделе Итоги можно подсчитать количество элементов в столбце, например общее число вопросов. В некоторых случаях можно подвести итоги или получить дополнительные сведения, например средние значения.
-
В разделе Стиль выберите нужный стиль представления, например список с затенением каждой второй строки.
-
В разделе Папки вы можете выбрать параметр Отображать элементы папок, чтобы в вашем списке или библиотеке были папки, или параметр Отображать все элементы без папок, чтобы все элементы были одного уровня.
-
В разделе Максимальное число элементов можно указать количество отображаемых на странице элементов и как они будут отображаться: партиями или по одному.
-
Если вы планируете просматривать список или библиотеку на мобильном устройстве, выберите нужные параметры в разделе Мобильный доступ.
-
Нажмите кнопку ОК.
Веб-часть списка или библиотеки можно связать с другой веб-частью, а также предоставить данные для второй веб-части и изменить представление данных в ней, в том числе в другой веб-части списка.
-
В меню Параметры

-
Если необходимо, добавьте другие веб-части к странице, к которой требуется подключиться.
-
Найдите на странице веб-часть списка или добавьте ее на страницу.
-
В меню Веб-часть
-
Наведите указатель мыши на одну из следующих команд, а затем щелкните имя связываемой веб-части:
|
Команда |
Описание |
|
Предоставить строку |
Вы можете соединить одну веб-часть с другой, передавая ей выбранную строку данных. В зависимости от способа создания и получения данных другой веб-части эта строка данных может как отображаться в ней, так и использоваться для фильтрации или как значение параметра. В стандартном представлении при подключении веб-части списка автоматически добавляется столбец Выбор элемента с переключателями, что позволяет указать строку для передачи в другую веб-часть. В стандартном представлении можно выбрать только одну строку за раз. Некоторые столбцы, например Изменить, нельзя использовать в соединении веб-частей. В представлении таблицы данных можно выбрать несколько строк, но в другую веб-часть будет передана только одна из них. Если выбрано несколько строк, в другую веб-часть передается строка, содержащая активную ячейку, а все остальные строки игнорируются. Данные в строке "Всего" или новой строке в другую веб-часть не передаются. При использовании соединения этого типа к веб-части списка можно подключить несколько веб-частей. |
|
Предоставить данные |
К веб-части списка можно подключить другую веб-часть, которая работает со списками. В этом случае веб-часть списка становится источником данных для другой веб-части. В стандартном и табличном представлениях другой веб-части предоставляются только данные представления. При использовании соединения этого типа к веб-части списка можно подключить несколько веб-частей. |
|
Получить параметры сортировки или фильтр из |
В стандартном представлении и режиме таблицы веб-часть можно соединить с другой веб-частью, из которой могут использоваться следующие данные.
При использовании соединения этого типа к веб-части можно подключить только одну веб-часть. |
Все веб-части на сайте обычно доступны в содержимом сайта. При первом добавлении веб-части списка или библиотеки из содержимого сайта на страницу страница веб-частей отображает представление списка по умолчанию. Чтобы отобразить нужные данные в веб-части Списка, а также в другой подключенной веб-части, может потребоваться изменить представление списка. Например, вы можете выбрать другой способ фильтрования, сортировки или группирования данных либо отобразить другие столбцы.
Представление списка можно изменить, используя раздел настраиваемых свойств Управление представлениями панели инструментов, одним из способов ниже.
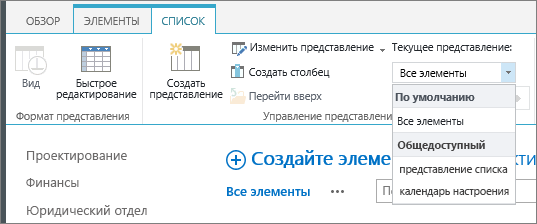
-
Выбор другого представления в свойстве Текущее представление.
-
Чтобы сменить текущее представление, нажмите кнопку Изменить представление.
При выделении или изменении представления списка создается копия исходной структуры списка сайта, которая сохраняется с веб-частью. Однако данные списка остаются прежними.
Будьте внимательны при смене представления. При этом могут быть удалены изменения, внесенные в текущем представлении, и отключены соединения веб-частей, связанные со столбцами в нем. При смене представления выдается запрос на подтверждение.
Хотя в веб-части списка можно отобразить все типы списков, только некоторые из них могут быть использованы для соединения веб-частей. Обычно поддерживаются типы списков, отображающие данные в виде таблицы, например "Контакты". Списки, отображающие данные не в табличном виде, например представление папок, не поддерживаются. Ниже перечислены поддерживаемые и неподдерживаемые типы списков.
|
Поддерживаемые типы списков |
Неподдерживаемые типы списков |
|
|
Хотя в веб-части списка можно отобразить все типы столбцов списков, только некоторые из них могут быть использованы для соединения веб-частей. Ниже перечислены поддерживаемые и неподдерживаемые типы столбцов списков.
|
Поддерживаемые типы столбцов списков |
Неподдерживаемые типы столбцов списков |
|
|
Все веб-части обладают общим набором свойств, которые отвечают за их оформление, макет, дополнительные параметры, параметры Ajax и другие характеристики.
Примечание: Общие свойства веб-частей, которые отображаются в области инструментов, могут отличаться от свойств, приведенных в этом разделе, по указанным ниже причинам.
-
Чтобы увидеть в области инструментов раздел Дополнительно, необходимо иметь соответствующее разрешение.
-
Для каждой конкретной веб-части ее разработчик может скрыть одно или несколько общих свойств либо создать и отобразить дополнительные свойства, которых нет в приведенных ниже описаниях разделов Вид, Макет и Дополнительно в области инструментов.
Изменение свойств веб-частей
-
В меню Параметры выберите команду Изменить страницу.
-
В веб-части щелкните в меню "Правка"
|
Свойство |
Описание |
|
Название |
Определяет название веб-части, которое отображается в строке ее заголовка. |
|
Высота |
Определяет высоту веб-части. |
|
Ширина |
Определяет ширину веб-части. |
|
Состояние хрома |
Определяет, отображается ли веб-часть целиком при открытии страницы веб-частей. По умолчанию установлен параметр Обычное, то есть веб-часть отображается целиком. Когда задан параметр Свернутое, отображается только заголовок. |
|
Тип хрома |
Определяет, отображаются ли заголовок и граница рамки веб-части. |
|
Заголовок |
Определяет название веб-части, которое отображается в строке ее заголовка. |
|
Высота |
Определяет высоту веб-части. |
|
Ширина |
Определяет ширину веб-части. |
|
Свойство |
Описание |
|
Скрыто |
Определяет, отображается ли веб-часть при открытии страницы веб-частей. Если флажок установлен, веб-часть отображается только при разработке страницы, и к ее заголовку добавляется суффикс (скрытая). Можно скрыть веб-часть, если она служит для передачи данных другой веб-части через соединение, но не должна отображаться. |
|
Направление |
Определяет направление текста для содержимого веб-части. Например, направление текста в арабском языке — справа налево, а в английском и большинстве европейских языков — слева направо. В веб-частях некоторых типов этот параметр может быть недоступен. |
|
Зона |
Указывает зону на странице веб-частей, в которой расположена эта веб-часть. Примечание: Зоны на странице не отображаются в списке, если у вас нет разрешения на их изменение. |
|
Указатель зон |
Определяет положение веб-части в зоне, если она содержит несколько веб-частей. Чтобы задать порядок, введите в текстовое поле положительное целое число. Если веб-части в зоне располагаются по порядку сверху вниз, значение 1 означает, что веб-часть занимает самую верхнюю позицию зоны. Если же веб-части упорядочены слева направо, значение 1 соответствует крайней позиции слева. Например, при добавлении веб-части в пустую зону с порядком расположения сверху вниз указатель зон равен 0. При добавлении второй веб-части в нижнюю область зоны ее указатель зон равен 1. Чтобы переместить вторую веб-часть в верхнюю область зоны, введите значение 0, а затем укажите значение 1 для первой веб-части. Примечание: Каждой веб-части в зоне должно быть присвоено уникальное значение указателя зон. Поэтому изменение значения указателя зон для текущей веб-части может привести к изменению значения указателя зон для других веб-частей в зоне. |
|
Свойство |
Описание |
|
Разрешить свертывание |
Определяет возможность свертывания веб-части. |
|
Разрешить закрытие |
Определяет, можно ли удалить веб-часть со страницы веб-частей. |
|
Разрешить скрытие |
Определяет, может ли веб-часть быть скрыта. |
|
Разрешить смену зоны |
Определяет, может ли веб-часть быть перемещена в другую зону. |
|
Разрешить подключения |
Определяет возможность подключения веб-части к другим веб-частям. |
|
Разрешить изменение личного представления |
Определяет возможность изменения свойств веб-части в личном представлении. |
|
Режим экспорта |
Определяет уровень данных, разрешенный для экспорта в эту веб-часть. В зависимости от текущей конфигурации этот параметр может быть недоступен. |
|
URL-адрес названия |
Определяет URL-адрес файла, содержащего дополнительные сведения о веб-части. Этот файл отображается в отдельном окне браузера, когда пользователь щелкает название веб-части. |
|
Описание |
Определяет всплывающую подсказку, которая появляется на экране при наведении указателя мыши на название или значок веб-части. Значение этого свойства используется при поиске веб-части с помощью команды Найти в меню Найти веб-части области инструментов в следующих коллекциях веб-частей: "Сайт", "Виртуальный сервер" и "Страница веб-частей". |
|
URL-адрес справки |
Определяет местонахождение файла, содержащего справочные сведения о веб-части. Эти сведения отображаются в отдельном окне браузера при выборе пункта Справка в меню "Веб-часть". |
|
Режим справки |
Определяет способ отображения содержимого справки для веб-части в браузере. Выберите один из указанных ниже вариантов.
Примечание: Хотя настраиваемые веб-части Microsoft ASP.NET поддерживают это свойство, разделы справки по умолчанию открываются только в отдельном окне браузера. |
|
URL-адрес изображения значка каталога |
Определяет расположение файла, содержащего изображение, используемое в качестве значка веб-части в списке веб-частей. Размер изображения должен составлять 16 x 16 пикселей. |
|
URL-адрес изображения значка названия |
Определяет расположение файла, содержащего изображение, используемое в строке заголовка веб-части. Размер изображения должен составлять 16 x 16 пикселей. |
|
Сообщение об ошибке импорта |
Определяет сообщение, которое отображается в случае возникновения проблемы при импорте веб-части. |
|
Свойство |
Описание |
|
Включить асинхронную загрузку |
Если флажок установлен, данные загружаются асинхронно (можно продолжить работу до окончания загрузки данных), а если он снят — синхронно (представление списка отображает экран загрузки, пока с сервера не будут получены все данные). |
|
Включить асинхронное обновление |
Определяет синхронное или асинхронное выполнение таких операций, как сортировка, разделение на страницы, фильтрация и обновление. |
|
Показывать кнопку ручного обновления |
Определяет, отображается ли кнопка ручного обновления представления списка. |
|
Включить асинхронное автоматическое обновление |
Определяет, включено ли автоматическое обновление представления списка. |
|
Интервал автоматического обновления (в секундах) |
Определяет временной интервал между автоматическими обновлениями. По умолчанию установлен интервал 60 секунд. |
|
Свойство |
Описание |
|
Образец данных |
Позволяет добавить образец данных в виде XML-файла, имеющего такую же структуру, что и источник данных. С помощью редактора, совместимого с Microsoft SharePoint, например Microsoft SharePoint Designer 2013, можно использовать данные XML, указанные с помощью этого параметра, для отображения представления данных во время разработки. |
|
Ссылка XSL |
Позволяет ввести исходный код на языке XSLT в обычном текстовом редакторе. Для этого требуется знание синтаксиса языка XSLT. |
|
Включить кэширование представления данных |
Определяет, будет ли кэшироваться преобразование XSL и экземпляр элемента управления "Источник данных". |
|
Время ожидания кэширования представления данных (в секундах) |
Определяет временной интервал очистки кэша. Значение 0 соответствует стандартному интервалу 86 400 секунд (одни сутки). |
|
Отправлять первую строку соединенным веб-частям при загрузке страницы |
Определяет, будет ли первая строка данных отправляться соединенным веб-частям при загрузке страницы. |
|
Обработка на сервере |
Выберите, чтобы отключить отрисовку веб-части представления данных на стороне клиента. При этом также будут скрыты меню Отключить селектор представления, кнопка Отключить "Сохранить это представление" и Свойства Поля поиска отображения . |
|
Отключить меню выбора представления |
Отображает или скрывает меню Выбор представления… над заголовками столбцов списка. |
|
Отключить кнопку "Сохранить представление" |
Отображает или скрывает кнопку Сохранить представление над заголовками столбцов списка. Эта кнопка отображается по умолчанию при изменении, фильтрации или сортировке текущего представления. |
|
Показывать поле поиска |
Отображает или скрывает поле Поиск списка или библиотеки над заголовками столбцов списка. |
|
Связь с JavaScript |
Введите URL-адрес файла JavaScript, который обрабатывает веб-часть представления данных. Для использования этого свойства необходимо знание JavaScript. |