Примечание: Вы используете Outlook для Mac? Посетите страницу Не удается отправить или получить сообщения в Outlook для Mac для получения справки.
Если сообщения накапливаются в папке "Исходящие" в Outlook или пользователи, которым вы отправляете сообщения, их не получают, попробуйте устранить проблему с помощью предложенных ниже способов.
Важно: Если облачное хранилище Майкрософт заполнено, вы не сможете отправлять или получать сообщения электронной почты. Проверьте хранилище почтового ящика, чтобы узнать, что занимает место. Дополнительные сведения о последних изменениях.
Чтобы устранить неполадки с отправкой или получением сообщений электронной почты в Outlook, используйте наше интерактивное средство поддержки ниже.
Есть дополнительные вопросы?
Если у вас Microsoft 365 для бизнеса, позвольте нам решить вашу проблему
Вы можете запустить Помощник по поддержке и восстановлению Майкрософт, чтобы мы могли решить вашу проблему. Если вы не используете Microsoft 365 для бизнеса, или приложению "Помощник по поддержке и восстановлению" не удалось устранить проблему, см. следующий раздел. Способы приведены в порядке увеличения сложности.
Примечание: Помощник по служба поддержки Майкрософт и восстановлению неприменим к новой версии Outlook для Windows. Убедитесь, что новый переключатель Outlook включен или выключен. Если она включена, перейдите к разделу Устранение неполадок Outlook.
|
Давайте исправим вашу проблему Скачивание помощника по поддержке и восстановлению для Microsoft 365 |
Рекомендуется использовать следующие решения в указанном порядке. Выберите заголовок ниже, чтобы развернуть его и просмотреть сведения о конкретных шагах, которые необходимо выполнить:
Если в строке состояния Outlookотображается значение Отключено, Работает в автономном режиме или Попытка подключения...,Outlook не удается связаться с почтовым сервером для отправки почты.

Чтобы устранить эту проблему, на ленте перейдите на вкладку Отправка и получение, а затем в группе Параметры выберите Работать в автономном режиме, чтобы переключиться между автономным и интерактивным режимами. Может потребоваться открыть сообщение и отправить его еще раз или выбрать Команду Отправить и получить.
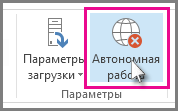
Если проблему решить не удалось, см. следующий раздел.
Если вы потеряете подключение к Интернету, Outlook не сможет отправлять сообщения.
-
Откройте браузер, например Microsoft Edge или Google Chrome.
-
Введите в адресной строке URL-адрес одного из следующих веб-сайтов:
-
http://www.microsoft.com
-
http://www.bing.com
-
-
Если вам не удается подключиться к какму-либо из этих двух веб-сайтов, см. статью Устранение проблем с сетевым подключением в Windows.
Если проблему решить не удалось, см. следующий раздел.
Некоторые поставщики услуг электронной почты (например, ваш поставщик услуг Интернета или даже Gmail) не позволяют отправлять сообщения, размер которых превышает определенное значение. Наличие рисунков и больших вложений может препятствовать отправке сообщения (и всех остальных сообщений, отправленные после сообщения большого объема).
Перейдите в папку Исходящие и откройте неотправленные почтовые сообщения. Начните с самого старого сообщения. Если в сообщении есть вложение размером более 5 МБ, удалите вложение, а затем вложите файл меньшего размера или прикрепите ссылку на вложение. Дополнительные сведения о вложениях см. в статье Вложение файла в сообщение электронной почты в Outlook.
Теперь еще раз попробуйте отправить сообщение. Если проблему решить не удалось, см. следующий раздел.
Если вы изменили пароль своей учетной записи электронной почты на веб-сайте, вам необходимо также изменить его и в Outlook.
-
Выберите элементы Файл > Настройка учетных записей > Настройка учетных записей.
-
На вкладке Электронная почта выберите свою учетную запись электронной почты и нажмите кнопку Изменить.
-
Введите пароль в поле Пароль, а затем выберите Далее > Закрыть > Готово.
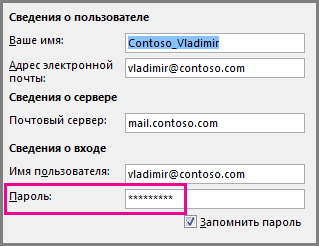
Примечание: Если при входе в почтовый ящик вы используете те же учетные данные, что и для входа в сеть, вы не увидите экраны, показанные ниже. Вам нужно будет изменить свой пароль электронной почты, изменив сетевой пароль Windows. Для этого нажмите CTRL+ALT+DELETE, выберите команду Изменить пароль и следуйте инструкциям Windows.
После изменения пароля вам может потребоваться еще раз открыть и отправить сообщение.
Некоторые антивирусные программы выполняют проверку электронной почты. При обнаружении вируса антивирусная программа может запретить отправку и получение других сообщений до тех пор, пока этот вирус не будет удален.
Иногда может потребоваться ремонт программы Outlook. Восстановление — это достаточно простой процесс, однако оно может длиться до получаса. Дополнительные сведения см. в статье Восстановление приложения Office.
Профиль — это группа параметров, которая управляет работой Outlook. Он включает список учетных записей, данные автозавершения, а также имя и инициалы пользователя. Сведения о восстановлении профиля Outlook или создании нового профиля см. в статье Исправление подключения к электронной почте Outlook путем восстановления профиля.
Иногда надстройка Outlook завершает работу и предотвращает отправку сообщений электронной почты. Чтобы отключить все надстройки, можно запустить Outlook в безопасном режиме. Если вы можете отправлять сообщения электронной почты, когда Outlook находится в безопасном режиме, создание нового профиля электронной почты Outlook позволит вам отправлять сообщения электронной почты снова.
Чтобы запустить Outlook в безопасном режиме, нажмите клавишу Windows на клавиатуре. В поле поиска введите outlook.exe /safe, а затем нажмите клавишу ВВОД.
Дополнительные сведения о создании нового профиля электронной почты см. в статье Создание профиля Outlook.
Для учетных записей электронной почты многих типов Outlook хранить сообщения в файле личных папок (PST-файл). Этот файл можно восстановить с помощью средства восстановления папки "Входящие". Процесс восстановления займет около 15 минут. Дополнительные сведения см. в статье Восстановление файла личных папок (PST-файла) в Outlook.














