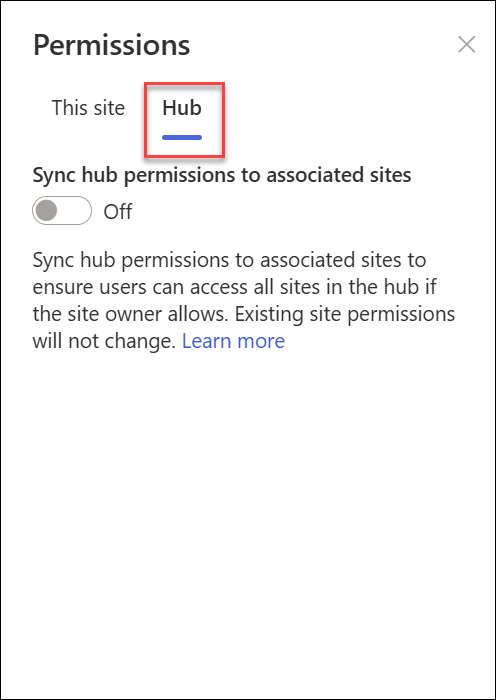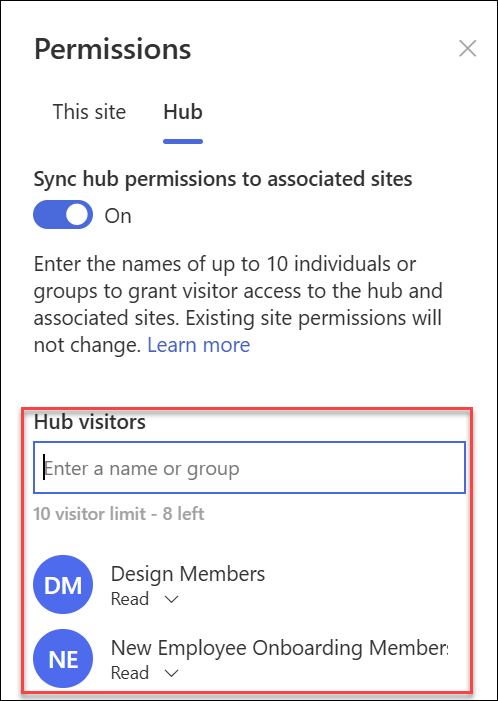Настройка центрального сайта SharePoint
Applies To
SharePoint в Microsoft 365 Центр администрирования SharePointАдминистраторы SharePoint могут создавать центральные сайты в SharePoint в Microsoft 365. Чтобы создать центральный сайт, администратор SharePoint изменяет существующий сайт на центральный.
Центральный сайт связывает сайты на основе проекта, отдела, подразделения, региона и т. д. Связывание сайта с центральным сайтом упрощает поиск связанного содержимого, новостей и активности сайта на всех связанных сайтах. Получение максимальной ценности от центральных сайтов требует некоторого первоначального планирования.
Используйте центральные сайты при необходимости:
-
Согласованная фирменная символика в коллекции связанных сайтов.
-
Повышение видимости коллекций связанного содержимого.
-
Расширенные возможности поиска и навигации для содержимого, относящемся к определенным группам людей.
Примечание: Для выполнения этих действий необходимо быть владельцем сайта или выше.
В этой статье:
Изменение оформления
Изменение имени центрального сайта и логотипа
Имя и логотип концентратора отображаются на панели навигации центрального сайта и позволяют другим пользователям идентифицировать концентратор при подключении сайтов.

Вы можете изменить имя и логотип концентратора, выполнив следующие действия:
-
Выберите Параметры

-
Выберите Hub site settings (Параметры концентратора).
-
Внесите изменения и сохраните изменения.
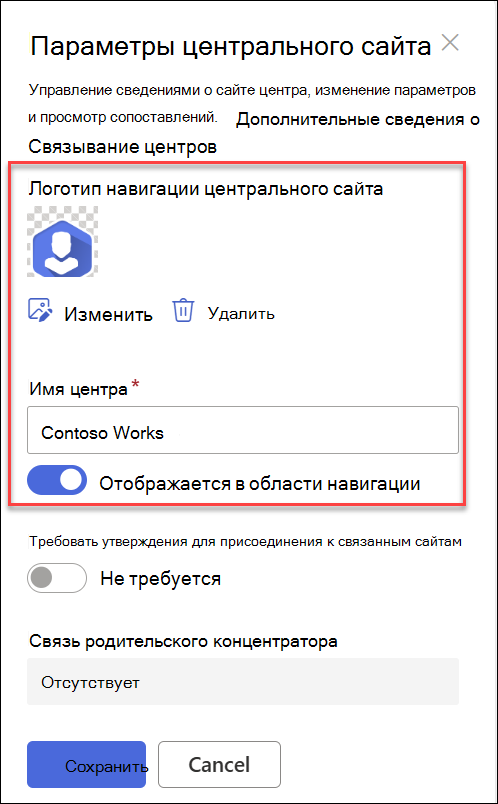
Совет: Вы можете скрыть имя центрального сайта, если выбран логотип
Изменение панели навигации
Чтобы обеспечить легкое обнаружение содержимого, настройте навигацию центрального сайта. Рассмотрите возможность использования мегаменю для повышения видимости содержимого.
-
Нажмите кнопку Изменить.
-
Чтобы добавить новую ссылку или заголовок меню, наведите указатель мыши между разделами меню, пока не увидите знак "плюс".
-
Чтобы изменить, переместить и удалить ссылки навигации, нажмите кнопку с многоточием.
-
Внесите изменения и сохраните изменения.
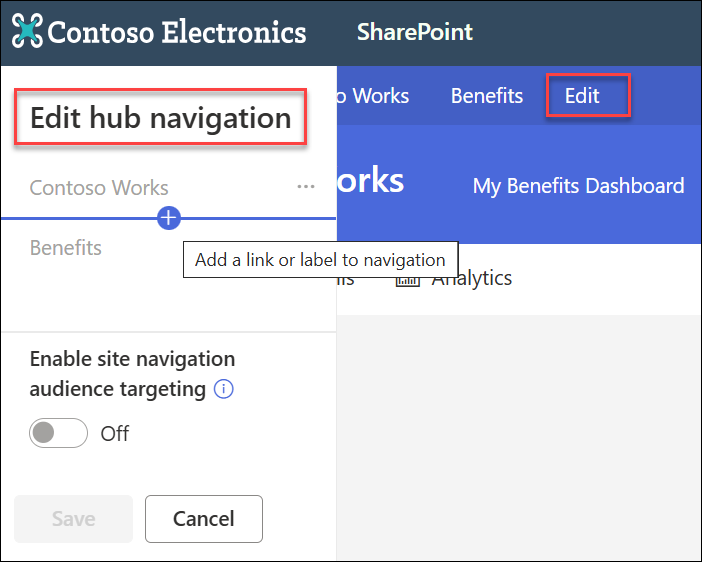
Изменение темы центрального сайта
Все сайты, связанные с центральным сайтом, наследуют тему центрального сайта.
-
Выберите Параметры

-
Выберите Изменить внешний вид.
-
Выберите нужный внешний вид. Откроется предварительный просмотр темы.
-
Чтобы применить тему к сайту, нажмите кнопку Сохранить.
Примечания:
-
Если тема сайта, преобразованного в центральный сайт, никогда не изменялась по сравнению с темой по умолчанию, назначенной SharePoint на момент создания, сайты, связанные с центральным сайтом, не наследуют тему центрального сайта.
-
Классический интерфейс SharePoint сайты, связанные с центральным сайтом, сохраняют исходную тему.
-
Изменения, внесенные в тему, могут появиться не сразу.
Выбор макета сайта для связанных сайтов
Связанные сайты — это отдельные сайты, подключенные к центральному сайту. Если администратор сделал его доступным, выберите макет сайта , который будет применяться ко всем связанным сайтам. Макет сайта автоматически применяется к сайтам, которые присоединяются к основному сайту в будущем.
-
Выберите Параметры

-
Выберите Сведения о сайте.
-
В раскрывающемся списке выберите макет сайта, который вы хотите применить.
-
Нажмите Сохранить.
Примечание: Администратор управляет параметрами оформления сайта.
Разрешения концентратора
Включите разрешения концентратора для синхронизации разрешений сайта, чтобы увеличить доступ ко всем сайтам в концентраторе. Разрешения концентратора применяются к пользователям, Office 365 Группы или группам безопасности в качестве посетителей связанных сайтов.
Сведения о синхронизации разрешений концентратора
-
Сейчас, когда вы предоставляете общий доступ к центру другим пользователям, их можно добавлять только в качестве посетителя.
-
При синхронизации со связанными сайтами центральные сайты могут иметь до 10 посетителей. 10 посетителей могут быть отдельными лицами или Группы Microsoft 365. Рекомендуется использовать Группы Microsoft 365 или группы безопасности.
-
Для связывания с концентратором связанные владельцы сайтов не обязаны синхронизировать разрешения сайта с разрешениями концентратора. Это позволяет сайтам, содержащим конфиденциальную информацию, оставаться связанными с концентратором, но не предоставлять общий доступ всем пользователям.
-
Существующие разрешения сайта не будут изменяться при синхронизации разрешений с разрешениями концентратора.
-
Обновление разрешений концентратора может занять до 4 часов, чтобы подумать о связанных сайтах после их посещения.
-
Когда связанный сайт покидает центр, разрешения концентратора удаляются с сайта.
-
Зрители будут по-разному просматривать содержимое, новости и действия сайта на каждом сайте, связанном с концентратором, в зависимости от разрешений, заданных владельцем сайта.
Настройка центра для синхронизации разрешений со связанными сайтами
-
Выберите Параметры

-
Перейдите к сводной части центра
-
Переключите переключатель в положение Вкл. , чтобы автоматически синхронизировать разрешения центрального сайта с сайтами, которые связаны с концентратором.
-
Затем, чтобы предоставить доступ к этому центральному сайту, введите имена пользователей или групп.
|
|
|
Управление потоками утверждения ассоциаций сайтов
Создание потока утверждения
Чтобы обеспечить согласованность организации и защитить конфиденциальное содержимое, управляйте сайтами, связанными с центральными сайтами, с помощью стандартного процесса утверждения. Создание потоков утверждения гарантирует, что новые связи сайтов соответствуют стандартному набору критериев, определяемого владельцем центрального сайта, перед присоединением к сайту концентратора.
После того как администратор создаст центр, владельцы сайтов центра могут создавать потоки утверждения ассоциаций сайтов и управлять ими в сведениях о сайте концентратора.
Чтобы создать новый поток утверждения, выполните приведенные далее действия.
-
Перейдите на центральный сайт и выберите Параметры

-
Переключите параметр Требовать утверждение для связанных сайтов для присоединения.
-
Чтобы создать поток утверждения, выберите Создать в разделе Создать поток, чтобы требовать утверждения.
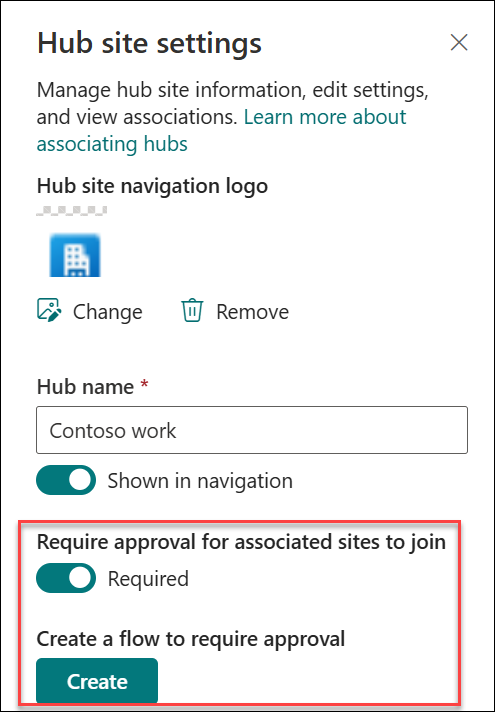
4. Присвойте потоку имя.
5. Может потребоваться войти в приложения, используемые потоком. Зеленый проверка означает, что вы готовы идти. Нажмите кнопку Продолжить.
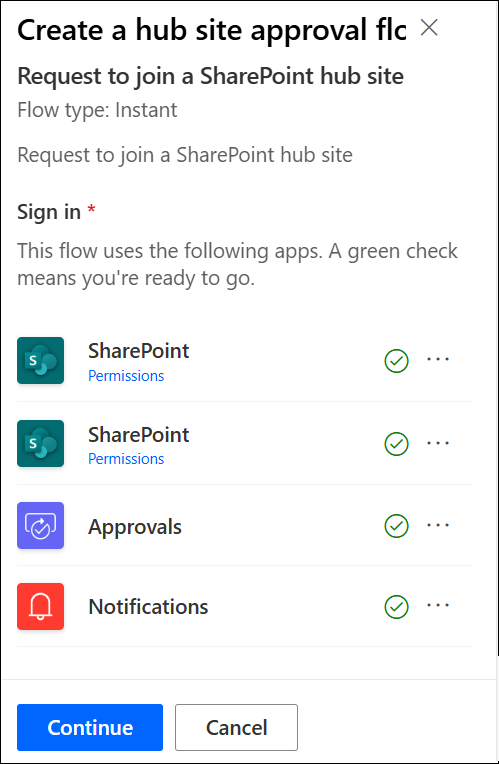
6. Добавление утверждающих лиц.
7. Выберите Создать.
8. Нажмите кнопку Сохранить.
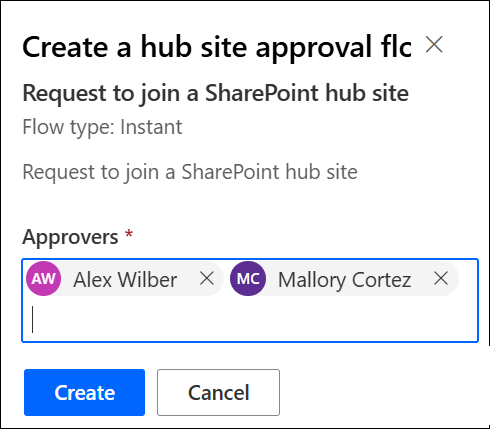
Просмотр сведений о потоке и управление ранее созданными потоками в параметрах центрального сайта.
Примечание: Потоки утверждения для сайтов, покидающих центральные сайты, отсутствуют.
Отключение потока утверждения
-
Перейдите на центральный сайт, выберите Параметры

-
Переключите параметр Требовать утверждение для связанных сайтов для присоединения.
-
После переключения этого параметра новые сайты не потребуют утверждения для связывания с этим центральным сайтом. Поток утверждения не будет удален.
Просмотр сведений о потоке и управление ранее созданными потоками в параметрах центрального сайта.
Удаление потока утверждения
При отключении потока утверждения поток утверждения не удаляется автоматически.
Чтобы удалить поток утверждения, выполните следующие действия.
-
Перейдите на центральный сайт и в левом углу панели навигации Microsoft 365 щелкните значок средства запуска приложений .
-
Чтобы перейти на веб-сайт Power Automate, выберите приложение Power Automate. Если вы не нашли приложение Power Automate, выберите Просмотреть все приложения, а затем прокрутите список и найдите его.
-
Чтобы просмотреть все ранее созданные и активные потоки, выберите Мои потоки.
-
Выберите поток утверждения и нажмите кнопку Удалить.
После удаления потока он окончательно удаляется из потока в Power Automate.
Дополнительные сведения о SharePoint центральных сайтах
Что такое центральный сайт SharePoint?