Шаблон сайта группы по коммуникации в sharePoint Crisis — это сайт группы, предназначенный для использования в качестве внутренней домашней страницы для вашей команды по коммуникации в кризисе. Координируйте и планируйте сведения о событиях с командой, информируя всех пользователей.
В этой статье мы поделимся элементами, которые находятся в шаблоне сайта группы по взаимодействию с SharePoint Crisis, и обсудим, как настроить сайт, чтобы сделать его собственным.
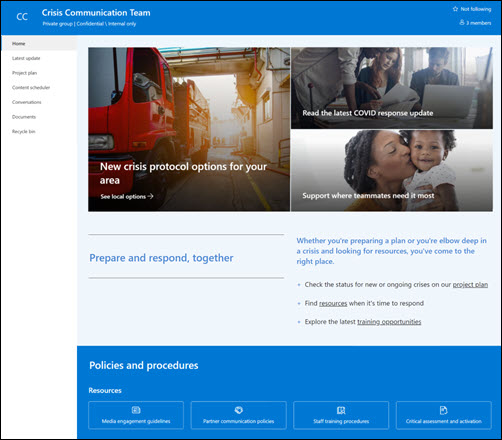
Примечания:
-
Этот шаблон является подключенным шаблоном Microsoft 365. При создании команды с помощью этого шаблона подключенный шаблон SharePoint применяется к сайту и команде.
-
Компоненты SharePoint, такие как страницы, списки и интеграции Power Platform, автоматически добавляются и закрепляются как вкладки в канале "Общие" в команде. Пользователи могут редактировать эти страницы и списки прямо из Teams.
Возможности сайта
-
Настраиваемый сайт, который поставляется с предварительно заполненными изображениями, веб-частями и содержимым, который призван вдохновить редакторов сайта при внесении настроек в соответствии с вашими нуждами команды.
-
Используйте Microsoft Lists для создания средства отслеживания проектов и списка отслеживания проблем, помогающего управлять сведениями о проекте и отслеживать их вместе с командой.
Примечания:
-
Некоторые функциональные возможности постепенно внедряются в организации, которые приняли участие в программе целевого выпуска. Это означает, что вы можете еще не увидеть эту функцию или она может выглядеть иначе, чем описано в статьях справки.
-
При применении шаблона к существующему сайту содержимое не будет автоматически объединяться с новым шаблоном. Вместо этого существующее содержимое будет храниться в виде повторяющихся страниц в содержимом сайта.
Сначала следуйте инструкциям по добавлению шаблона сайта на новый или существующий сайт SharePoint.
Примечание: Чтобы добавить этот шаблон на сайт, необходимо иметь разрешения на создание сайта.
Изучите предварительно заполненное содержимое сайта, веб-части и страницы и решите, какие настройки сайта потребуются для согласования с фирменной символикой, голосом и общей бизнес-целью вашей организации.
Предварительно заполненные страницы сайта:
-
Домашняя страница . Предоставляет и целевое место для посетителей, чтобы просматривать новости о текущих кризисах, обновления ответов, информацию о политиках и процедурах, а также полезные ресурсы.
-
Последнее обновление. На этой странице можно поделиться актуальными новостями и обновлениями, связанными с кризисами и вашей организацией.
-
План проекта — отслеживайте все ход выполнения работ, связанные с предстоящими проектами. Настройте этот шаблон списка, изменив текстовые поля списка.
-
Планировщик содержимого — упорядочивает содержимое, к которому будет предоставлен общий доступ в отношении предстоящих событий. Настройте этот список, изменив шаблон списка.
-
Беседы . Подключается к общему псевдониму команды и календарю команды в Outlook. Подключите этот сайт к группе Microsoft 365 , чтобы добавить чат в режиме реального времени в Microsoft Teams.
-
Документы . Подключается к общему псевдониму команды и календарю команды в Outlook. Подключите этот сайт к группе Microsoft 365 , чтобы добавить чат в режиме реального времени в Microsoft Teams.
-
Корзина — предоставляет доступ к недавно отмененным содержимому команды.
После добавления шаблона сайта группы по взаимодействию с кризисом пришло время настроить его и сделать его собственным.
Примечание: Чтобы изменить сайт SharePoint, необходимо быть владельцем сайта или участником сайта.
|
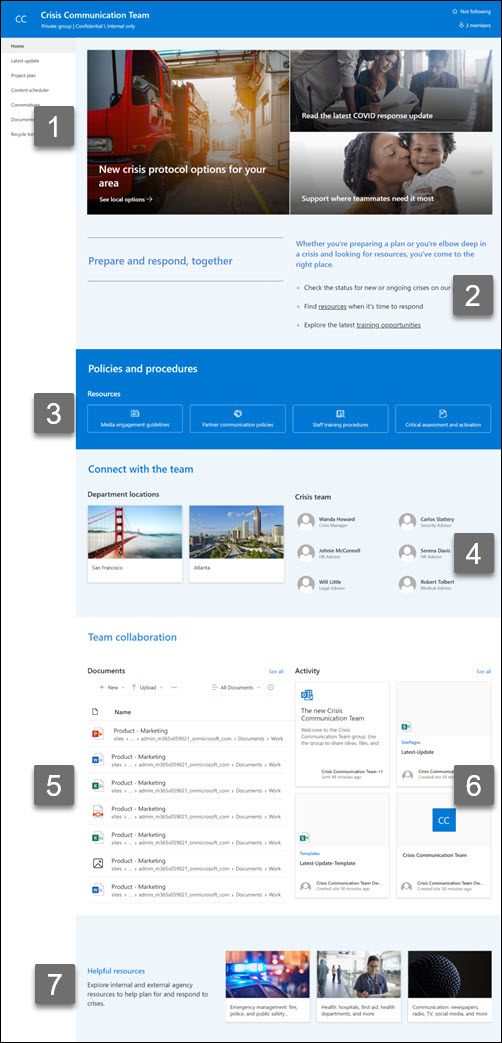 |
Настройте внешний вид сайта, его навигацию, веб-части и содержимое в соответствии с потребностями пользователей и организации. При настройке убедитесь, что сайт находится в режиме редактирования, выбрав Изменить в правом верхнем углу сайта. По мере работы вы можете сохранить как черновик или Повторно опубликовать изменения, чтобы сделать изменения видимыми для зрителей.
1. Используйте веб-часть "Главный герой", чтобы выделить кризисные протоколы, ситуационные обновления и полезные ресурсы
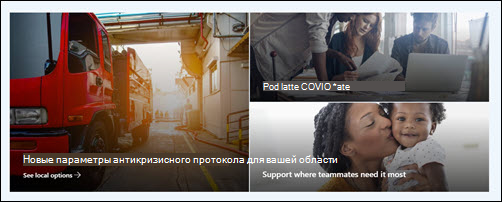
-
Начните с выбора веб-части "Главный герой" и выберите Изменить свойства (

-
Затем выберите параметры Слой и Плитка, которые лучше всего соответствуют потребностям организации.
Ознакомьтесь с различными макетами и узнайте больше о редактировании веб-части "Главный герой".
2. Использование веб-части "Текст" для предоставления команде полезных сведений

-
Для начала выберите веб-часть Текст и выберите Изменить свойства (

-
Измените текст непосредственно в веб-части.
Дополнительные сведения о редактировании веб-части "Текст".
3. Использование веб-части "Быстрые ссылки" для предоставления простого доступа к ресурсам для кризисных ситуаций
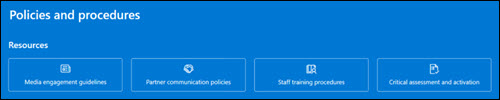
-
Перейдите к веб-части Быстрые ссылки, щелкните ссылку и выберите Изменить свойства (

-
При необходимости измените ссылку, заголовок, значок и описание.
-
Чтобы добавить ссылку, выберите + Добавить ссылки.
Ознакомьтесь с различными макетами и узнайте больше о редактировании веб-части "Быстрые ссылки".
4. Используйте веб-часть "Люди", чтобы получить список ключевых контактов для команды по кризису
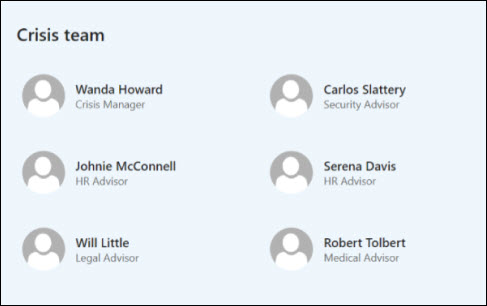
-
Начните с удаления заполнителя "Люди".
-
Найдите панель элементов (

-
Выберите Изменить свойства (

-
Измените макет и введите имя пользователя или группы, а затем нажмите кнопку Сохранить.
Дополнительные сведения о веб-части "Люди".
5. Использование веб-части библиотеки документов для быстрого доступа к ресурсам отдела и документам
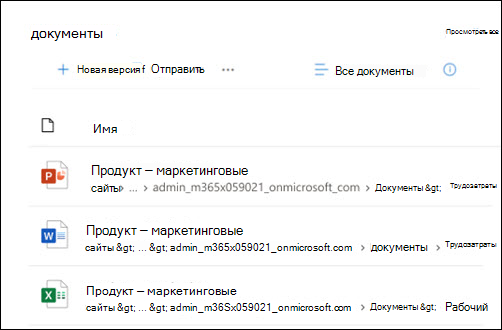
-
Чтобы изменить представление или источник папки для веб-части библиотеки документов, выберите изменить свойства (

-
Чтобы изменить папки, метки, содержимое библиотеки документов, перейдите к библиотеке в разделе Содержимое сайта, внесите изменения, а затем увидите обновление содержимого в веб-части.
Дополнительные сведения о редактировании веб-части библиотеки документов.
6. Используйте веб-часть действия сайта, чтобы оставаться в курсе действий команды
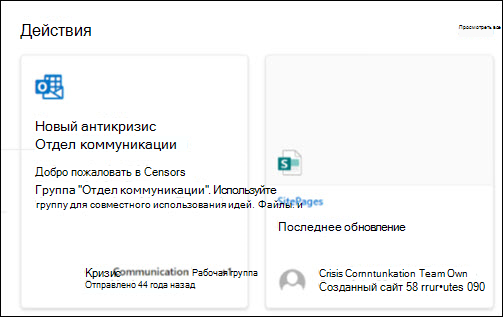
-
Начните с выбора веб-части действия сайта и выберите Изменить свойства (

-
Введите число на панели элементов в разделе Показать это количество элементов одновременно.
Дополнительные сведения об использовании веб-части Действия сайта.
7. Использование веб-части "Быстрые ссылки" для курировать список внутренних и внешних ресурсов агентства
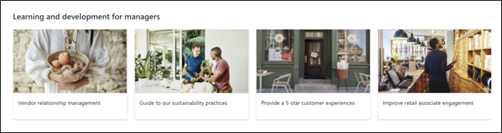
-
Начните с выбора веб-части Быстрые ссылки и выберите Изменить свойства (

-
При необходимости измените ссылку, заголовок, значок и описание.
-
Чтобы добавить ссылку, выберите + Добавить ссылки.
Дополнительные сведения об использовании части быстрых ссылок.
Настройка следующих страниц на сайте
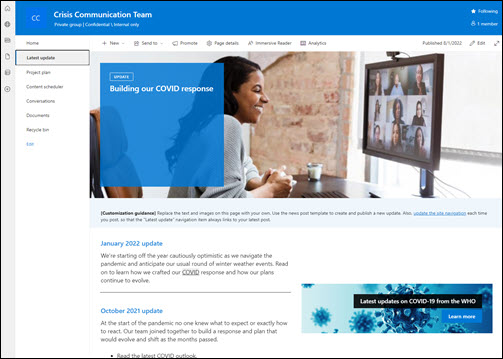
-
Последнее обновление. Предоставьте обновления о текущих кризисах и реагировании вашей команды. Настройте эту страницу, изменив веб-части Текст и Призыв к действию .
-
План проекта. Отслеживайте все проблемы, которые могут поставить под вопрос проект. Настройте этот шаблон списка, изменив текстовые поля списка.
-
Планировщик содержимого — Упорядочивает содержимое, к которому будет предоставлен общий доступ в начале событий. Настройте этот список, изменив шаблон списка.
Настройка внешнего вида и навигации по сайту
Прежде чем поделиться сайтом с другими пользователями, поместите на сайт последние штрихи, убедившись, что пользователи могут найти сайт, легко перемещаться по ссылкам и страницам и быстро получать доступ к содержимому сайта.
-
Измените библиотеки документов, обновив имена папок и отправив ресурсы.
-
Изменение и настройка навигации по сайту.
-
Измените внешний вид сайта, настроив тему, логотип, макеты заголовков и внешний вид сайта.
-
Добавляйте или удаляйте страницы на этом сайте или в навигацию по сайту , чтобы разместить существующее содержимое.
-
Выберите связывание этого сайта с центральным сайтом в организации или при необходимости добавьте этот сайт в существующую навигацию центрального сайта .
Поделитесь своим сайтом с другими пользователями после настройки сайта, его проверки и публикации окончательного черновика.
-
Выберите Параметры, а затем — Разрешения сайта.
-
Затем выберите Пригласить пользователей, а затем выберите Добавить участников в группу , а затем Добавить, чтобы предоставить полный доступ к содержимому сайта группы, общим ресурсам, таким как календарь группы Outlook и права на редактирование сайта.
-
Затем выберите Пригласить пользователей , а затем — Общий доступ только к сайту, а затем Сохранить , чтобы предоставить общий доступ к сайту, но не общие ресурсы или права на редактирование сайта.
Узнайте больше об управлении параметрами сайта группы, сведениями о сайте и разрешениями.
После создания и запуска сайта следующим важным этапом является поддержка содержимого сайта. Убедитесь, что у вас есть план для обновления содержимого и веб-частей.
Рекомендации по обслуживанию сайта:
-
Планирование обслуживания сайта . Установите расписание для проверки содержимого сайта так часто, как это необходимо, чтобы убедиться, что содержимое по-прежнему является точным и актуальным.
-
Регулярно публикуйте новости . Распространяйте последние объявления, информацию и статус по всей организации. Узнайте, как добавить публикацию новостей на сайт группы или информационный сайт, а также показать другим пользователям, которые будут публиковать объявления, как использовать новости SharePoint.
-
Проверка ссылок и веб-частей . Обновляйте ссылки и веб-части, чтобы обеспечить использование полной ценности сайта.
-
Использование аналитики для повышения вовлеченности . Просмотр использования сайта с помощью встроенного отчета об использовании данныхдля получения сведений о популярном контенте, посещениях сайтов и многом другом.
-
Периодически проверяйте параметры сайта . После создания сайта в SharePoint вы можете внести изменения в параметры, сведения о сайте и разрешения для сайта.
Дополнительные ресурсы по настройке
Узнайте больше о планировании, создании и обслуживании сайтов SharePoint.
См. дополнительные шаблоны сайтов SharePoint.










