Rămâneți protejați cu Securitate Windows
Applies To
Security Windows 10 Windows 11Windows 10 și 11 includ Securitate Windows, care oferă cea mai recentă protecție antivirus. Dispozitivul dvs. va fi protejat în mod activ din momentul în care porniți Windows. Securitate Windows scanează încontinuu după malware (negii moi malțioase), viruși și amenințări de securitate. În plus față de această protecție în timp real, sunt descărcate automat actualizări, pentru a vă păstra dispozitivul în siguranță și a-l proteja împotriva amenințărilor.
Sfat: Dacă sunteți abonat Microsoft 365 Family sau Personal, primiți Microsoft Defender, software-ul nostru avansat de securitate pentru Windows, Mac, iOS și Android, ca parte a abonamentului. Aflați mai multe la Introducere în Microsoft Defender.
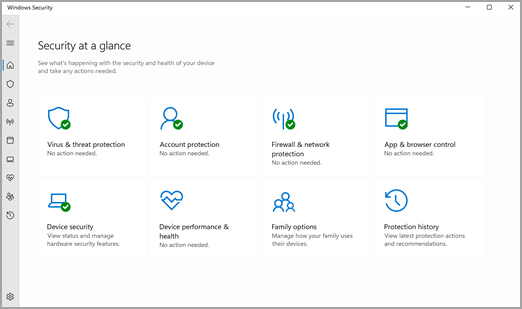
Windows 10 sau 11 în S mode
Unele caracteristici vor fi puțin diferite dacă rulați Windows 10 sau 11 în S mode. Pentru că acest mod este simplificat pentru o securitate mai strictă, zona Protecție împotriva virușilor și amenințărilor are mai puține opțiuni. Dar nu vă faceți griji: securitatea încorporată a acestui mod împiedică automat rularea virușilor și a altor amenințări pe dispozitivul dvs. și veți primi actualizări de securitate în mod automat. Pentru mai multe informații, consultați Întrebări frecvente despre Windows 10 sau 11 în S mode.
Informații importante de securitate
-
Securitate Windows este încorporată în Windows și include un program antivirus numit Antivirus Microsoft Defender. (În versiunile anterioare de Windows 10, Securitate Windows se numește Centrul de securitate Windows Defender).
-
Dacă aveți o altă aplicație antivirus instalată și activată, Microsoft Defender Antivirus se va dezactiva automat. Dacă dezinstalați cealaltă aplicație, Microsoft Defender Antivirus se va reactiva automat.
-
Dacă întâmpinați probleme la primirea actualizărilor Securitate Windows, consultați Remedierea erorilor de Windows Update și întrebări frecvente Windows Update.
-
Pentru informații despre cum să dezinstalați o aplicație, consultați Repararea sau eliminarea unei aplicații în Windows.
-
Pentru a schimba contul de utilizator într-un cont de administrator, consultați Crearea unui cont de utilizator local sau de administrator în Windows.
Înțelegerea și particularizarea caracteristicilor de Securitate Windows
Securitate Windows este casa dvs. pentru a gestiona instrumentele care vă protejează dispozitivul și datele:
-
Protecție împotriva virușilor & amenințărilor -Monitorizați amenințările la adresa dispozitivului dvs., rulați scanări și obțineți actualizări pentru a detecta cele mai noi amenințări. (Unele dintre aceste opțiuni nu sunt disponibile dacă rulați Windows 10 în S mode.)
-
Protecția contului - Accesați opțiunile de conectare și setările contului, inclusiv Windows Hello și blocarea dinamică.
-
Firewall & protecție în rețea - Gestionați setările pentru firewall și monitorizați ceea ce se întâmplă cu rețelele și conexiunile de internet.
-
Controlul browserului & aplicații - actualizați setările pentru Microsoft Defender SmartScreen pentru a vă proteja dispozitivul împotriva aplicațiilor, fișierelor, site-urilor și descărcărilor potențial periculoase. Veți avea o protecție împotriva exploatărilor și veți putea particulariza setările de protecție pentru dispozitivele dvs.
-
Securitate dispozitiv - revizuiți opțiunile de securitate predefinite pentru a contribui la protejarea dispozitivului împotriva atacurilor de software rău intenționat.
-
Funcționarea & a performanței dispozitivului - Vizualizați informațiile de stare despre performanța dispozitivului și mențineți dispozitivul curat și actualizat cu cea mai recentă versiune de Windows.
-
Opțiuni pentru familie - Urmăriți activitatea online a copiilor și dispozitivele din familia dvs.
Pentru a particulariza modul în care este protejat dispozitivul cu aceste caracteristici de Securitate Windows, selectați Start > Setări > Actualizare & > securitate Securitate Windows sau selectați butonul de mai jos.Deschideți setările Securitate Windows
Pictogramele de stare indică nivelul de securitate:
-
Verdele înseamnă că momentan nu există acțiuni recomandate.
-
Galbenul înseamnă că există o recomandare de siguranță pentru dvs.
-
Roșul este un avertisment că ceva necesită atenția dvs. imediată.
Rulați manual o scanare antimalware
Dacă vă faceți griji cu privire la un anumit fișier sau folder de pe dispozitivul local, puteți să faceți clic dreapta pe fișier sau pe folder în Explorer, apoi să selectați Scanare cu Microsoft Defender.
Sfat: Pe Windows 11 poate fi necesar să selectați Afișați mai multe opțiuni după ce faceți clic dreapta pentru a vedea opțiunea de a scana fișierul sau folderul.
Dacă suspectați că există malware sau un virus pe dispozitiv, ar trebui să rulați imediat o scanare rapidă.
Rulați o scanare rapidă în Securitate Windows
Notă: Din cauza securității simplificate, aceasta nu este disponibilă dacă rulați Windows 10 sau 11 în S mode.
-
Selectați Start > Setări > Actualizare & Securitate Windows > de securitate , apoi Protecție împotriva virușilor & împotriva amenințărilor.Deschideți setările Securitate Windows
-
Sub Amenințări curente, selectați Scanare rapidă (sau, în versiunile anterioare de Windows 10, sub Istoricul amenințărilor, selectați Scanați acum).
Dacă scanarea nu găsește probleme, dar vă preocupă în continuare, se recomandă să verificați dispozitivul mai atent.
Rulați o scanare avansată în Securitate Windows
-
Selectați Start > Setări > Actualizare & Securitate Windows > de securitate , apoi Protecție împotriva virușilor & împotriva amenințărilor.
-
Sub Amenințări curente, selectați Opțiuni de scanare (sau, în versiunile anterioare de Windows 10, sub Istoricul amenințărilor, selectați Rulați o nouă scanare complexă).
-
Selectați una din opțiunile de scanare:
-
Scanare completă (verificați toate fișierele și programele aflate în prezent pe dispozitivul dvs.)
-
Scanare particularizată (scanați anumite fișiere sau foldere)
-
Microsoft Defender Scanare offline (repornește computerul și rulează o scanare profundă înainte ca Windows să se încarce pentru a surprinde malware deosebit de viclean). Aflați mai multe despre Microsoft Defender Offline
-
-
Selectați Scanare acum.
Programați-vă propria scanare
Chiar dacă Securitatea Windows vă scanează în mod regulat dispozitivul pentru a-l păstra în siguranță, puteți, de asemenea, să setați momentul și frecvența scanărilor.
Notă: Din cauza securității simplificate, aceasta nu este disponibilă dacă rulați Windows 10 sau 11 în S mode.
Programarea unei scanări
-
Selectați butonul Start , tastați programare activități în caseta Căutare și, în lista de rezultate, selectați Programator de activități.
-
În panoul din stânga, selectați săgeata (>) de lângă Biblioteca Programatorului de activități pentru a o extinde, faceți la fel cu Microsoft > Windows, apoi defilați în jos și selectați folderul Windows Defender.
-
În panoul din partea centrală de sus, selectați Scanare programată Windows Defender. (Indicați spre opțiuni pentru a vedea numele complet.)
-
În panoul Acțiuni din partea dreaptă, defilați în jos, apoi selectați Proprietăți.
-
În fereastra care se deschide, selectați fila Declanșatoare și apoi selectați Nou.
-
Setați ora și frecvența preferate, apoi selectați OK.
-
Revizuiți programarea și selectați OK.
Activarea sau dezactivarea protecției antivirus în timp real Microsoft Defender
Uneori, poate fi necesar să opriți pentru scurt timp protecția în timp real. Atunci când este dezactivată protecția în timp real, fișierele pe care le deschideți sau le descărcați nu vor fi scanate pentru a depista amenințările. Totuși, protecția în timp real se va reactiva automat după un timp scurt, pentru a vă proteja dispozitivul.
Dezactivați temporar protecția în timp real:
Notă: Din cauza securității simplificate, aceasta nu este disponibilă dacă rulați Windows 10 sau 11 în S mode.
-
Selectați Start > Setări > Actualizare & Securitate Windows > de securitate , apoi Protecție împotriva virușilor & împotriva amenințărilor > Gestionare setări. (În versiunile anterioare de Windows 10, selectați Protecție împotriva virușilor & împotriva amenințărilor > setări de protecție împotriva virușilor & amenințărilor.)Deschideți setările Securitate Windows
-
Comutați setarea Protecție în timp real la Dezactivat și alegeți Da pentru a verifica.










