Note:
-
Dacă rulați Windows în S mode, este optimizat pentru o securitate mai strânsă, astfel încât zona de protecție împotriva virușilor & împotriva amenințărilor să aibă mai puține opțiuni decât cele descrise aici. Acest lucru se întâmplă deoarece securitatea încorporată din Windows în S mode împiedică automat rularea virușilor și a altor amenințări pe dispozitivul dvs.
-
În versiunile anterioare de Windows 10, Securitate Windows se numește Centru de securitate Windows Defender.
Protecția împotriva virușilor & amenințărilor din Securitate Windows vă ajută să scanați după amenințări pe dispozitivul dvs. De asemenea, puteți să rulați diferite tipuri de scanări, să vedeți rezultatele scanării anterioare împotriva virușilor și amenințărilor și să obțineți cea mai recentă protecție oferită deMicrosoft Defender Antivirus.
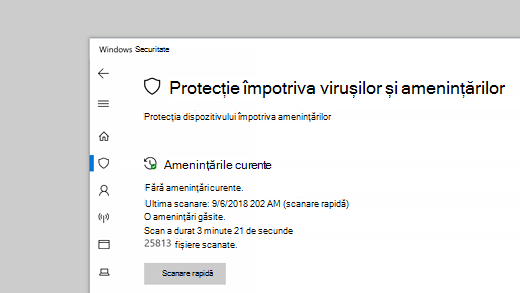
Sub Amenințări curente, puteți:
-
Vedeți toate amenințările găsite în prezent pe dispozitivul dvs.
-
Vedeți ultima dată când a rulat o scanare pe dispozitivul dvs., cât timp a durat și câte fișiere au fost scanate.
-
Începeți o nouă scanare rapidă sau accesați opțiunile de scanare pentru a rula o scanare mai extinsă sau particularizată.
-
Vedeți amenințările care au fost puse în carantină înainte ca acestea să vă poată afecta pe dvs. și orice lucru identificat ca o amenințare pe care v-ați permis să-l rulați pe dispozitivul dvs.
Notă: Dacă utilizați un software antivirus de la terțe părți, veți putea să utilizați opțiunile sale de protecție împotriva virușilor și amenințărilor aici.
Rulați scanările pe care le doriți
Chiar dacă Securitate Windows este activat și vă scanează automat dispozitivul, puteți efectua o scanare suplimentară ori de câte ori doriți.
-
Scanare rapidă. Sunteți îngrijorat că ați făcut ceva care ar putea introduce un fișier suspect sau un virus pe dispozitivul dvs.? Selectați Scanare rapidă (numită Scanare acum în versiunile anterioare de Windows 10) pentru a verifica imediat dispozitivul dvs. pentru orice amenințări recente. Această opțiune este utilă atunci când nu doriți să petreceți timp pentru a rula o scanare completă pentru toate fișierele și folderele dvs. Dacă Securitate Windows recomandă să rulați unul dintre celelalte tipuri de scanări, veți fi notificat atunci când se termină Scanarea rapidă.
-
Opțiuni de scanare. Selectați acest link pentru a alege una dintre următoarele opțiuni de scanare complexe:
-
Scanare completă. Scanează fiecare fișier și program de pe dispozitivul dvs.
-
Scanare particularizată. Scanează doar fișierele și folderele pe care le selectați.
-
Microsoft Defender Scanare offline. Utilizează cele mai recente definiții pentru a vă scana dispozitivul pentru cele mai noi amenințări. Acest lucru se întâmplă după o repornire, fără a încărca Windows, astfel încât orice malware persistent are o perioadă mai dificilă de ascundere sau apărare. Rulați-o dacă sunteți îngrijorat că dispozitivul a fost expus unui malware sau unui virus sau dacă doriți să vă scanați dispozitivul fără a fi conectat la internet. Acest lucru va reporni dispozitivul, deci nu uitați să salvați fișierele pe care este posibil să le fi deschis.Pentru mai multe informații, consultați Contribuiți la protejarea PC-ului cu Microsoft Defender Offline.
-
Notă: Opțiunile de scanare au fost denumite Rulați o nouă scanare complexă în versiunile anterioare de Windows 10.
Gestionați-vă setările de protecție împotriva virușilor și amenințărilor
Utilizați setările de protecție împotriva virușilor & amenințări atunci când doriți să particularizați nivelul de protecție, să trimiteți fișiere eșantion la Microsoft, să excludeți fișierele și folderele de încredere din scanarea repetată sau să dezactivați temporar protecția.
Gestionați-vă protecția în timp real
Doriți să opriți rularea protecției în timp real pentru scurt timp? Puteți utiliza setarea Protecție în timp real pentru a o dezactiva temporar; totuși, protecția în timp real se va reactiva automat după un timp scurt, pentru a relua protejarea dispozitivului. În timp ce este dezactivată protecția în timp real, fișierele pe care le deschideți sau le descărcați nu vor fi scanate pentru a depista amenințările.
Notă: Dacă dispozitivul pe care îl utilizați face parte dintr-o organizație, administratorul de sistem vă poate împiedica să dezactivați protecția în timp real.
Obțineți acces la protecția livrată în cloud
Oferiți dispozitivului acces la cele mai recente definiții de amenințări și la detectarea comportamentului amenințărilor în cloud. Această setare permite Microsoft Defender să obțină îmbunătățiri actualizate constant de la Microsoft în timp ce sunteți conectat la internet. Acest lucru va avea ca rezultat identificarea, oprirea și remedierea mai precisă a amenințărilor.
Această setare este activată în mod implicit.
Trimiteți-ne fișiere cu remiterea automată a eșantioanelor
Dacă sunteți conectat la cloud cu protecția livrată de cloud, puteți seta ca Defender să trimită automat fișiere suspecte la Microsoft, pentru a verifica dacă există amenințări potențiale. Microsoft vă va anunța dacă trebuie să trimiteți fișiere suplimentare și vă va avertiza dacă un fișier solicitat conține informații personale, astfel încât să decideți dacă doriți sau nu să trimiteți fișierul respectiv.
Dacă vă preocupă un fișier și doriți să vă asigurați că a fost remis pentru evaluare, puteți selecta Trimiteți manual un eșantion pentru a ne trimite orice fișier doriți.
Protecția împotriva falsificării vă apără setările de securitate
Microsoft Defender Setările antivirus pot fi modificate ocazional de aplicații sau procese rău intenționate sau nepăsătoare; sau, uneori, de persoane necunoscute. Cu Protecția împotriva falsificării activată, setările importante, cum ar fi protecția în timp real, nu pot fi dezactivate cu ușurință sau accidentale.
Această setare este activată în mod implicit pentru consumatori.
Aflați mai multe despre Protecția împotriva falsificării.
Protejarea fișierelor împotriva accesului neautorizat
Utilizați setarea Acces controlat la directoare pentru a gestiona folderele la care aplicațiile care nu sunt de încredere pot efectua modificări. De asemenea, puteți adăuga aplicații suplimentare la lista de încredere, astfel încât acestea să poată efectua modificări în acele foldere. Acesta este un instrument puternic pentru a vă face fișierele mai sigure din ransomware.
Atunci când activați accesul controlat la directoare, multe foldere pe care le utilizați cel mai adesea vor fi protejate în mod implicit. Acest lucru înseamnă că conținutul din oricare dintre aceste foldere nu poate fi accesat sau modificat de aplicații necunoscute sau care nu sunt de încredere. Dacă adăugați foldere suplimentare, acestea devin, de asemenea, protejate.
Aflați mai multe despre utilizarea accesului controlat la directoare
Excluderea elementelor din scanarea antivirus
Pot exista momente când veți doriți să excludeți anumite fișiere, foldere, tipuri de fișiere sau procese de la scanare, de exemplu, dacă acestea sunt elemente de încredere și sunteți sigur nu trebuie să dedicați timp pentru a le scana. În aceste cazuri rare, puteți adăuga o excludere pentru acestea.
Aflați mai multe despre adăugarea unei excluderi la Securitate Windows
Gestionați-vă notificările
Securitate Windows va trimite notificări despre starea de bună funcționare și siguranța dispozitivului dvs. Puteți să activați sau să dezactivați aceste notificări pe pagina de notificări. În Protecție împotriva virușilor & amenințărilor, sub Setări de protecție împotriva virușilor & împotriva amenințărilor, selectați Gestionare setări, defilați în jos la Notificări și selectați Modificare setări de notificare.
Protejați-vă dispozitivul cu cele mai recente actualizări
Informațiile de securitate (denumite uneori "definiții") sunt fișiere care conțin informații despre cele mai recente amenințări care v-ar putea infecta dispozitivul. Securitate Windows utilizează informații de securitate de fiecare dată când rulează o scanare.
Microsoft descarcă automat cele mai recente inteligențe pe dispozitivul dvs. ca parte a Windows Update, dar le puteți căuta și manual. Pe pagina Protecție împotriva virușilor & împotriva amenințărilor, sub Actualizări de protecție împotriva virușilor & amenințărilor, selectați Căutați actualizări pentru a scana după cele mai recente informații de securitate.










