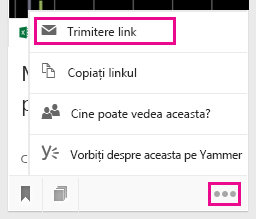Gruparea și partajarea documentelor în Delve
Applies To
Important: Delve va fi retras în decembrie 2024. Puteți găsi caracteristici similare în alte aplicații Microsoft. Pentru a face tranziția din Delve cât mai fluidă posibil, vă recomandăm să explorați opțiunile alternative pentru Delve în Microsoft 365.
În Delve, puteți utiliza aviziere pentru a grupa și a partaja documente asociate. De exemplu, puteți crea un panou pentru a colecta toate documentele de proiect pentru echipa dvs. Panourile simplifică descoperirea și colectarea de conținut și sunt ușor de partajat cu alte persoane.
De asemenea, puteți urmări documente în Delve adăugându-le la Preferințe. Dacă găsiți un document pe care doriți să-l salvați pentru mai târziu, faceți clic pe pictograma marcaj în document din colțul din stânga jos pentru a-l adăuga la Preferințe.
De asemenea, puteți să partajați și să oferiți altor persoane acces la documente individuale din Delve.
Crearea unui panou și adăugarea documentelor
Avizierele sunt deschise tuturor persoanelor din organizația dvs. și puteți să vedeți, să adăugați documente sau să eliminați documente din orice avizier din Delve. Dacă un avizier are documente la care nu aveți acces, acele documente nu vor apărea pentru dvs. Dacă creați un avizier și adăugați documente la care doar dvs. sau câteva persoane aveți acces, nimeni altcineva nu va vedea documentele, dar este posibil ca acestea să vadă numele avizierului.
-
Într-o fișă pe care doriți să o adăugați la avizier, faceți clic pe pictograma avizier din colțul din stânga jos.
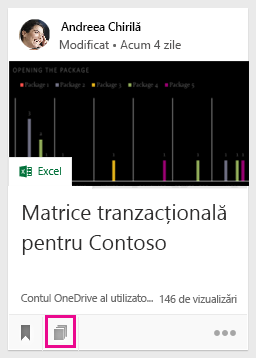
-
În caseta de dialog care se deschide, în caseta Adăugare la avizier, introduceți un nume de avizier. Atunci când începeți să tastați, veți vedea numele avizierelor existente.
-
Pentru a crea un nou forum și a adăuga fișa, tastați un nume de forum care nu există deja.
-
Pentru a adăuga fișa la un panou existent, tastați sau selectați numele panoului respectiv.
-
Atunci când adăugați documente într-un panou, documentele vor fi afișate celorlalți utilizatori în câteva minute. Și, desigur, se vor afișa doar pentru persoanele care au acces la documente.
Notă: Nu toate tipurile de conținut pot fi adăugate la aviziere. Dacă pictograma avizier nu este disponibilă pe o fișă, nu puteți adăuga acel tip de conținut pe un avizier.
Adăugarea unui avizier la Preferințe
Vă puteți urmări avizierele dacă le adăugați la Preferințe.
-
Faceți clic pe Adăugare la preferințe în partea de sus a unui avizier.
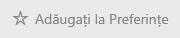
Atunci când creați un avizier sau adăugați conținut nou la unul, avizierul este adăugat automat la preferințe.
Accesarea unui panou
Oricare dintre aceste opțiuni ar trebui să vă ducă la un panou:
-
Faceți clic pe Preferințe în panoul din stânga.
-
Faceți clic pe pictograma avizier

-
Faceți clic pe un nume în lista Aviziere din panoul din stânga.
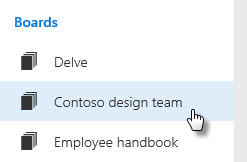
-
Începeți să tastați în caseta Căutare pentru a găsi panouri. Apoi faceți clic pe numele unui panou.
Eliminarea unui document dintr-un panou
-
Faceți clic pe pictograma avizier în colțul din stânga jos al unei fișe de conținut. În caseta de dialog care se deschide, faceți clic pe X pentru avizierul din care doriți să eliminați documentul.
Urmărirea documentelor preferate
-
Pentru a adăuga un document la Preferințe, faceți clic pe pictograma de marcaj în document din colțul din stânga jos al fișei.

-
Pentru a reveni la documentele preferate, faceți clic pe Preferințe în panoul din stânga.
-
Pentru a elimina un document din pagina Preferințe, faceți din nou clic pe pictograma de marcaj în document din fișă.
Doar dvs. vedeți documentele pe care le-ați adăugat la Preferințe.
Notă: Nu toate tipurile de documente pot fi adăugate la Preferințe. Dacă nu vedeți pictograma de marcaj în document într-o fișă, nu puteți adăuga acel tip de document la Preferințe.
Oferiți altor persoane acces la documentul dvs.
-
Pentru a partaja un document cu alte persoane din cadrul Delve, faceți clic pe cele trei puncte din colțul din dreapta jos al fișei de conținut, apoi pe Cine poate vedea aceasta?, apoi alegeți Partajare sau Acordați acces.
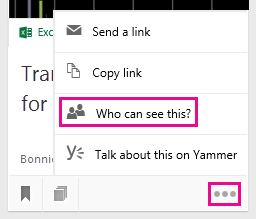
Consultați Stocați-vă documentele în locuri unde Delve le poate găsi pentru a afla despre stocarea documentelor și partajarea lor cu alte persoane.
Lucrul cu alte persoane la documente în Delve
Atunci când deschideți documente în Office pentru web, colegii dvs. le pot deschide în același timp. Aceasta înseamnă că nu trebuie să așteptați ca o persoană să termine de adăugat informații într-un document înainte de a le putea introduce pe ale dvs.
Deoarece vă vedeți reciproc actualizările, puteți să discutați și să împărtășiți idei, creând un document care va reprezenta un adevărat efort de echipă.
Lucrați împreună la documente utilizând Yammer
Puteți posta documente în Yammer din Delve. De asemenea, puteți să vorbiți despre document în Yammer sau să vizualizați conversații existente.
-
Pentru a posta un document în Yammer, faceți clic pe cele trei puncte din colțul din dreapta jos al fișei de conținut, apoi pe Vorbiți despre aceasta pe Yammer.
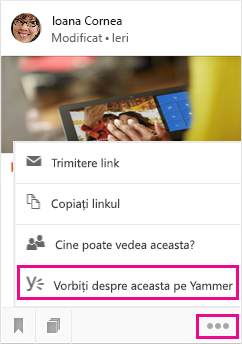
Conversațiile Yammer pot fi vizualizate de colegi, atât din Delve, cât și din Yammer.