Crearea unei diagrame de la început la sfârșit
Applies To
Excel pentru Microsoft 365 Excel pentru Microsoft 365 pentru Mac Excel 2024 Excel 2024 pentru Mac Excel 2021 Excel 2021 pentru Mac Excel 2019 Excel 2016Diagramele vă ajută să vizualizați datele într-un mod care creează un impact maxim asupra publicului dvs. Învățați să creați o diagramă și să adăugați o linie de tendință. Puteți să începeți documentul dintr-o diagramă recomandată sau să alegeți unul din colecția noastră de șabloane de diagrame predefinite.

Crearea unei diagrame
-
Selectați datele pentru diagramă.
-
Selectați Inserare > Diagrame recomandate.
-
Selectați o diagramă pe fila Diagrame recomandate pentru a previzualiza diagrama.
Notă: Puteți selecta datele dorite în diagramă și apăsați ALT + F1 pentru a crea o diagramă imediat, dar este posibil să nu fie cea mai bună diagramă pentru datele respective. Dacă nu vedeți o diagramă care să vă placă, selectați fila Toate diagramele pentru a vedea toate tipurile de diagrame.
-
Selectați o diagramă.
-
Selectați OK.
Adăugați o linie de tendință
-
Selectați o diagramă.
-
Selectați Proiectarediagramă > Adăugare element de diagramă.
-
Selectați Linie de tendință, apoi selectați tipul de linie de tendință dorit, cum ar fi Liniară, Exponențială, Prognoză liniară sau Medie mobilă.
Notă: Este posibil ca o parte a conținutului din acest subiect să nu fie aplicabilă în unele limbi.
Diagramele afișează datele într-un format grafic care vă poate ajuta pe dvs. și publicul dvs. să vizualizați relațiile dintre date. Atunci când creați o diagramă, puteți selecta din mai multe tipuri de diagrame (de exemplu, o diagramă coloană stivuită sau o diagramă radială extrudată 3D). După ce creați o diagramă, o puteți particulariza aplicând aspecte sau stiluri rapide de diagramă.
Diagramele conțin mai multe elemente, cum ar fi un titlu, etichete de axă, o legendă și linii de grilă. Puteți să ascundeți sau să afișați aceste elemente și puteți, de asemenea, să le modificați locația și formatarea.
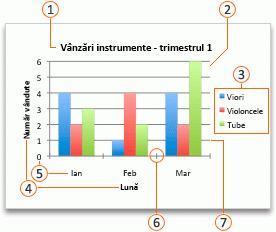







Puteți crea o diagramă în Excel, Word și PowerPoint. Cu toate acestea, datele diagramei sunt introduse și salvate într-o foaie de lucru Excel. Dacă inserați o diagramă în Word sau PowerPoint, o foaie nouă se deschide în Excel. Când salvați un document Word sau o prezentare PowerPoint care conține o diagramă, datele Excel subiacente ale diagramei sunt salvate automat în documentul Word sau în prezentarea PowerPoint.
Notă: Galeria de registre de lucru Excel înlocuiește fostul Expert diagramă. În mod implicit, Galeria de registre de lucru Excel se deschide atunci când deschideți Excel. Din galerie, puteți să navigați prin șabloanele și să creați un registru de lucru nou bazat pe unul dintre ele. Dacă nu vedeți Galeria de registre de lucru Excel, în meniul Fișier, faceți clic pe Nou din șablon.
-
În meniul Vizualizare, faceți clic pe Aspect pagină imprimată.
-
Faceți clic pe fila Inserare , selectați tipul de diagramă, apoi faceți dublu clic pe diagrama pe care doriți să o adăugați.

-
Atunci când inserați o diagramă în Word sau PowerPoint, se deschide o foaie de lucru Excel care conține un tabel cu date eșantion.
-
În Excel, înlocuiți datele eșantion cu datele pe care doriți să le reprezentați grafic în diagramă. Dacă aveți deja datele în alt tabel, puteți să copiați datele din acel tabel și să le lipiți peste datele eșantion. Consultați tabelul următor pentru instrucțiuni privind modul de aranjare a datelor pentru a se potrivi cu tipul de diagramă.
Pentru acest tip de diagramă
Aranjați datele
Diagramă arie, cu bare, coloană, inelară, cu linii, radar sau suprafață
În coloane sau rânduri, ca în următoarele exemple:
Seria 1
Seria 2
Categoria A
10
12
Categoria B
11
14
Categoria C
9
15
sau
Categoria A
Categoria B
Seria 1
10
11
Seria 2
12
14
Diagramă cu bule
În coloane, plasarea valorilor x în prima coloană și a valorilor y corespondente și a valorilor cu dimensiuni de bule în coloane adiacente, ca în următoarele exemple:
Valori X
Valoare Y 1
Dimensiune 1
0,7
2,7
4
1,8
3,2
5
2,6
0,08
6
Diagramă cu structură radială
Într-o singură coloană sau un singur rând de date și într-o coloană sau un rând de etichete de date, ca în următoarele exemple:
Vânzări
Trim 1
25
Trim 2
30
Trim 3
45
sau
Trim 1
Trim 2
Trim 3
Vânzări
25
30
45
Diagramă bursieră
În coloane sau rânduri în următoarea ordine, utilizând numele sau datele ca etichete, ca în următoarele exemple:
Deschidere
Maxim
Minim
Închidere
5.01.02
44
55
11
25
6.01.02
25
57
12
38
sau
5.01.02
6.01.02
Deschidere
44
25
Maxim
55
57
Minim
11
12
Închidere
25
38
Diagramă X Y (prin puncte)
În coloane, plasând valorile x în prima coloană, iar valorile y corespondente în coloane adiacente, ca în următoarele exemple:
Valori X
Valoare Y 1
0,7
2,7
1,8
3,2
2,6
0,08
sau
Valori X
0,7
1,8
2,6
Valoare Y 1
2,7
3,2
0,08
-
Pentru a modifica numărul de rânduri și de coloane incluse în diagramă, poziționați indicatorul pe colțul din dreapta jos al datelor selectate și apoi glisați pentru a selecta date suplimentare. În exemplul următor, tabelul este extins pentru a include categorii și serii de date suplimentare.
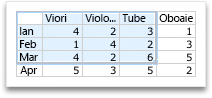
-
Pentru a vedea rezultatele modificărilor, comutați înapoi la Word sau PowerPoint.
Notă: Atunci când închideți documentul Word sau prezentarea PowerPoint care conține diagrama, tabelul de date Excel al diagramei se închide automat.
După ce creați o diagramă, se recomandă să modificați modul în care rândurile și coloanele din tabel sunt reprezentate grafic în diagramă. De exemplu, prima versiune a unei diagrame poate reprezenta rândurile de date din tabel pe axa verticală (valoare) a diagramei și coloanele de date pe axa orizontală (de categorii). În exemplul următor, diagrama evidențiază vânzările după instrument.
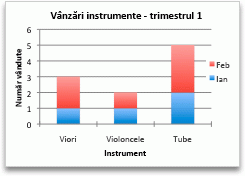
Cu toate acestea, dacă doriți ca diagrama să evidențieze vânzările în funcție de lună, aveți posibilitatea de a inversa modul în care diagrama este reprezentată grafic.
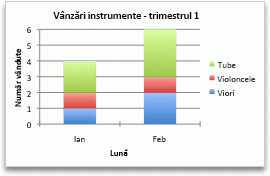
-
În meniul Vizualizare, faceți clic pe Aspect pagină imprimată.
-
Faceți clic pe diagramă.
-
Faceți clic pe fila Proiectare diagramă, apoi faceți clic pe Comutare rând/coloană.

În cazul în care Comutare rând/coloană nu este disponibilă
Comutare rând/coloană este disponibilă doar atunci când tabelul de date Excel al diagramei este deschis și numai pentru anumite tipuri de diagrame. De asemenea, puteți edita datele făcând clic pe diagramă, apoi editând foaia de lucru în Excel.
-
În meniul Vizualizare, faceți clic pe Aspect pagină imprimată.
-
Faceți clic pe diagramă.
-
Faceți clic pe fila Proiectare diagramă și apoi pe Aspect rapid.

-
Selectați aspectul dorit.
Pentru a anula imediat un aspect rapid aplicat, apăsați 
Stilurile de diagramă sunt un set de culori și efecte complementare pe care le puteți aplica la diagramă. Atunci când selectați un stil de diagramă, modificările afectează întreaga diagramă.
-
În meniul Vizualizare, faceți clic pe Aspect pagină imprimată.
-
Faceți clic pe diagramă.
-
Faceți clic pe fila Proiectare diagramă, apoi faceți clic pe stilul dorit.

Pentru a vedea mai multe stiluri, indicați spre un stil și apoi faceți clic pe 
Pentru a anula imediat un stil aplicat, apăsați 
-
În meniul Vizualizare, faceți clic pe Aspect pagină imprimată.
-
Faceți clic pe diagramă, apoi faceți clic pe fila Proiectare diagramă.
-
Faceți clic pe Adăugare element de diagramă.

-
Faceți clic pe Titlu diagramă pentru a alege opțiuni de formatare a titlului, apoi reveniți la diagramă pentru a tasta un titlu în caseta Titlu diagramă
Consultați și

1. Crearea unei diagrame
Pentru a începe să creați o diagramă în Excel, asigurați-vă că aveți datele pregătite în registrul de lucru. Pentru a crea o diagramă, puteți să utilizați diagrame recomandate, să alegeți din colecția noastră de laCreare sau să alegeți tipul de diagramă cel mai potrivit pentru datele dvs. După ce datele dvs. sunt pregătite, urmați acești pași:
-
Selectați zona de celule care conține datele pe care doriți să le vizualizați.
-
Navigați la fila "Inserare" din panglică.
-
Navigați la "Diagrame" și selectați tipul de diagramă care se potrivește cel mai bine nevoilor dvs.
Aflați mai multe despre tipurile de diagrame
Notă: Încercați Diagrame recomandate pentru a vedea sugestii bazate pe date. Pur și simplu accesați "Diagrame" în panglică și selectați. Diagramele recomandate sunt disponibile abonaților Microsoft 365 în limbile engleză, franceză, spaniolă, germană, chineză simplificată și japoneză. Dacă sunteți abonat Microsoft 365, asigurați-vă că aveți cea mai recentă versiune de Office. Pentru a afla mai multe despre diverse canale de actualizare pentru Office, consultați: Prezentare generală a canalelor de actualizare pentru Aplicații Microsoft 365.
2. Editați datele
Dacă trebuie să modificați selecția de date sau să adăugați mai multe date la diagramă, faceți clic dreapta pe diagramă și alegeți "Selectare date" pentru a deschide Panoul de activități.
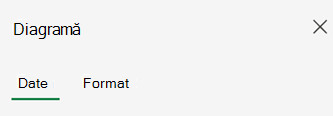
-
Din > Sursă de date> Selectați o zonă nouă de celule sau introduceți manual zona în "Sursă" și aplicați.
-
Pentru a adăuga o nouă serie de date, din Configurare > date > Adăugare câmp > Selectați zona de celule din foaie și aplicați-o.
-
Pentru a modifica o serie existentă, faceți clic pe seria pe care doriți să o modificați sub "Configurare".
-
Pentru a modifica numele seriei, faceți clic pe✏️ . Puteți să tastați numele nou sau să selectați o celulă pentru a crea legătura la acesta. De asemenea, puteți modifica numele de sub Formatare > serie > nume serie.
-
Pentru a modifica tipul de diagramă pentru un set de date, utilizați "Reprezentare ca".
-
Pentru a rearanja ordinea în care apar seriile în diagramă, utilizați săgețile ⬆️ și ⬇️.
După ce aveți datele corecte în diagramă, dacă trebuie să comutați între axele care reflectă datele:
-
Accesați Configurare >date > axă orizontală > câmp orizontal.
-
Introduceți seria sau zona de celule pe care o aveți în prezent pe axa verticală.
-
Eliminați zona selectată inițială din axa orizontală.
-
Sub Axă verticală > Adăugare câmp, introduceți zona originală din axa orizontală.
-
Eliminați seria originală din axa verticală pentru a termina comutatorul.
3. Particularizați diagrama
Pentru a efectua modificări la diagramă, faceți dublu clic pe diagramă pentru a deschide Panoul de activități diagramă și navigați la fila Format .
-
Din Formatare > titlu diagramă > Comutați ACTIVAT/DEZACTIVAT.
-
Extindeți "Titlu diagramă" pentru a modifica titlul, poziția și fontul.
-
Selectați axa verticală sau orizontală pentru a vizualiza opțiunile respective în panoul de activități.
-
Sub axa respectivă, defilați în jos la "Titlu axă".
-
Comutați ACTIVAT/DEZACTIVAT pentru a adăuga/elimina.
-
Modificați numele și fontul titlului axei, extinzând "Titlu axă".
-
Pentru a schimba culoarea unei serii, selectați seria pe care doriți să o modificați și să vizualizați opțiunile respective în panoul de activități. Selectați culoarea dorită pentru seria dvs. în panoul de activități.
-
Pentru a schimba culoarea unui punct de date individual, selectați punctul de date, apoi faceți clic dreapta pe punctul de date din diagramă. Selectați culoarea dorită pentru punctul de date din zona flotantă.
-
Selectați seria pe care doriți să o modificați și vizualizați opțiunile corespunzătoare în panoul de activități.
-
Comutați ACTIVAT/DEZACTIVAT pentru a adăuga/elimina etichete de date.
-
-
Pentru a afișa/ascunde numele seriei, categoria, valoarea, cheia de legendă și a modifica separatorul:
-
Navigați la panoul de activități al diagramei > Formatare > serii > etichete de date.
-
-
Faceți dublu clic pe diagramă până când panoul de activități Diagramă se deschide în partea dreaptă a ecranului.
-
Selectați Formatare > legendă.
-
Comutați ACTIVAT/DEZACTIVAT pentru a adăuga/elimina legenda.
-
Modificați poziția și fontul diagramei prin extinderea 'Legendă'.
-
Faceți dublu clic pe diagramă până când panoul de activități Diagramă se deschide în partea dreaptă a ecranului.
-
Selectați Formatare > linie de tendință.
-
Comutați ACTIVAT/DEZACTIVAT pentru a adăuga/elimina linia de tendință.
-
Modificați numele, tipul de tendință, stilul sau intersecția prin extinderea 'Legendă'.
-
Aflați mai multe modalități de a particulariza diagrame pe web Excel
Efectuarea de modificări la diagramă prin meniul contextual
Pentru a vedea toate opțiunile de formatare disponibile pentru diagramă, accesați Panoul de activități Diagramă > Format.
De asemenea, puteți efectua anumite modificări în diagramă, făcând clic dreapta pe partea de diagramă pe care doriți să o editați.

Tipuri de diagrame disponibile
Este o idee bună să revizuiți datele și să decideți ce tip de diagramă ar funcționa cel mai bine. Tipurile disponibile sunt listate mai jos.
Datele care sunt aranjate în coloane sau rânduri într-o foaie de lucru pot fi reprezentate într-o diagramă coloană. O diagramă coloană afișează de obicei categoriile pe axa orizontală și valorile pe axa verticală, după cum se arată în această diagramă:
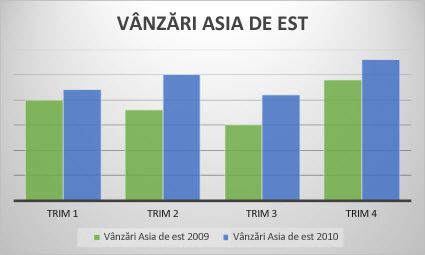
Tipuri de diagrame coloană
-
Coloană grupatăO coloană grupată afișează valori în coloane 2D. Utilizați această diagramă atunci când aveți categorii care reprezintă:
-
Intervale de valori (de exemplu, număr de elemente).
-
Aranjamente specifice de tip scară (de exemplu, o scală „Likert” cu intrări, cum ar fi total de acord, de acord, imparțial, dezacord, total dezacord).
-
Nume care nu sunt într-o anumită ordine (de exemplu, nume de elemente, nume geografice sau nume de persoane).
-
-
Coloană stratificată O diagramă coloană stratificată (stivuită) afișează valori în coloane stivuite 2D. Utilizați această diagramă atunci când aveți mai multe serie de date și doriți să puneți accentul pe total.
-
Coloană stratificată 100%O coloană stratificată 100% afișează valorile în coloane 2D care sunt stivuite pentru a reprezenta 100%. Utilizați această diagramă atunci când aveți două sau mai multe serii de date și doriți să puneți accentul pe cota de participare la întreg, mai ales dacă totalul este același pentru fiecare categorie.
Datele care sunt aranjate în coloanele sau rândurile dintr-o foaie de date pot fi reprezentate într-o diagramă linie. Într-o diagramă linie, datele de categorii sunt distribuite uniform pe o axă orizontală și toate valorile de date sunt distribuite uniform pe axa verticală. Diagramele linie pot afișa date continue în timp și pe o axă scalată uniform și sunt din acest motiv ideale pentru afișarea tendințelor din date la intervale egale, cum ar fi lunile, trimestrele sau anii fiscali.
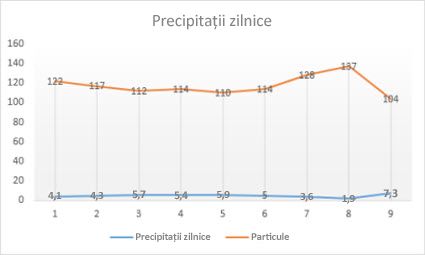
Tipuri de diagrame linie
-
Linie și linie cu marcajeAfișate cu sau fără marcatori pentru a indica valorile de date individuale, diagramele linie pot afișa tendințe în timp sau categorii distribuite uniform, mai ales atunci când aveți multe puncte de date și contează ordinea în care sunt reprezentate. Dacă există multe categorii sau valorile sunt aproximative, utilizați o diagramă linie fără marcatori.
-
Linie stratificată și linie stratificată cu marcajeAfișate cu sau fără marcatori pentru a indica valorile individuale de date, diagramele linie stivuite pot afișa tendința de contribuire a fiecărei valori în timp sau în categorii distribuite uniform.
-
Linie stratificată 100% și linie stratificată 100% cu marcajeAfișate cu sau fără marcaje care să indice valori de date individuale, diagramele liniare stivuite 100% pot afișa tendința procentului cu care contribuie fiecare valoare în timp sau în categorii distribuite uniform. Dacă există multe categorii sau dacă valorile sunt aproximative, utilizați o diagramă liniară stivuită 100% fără marcaje.
Note:
-
Diagramele linie funcționează cel mai bine atunci când aveți mai multe serii de date în diagramă; dacă aveți doar o serie de date, luați în considerare în schimb o diagramă prin puncte.
-
Diagramele linie stivuită adună datele, care poate nu este rezultatul pe care îl căutați. Poate să fie complicat să vedeți că liniile sunt stivuite, deci luați în considerare utilizarea unui alt tip de diagramă linie sau utilizarea unei diagrame de arie stivuită.
-
Datele care sunt aranjate într-o singură coloană sau într-un singur rând într-o foaie de lucru pot fi reprezentate într-o diagramă de structură radială. Diagramele de structură radială arată dimensiunea elementelor dintr-o serie de date, proporțional cu suma elementelor. Punctele de date (puncte de date) dintr-o diagramă de structură radială sunt afișate ca procent din întreaga structură radială.
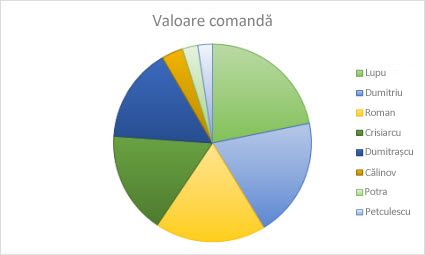
Luați în considerare utilizarea unei diagrame de structură radială când:
-
Aveți o singură serie de date.
-
Nici una dintre valorile din datele dvs. nu este negativă.
-
Aproape niciuna dintre valorile din datele dvs. nu sunt zero.
-
Nu aveți mai mult de șapte categorii și toate reprezintă părți ale structurii radiale.
Datele care sunt aranjate în coloane sau rânduri doar într-o foaie de lucru pot fi reprezentate într-o diagramă cu structură inelară. La fel ca în cazul diagramei radiale, o diagramă inelară afișează relația părților cu întregul, dar poate conține mai multe serie de date.
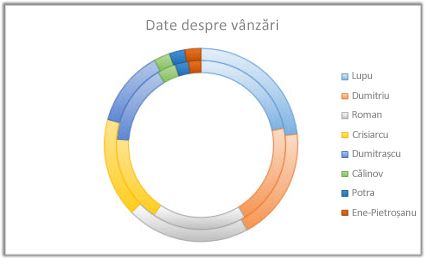
Sfat: Diagramele inelare nu sunt ușor de citit. Se recomandă să utilizați în schimb o diagramă coloană stratificată sau o diagramă cu bare stratificate.
Datele care sunt aranjate în coloane sau rânduri într-o foaie de lucru pot fi reprezentate într-o diagramă cu bare. Diagramele cu bare ilustrează comparații între elementele individuale. Într-o diagramă cu bare, categoriile sunt de obicei organizate pe axa verticală, iar valorile pe axa orizontală.
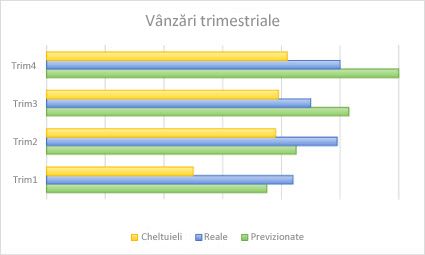
Luați în considerare utilizarea unei diagrame cu bare atunci când:
-
Etichetele axelor sunt lungi.
-
Valorile afișate sunt durate.
Tipuri de diagrame cu bare
-
GrupateO diagramă cu bare grupată afișează barele în format 2D.
-
Bară stratificatăDiagramele bară stratificată afișează relația elementelor individuale cu întregul în bare 2D.
-
Stratificat 100%O diagramă cu bare stivuite 100% afișează bare 2D care compară procentajul de contribuție a fiecărei valori la un total al categoriilor.
Datele care sunt aranjate în coloane sau rânduri pot fi reprezentate într-o diagramă de arie. Diagramele de arie pot fi utilizate pentru a reprezenta schimbări în timp și pot atrage atenția asupra valorii totale în funcție de o tendință. Afișând suma valorilor reprezentate, o diagramă de arie afișează și raportul dintre părți și un întreg.
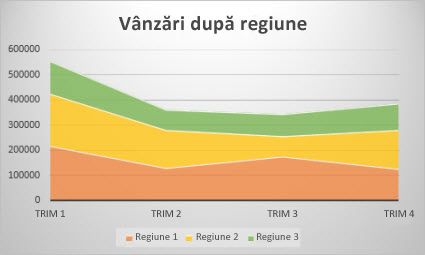
Tipuri de diagrame de arie
-
ZonăAfișate în format 2D, diagramele de arie afișează tendința valorilor în timp sau în categorii de date. Ca regulă generală, se recomandă utilizarea unei diagrame linie în locul unei diagrame de arie nestratificată, deoarece datele dintr-o serie pot fi ascunse în spatele datelor din altă serie.
-
Zonă stratificatăDiagramele de arie stivuită afișează tendința contribuției fiecărei valori în timp sau alte date de categorie în format 2D.
-
Diagramele de arie stivuită 100% stratificată 100% afișează tendința procentului cu care contribuie fiecare valoare în timp sau alte date de categorie.
Datele care sunt aranjate în coloane și rânduri într-o foaie de lucru pot fi reprezentate într-o diagramă prin puncte. Plasați valorile x într-un rând sau o coloană, apoi introduceți valorile y corespondente în rândurile sau coloanele adiacente.
O diagramă prin puncte are două axe de valori: o axă orizontală (x) și o axă verticală (y). Aceasta combină valorile x și y în puncte de date individuale și le afișează la intervale neregulate sau, sau în grupuri. Diagramele prin puncte sunt utilizate de obicei pentru afișarea și compararea valorilor numerice, cum ar fi științifice, statistice și de inginerie.
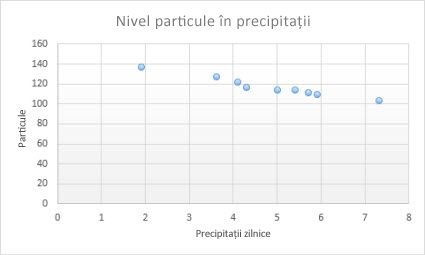
Luați în considerare utilizarea unei diagrame prin puncte atunci când:
-
Doriți să modificați scala axei orizontale.
-
Doriți să transformați acea axă în scală logaritmică.
-
Valorile pentru axa orizontală nu sunt spațiate uniform.
-
Există multe puncte de date pe axa orizontală.
-
Se recomandă să ajustați scalele axelor independente ale unei diagrame prin puncte pentru a evidenția informații despre date care conțin perechi sau seturi grupate de valori.
-
Doriți să arătați asemănări între seturi mari de date în schimbul diferențelor dintre punctele de date.
-
Doriți să comparați mai multe puncte de date fără a ține seama de timp. Cu cât mai multe date adăugați la o diagramă prin puncte, cu atât puteți face comparații mai bune.
Tipuri de diagrame prin puncte
-
RisipiAceastă diagramă vă arată punctele de date fără a conecta liniile pentru a compara perechile de valori.
-
Prin puncte cu linii netede și marcaje și prin puncte cu linii netedeAceastă diagramă afișează o linie netedă care conectează punctele de date. Liniile netede pot fi afișate cu sau fără marcatori. Utilizați o linie netedă fără marcatori dacă sunt multe puncte de date.
-
Prin puncte cu linii drepte și marcaje și prin puncte cu linii drepteAceastă diagramă afișează linii drepte de conectare între punctele de date. Liniile drepte pot fi afișate cu sau fără marcaje.
Datele care sunt aranjate în coloane sau rânduri într-o foaie de lucru pot fi reprezentate grafic într-o diagramă radar. Diagramele radar compară valorile agregate ale mai multor serie de date.
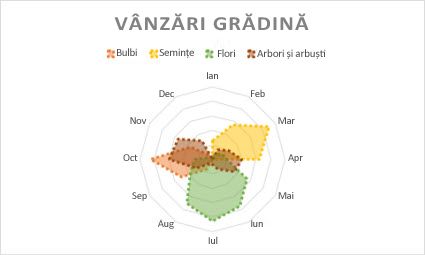
Tip de diagrame radar
-
Radar și radar cu marcaje Cu sau fără marcaje pentru puncte de date individuale, diagramele radar afișează modificările valorilor relativ la un punct central.
-
Radar plinÎntr-o diagramă radar plină, suprafața acoperită de o serie de date este umplută cu o culoare.
Faceți mai multe modificări în diagramă
Comutarea între "rânduri pe coloane" răstoarnă aspectul datelor: Ce s-a aflat o dată în rânduri este acum în coloane și invers.
-
Din Câmpuri de date> sursă > date scindate.
-
Din axă verticală sau axă orizontală > "Values în ordine inversă".
-
Selectați seria pe care doriți să o modificați și vizualizați opțiunile corespunzătoare în panoul de activități.
-
Introduceți noul nume pentru serie sub "Nume serie".
-
Din Axă orizontală > ajustați glisorul Lățime spațiu liber la preferința dvs.
Selectați seria pe care doriți să o modificați pentru a vizualiza opțiunile respective în panoul de activități.
-
Selectați "Limite".
-
Introduceți valorile "Minim" și "Maxim".
Unitățile dintr-o diagramă specifică scala utilizată pentru reprezentarea datelor de-a lungul axelor.
-
Selectați seria pe care doriți să o modificați și vizualizați opțiunile corespunzătoare în panoul de activități.
-
Selectați "Unități"
-
Introduceți "Unități majore" și "Unități minore".
-
Selectați seria pe care doriți să o modificați și vizualizați opțiunile corespunzătoare în panoul de activități.
-
Selectați 'Tick Marks'.
-
Selectați "Tip major" și "Tip minor".
-
Selectați seria pe care doriți să o modificați și vizualizați opțiunile corespunzătoare în panoul de activități.
-
Selectați Opțiuni marcator > Ajustați dimensiunea marcator, tipul de marcator și culoarea după preferință.
-
Faceți dublu clic pe diagramă până când panoul de activități Diagramă se deschide în partea dreaptă a ecranului.
-
Selectați Formatare > bare de eroare > Comutare activat/DEZACTIVAT
-
Extindeți Barele de eroare pentru a ajusta stilul, direcția și volumul erorilor.
Notă: În prezent, barele de eroare particularizate nu sunt acceptate pe Web Excel și sunt disponibile doar pe desktop.
-
Faceți dublu clic pe diagramă până când panoul de activități Diagramă se deschide în partea dreaptă a ecranului.
-
Selectați Formatare > serie.
-
Selectați linii de grilă "Majore" sau "Minore ".
Aveți nevoie de ajutor suplimentar?
Puteți oricând să întrebați un expert din Comunitatea tehnică Excel sau să obțineți asistență în Comunități.










