Utilizarea Listei de câmpuri pentru aranjarea câmpurilor dintr-un raport PivotTable
Applies To
Excel pentru Microsoft 365 Excel pentru web Excel 2024 Excel 2021 Excel 2019 Excel 2016După ce creați un raport PivotTable, veți vedea Lista de câmpuri. Puteți modifica proiectarea raportului PivotTable adăugând și aranjându-i câmpurile. Dacă doriți să sortați sau să filtrați coloanele de date afișate în PivotTable, consultați Sortarea datelor dintr-un raport PivotTable și Filtrarea datelor într-un raport PivotTable.

Lista de câmpuri ar trebui să apară atunci când faceți clic oriunde în raportul PivotTable. Dacă faceți clic în raportul PivotTable, dar nu vedeți Lista de câmpuri, deschideți-o făcând clic oriunde în raportul PivotTable. Apoi afișați Instrumente PivotTable în panglică și faceți clic pe Analiză> Listă de câmpuri.
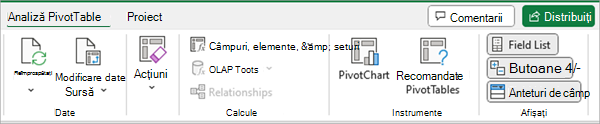
Lista de câmpuri are o secțiune de câmp în care alegeți câmpurile pe care doriți să le afișați în raportul PivotTable și secțiunea Zone (în partea de jos) în care puteți aranja câmpurile așa cum doriți.
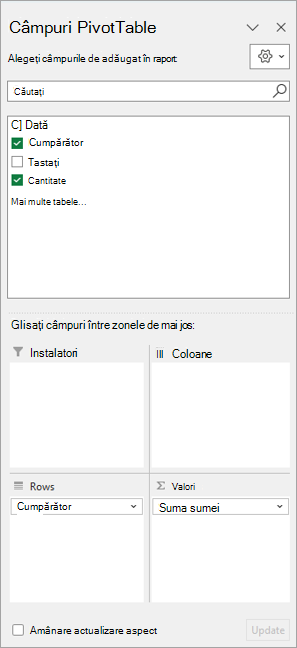
Sfat: Dacă doriți să modificați modul în care sunt afișate secțiunile în Lista de câmpuri, faceți clic pe butonul Instrumente 
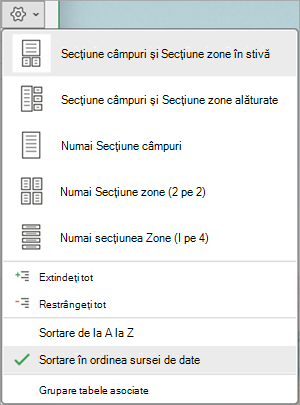
Utilizați secțiunea de câmpuri din Listă de câmpuri pentru a adăuga câmpuri la raportul PivotTable, bifând caseta de lângă numele câmpurilor pentru a plasa câmpurile respective în zona implicită din Listă de câmpuri.
Notă: De obicei, câmpurile non-numerice sunt adăugate la zona Rânduri, câmpurile numerice sunt adăugate la zona Valori și ierarhiile de dată și oră OLAP (Online Analytical Processing) sunt adăugate la zona Coloane.
Utilizați secțiunea de zone (în partea de jos) a Listei de câmpuri pentru a rearanja câmpurile așa cum doriți, glisându-le între cele patru zone.
Câmpurile pe care le plasați în zone diferite sunt afișate în raportul PivotTable după cum urmează:
-
Câmpurile din zona Filtre sunt afișate ca filtre de raport de nivel superior deasupra raportului PivotTable, astfel:
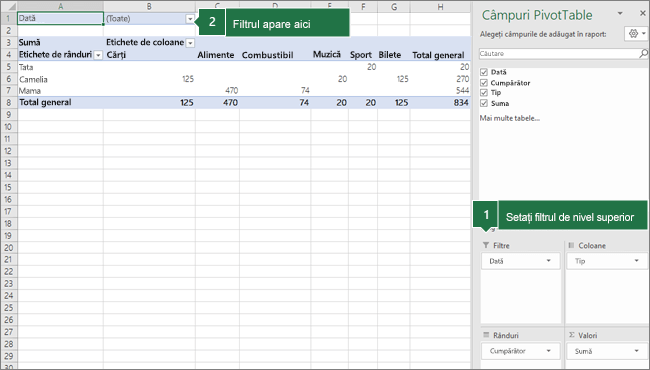
-
Câmpurile din zona Coloane sunt afișate ca Etichete de coloană în partea de sus a raportului PivotTable, astfel:
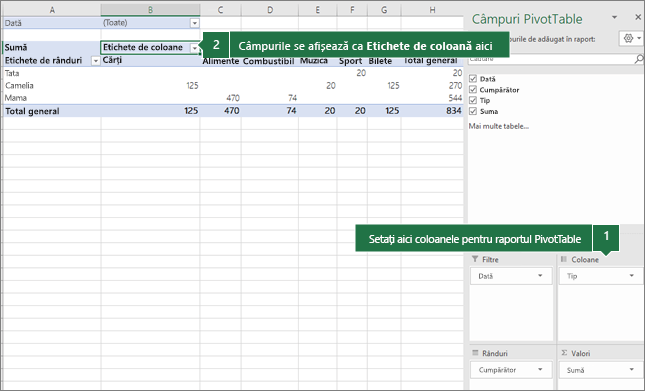
În funcție de ierarhia câmpurilor, coloanele pot fi imbricate în coloane care sunt mai înalte ca poziție.
-
Câmpurile din zona Rânduri sunt afișate ca Etichete de rând în partea stângă a raportului PivotTable, astfel:
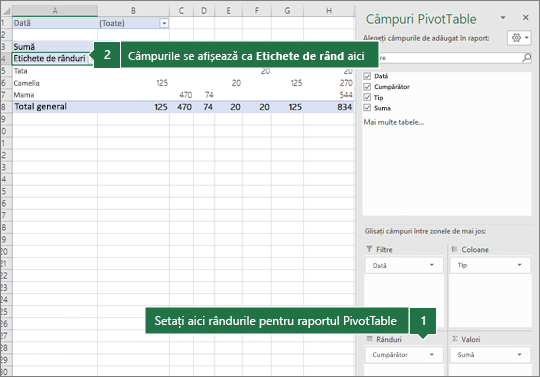
În funcție de ierarhia câmpurilor, coloanele pot fi imbricate în rânduri care sunt mai înalte ca poziție.
-
Câmpurile din zona Valori sunt afișate ca valori numerice rezumate în raportul PivotTable, astfel:
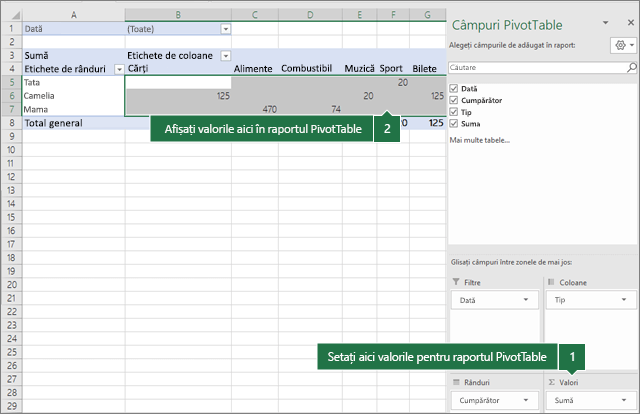
Dacă aveți mai multe câmpuri într-o zonă, puteți rearanja ordinea glisând câmpurile în poziția exactă dorită.
Pentru a șterge un câmp din raportul PivotTable, glisați-l în afara secțiunii de zone. De asemenea, puteți elimina câmpurile făcând clic pe săgeata în jos de lângă câmp, apoi selectând Eliminare câmp.
Lista de câmpuri ar trebui să apară atunci când faceți clic oriunde în raportul PivotTable. Dacă faceți clic în raportul PivotTable, dar nu vedeți Lista de câmpuri, deschideți-o făcând clic oriunde în raportul PivotTable. Apoi afișați Instrumente PivotTable în panglică și faceți clic pe Analiză> Listă de câmpuri.
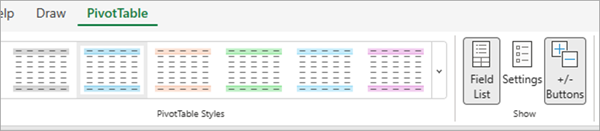
Lista de câmpuri are o secțiune de câmp în care alegeți câmpurile pe care doriți să le afișați în raportul PivotTable și secțiunea Zone (în partea de jos) în care puteți aranja câmpurile așa cum doriți.
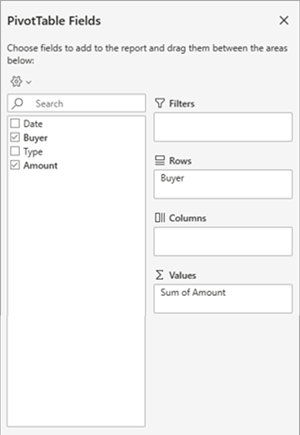
Utilizați secțiunea de câmpuri din Listă de câmpuri pentru a adăuga câmpuri la raportul PivotTable, bifând caseta de lângă numele câmpurilor pentru a plasa câmpurile respective în zona implicită din Listă de câmpuri.
Notă: De obicei, câmpurile non-numerice sunt adăugate la zona Rânduri, câmpurile numerice sunt adăugate la zona Valori și ierarhiile de dată și oră OLAP (Online Analytical Processing) sunt adăugate la zona Coloane.
Utilizați secțiunea de zone (în partea de jos) a Listei de câmpuri pentru a rearanja câmpurile așa cum doriți, glisându-le între cele patru zone.
Câmpurile pe care le plasați în zone diferite sunt afișate în raportul PivotTable după cum urmează:
-
Câmpurile din zona Filtre sunt afișate ca filtre de raport de nivel superior deasupra raportului PivotTable, astfel:
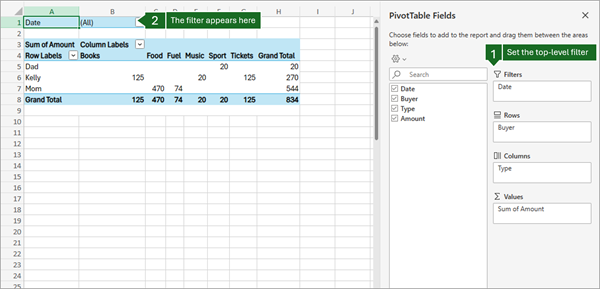
-
Câmpurile din zona Coloane sunt afișate ca Etichete de coloană în partea de sus a raportului PivotTable, astfel:
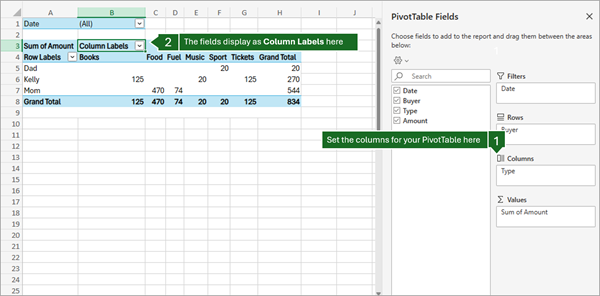
În funcție de ierarhia câmpurilor, coloanele pot fi imbricate în coloane care sunt mai înalte ca poziție.
-
Câmpurile din zona Rânduri sunt afișate ca Etichete de rând în partea stângă a raportului PivotTable, astfel:
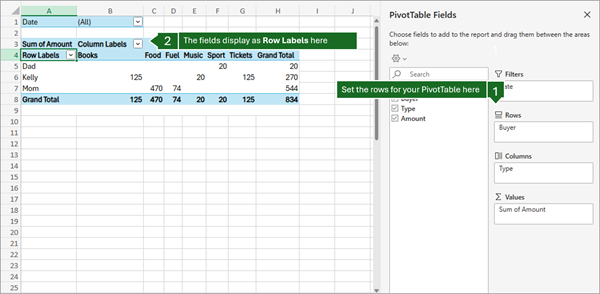
În funcție de ierarhia câmpurilor, coloanele pot fi imbricate în rânduri care sunt mai înalte ca poziție.
-
Câmpurile din zona Valori sunt afișate ca valori numerice rezumate în raportul PivotTable, astfel:
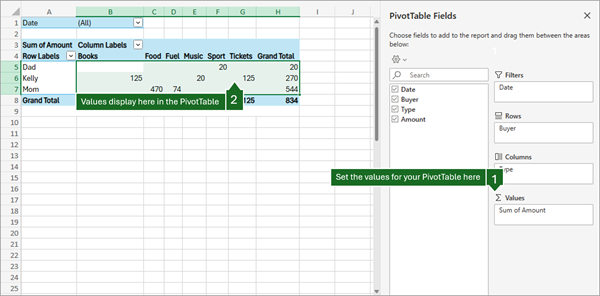
Dacă aveți mai multe câmpuri într-o zonă, puteți rearanja ordinea glisând câmpurile în poziția exactă dorită.
Pentru a șterge un câmp din raportul PivotTable, glisați-l în afara secțiunii de zone. De asemenea, puteți elimina câmpurile făcând clic pe săgeata în jos de lângă câmp, apoi selectând Eliminare câmp.
Lista de câmpuri ar trebui să apară atunci când faceți clic oriunde în raportul PivotTable. Dacă faceți clic în raportul PivotTable, dar nu vedeți Lista de câmpuri, deschideți-o făcând clic oriunde în raportul PivotTable. Apoi afișați Instrumente PivotTable în panglică și faceți clic pe Analiză> Listă de câmpuri.<IMG_11> nou sub 
Lista de câmpuri are o secțiune de câmp în care alegeți câmpurile pe care doriți să le afișați în raportul PivotTable și secțiunea Zone (în partea de jos) în care puteți aranja câmpurile așa cum doriți.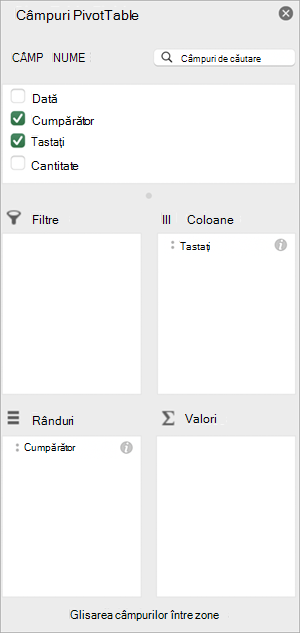
Utilizați secțiunea de câmpuri din Listă de câmpuri pentru a adăuga câmpuri la raportul PivotTable, bifând caseta de lângă numele câmpurilor pentru a plasa câmpurile respective în zona implicită din Listă de câmpuri.
Notă: De obicei, câmpurile non-numerice sunt adăugate la zona Rânduri, câmpurile numerice sunt adăugate la zona Valori și ierarhiile de dată și oră OLAP (Online Analytical Processing) sunt adăugate la zona Coloane.
Utilizați secțiunea de zone (în partea de jos) a Listei de câmpuri pentru a rearanja câmpurile așa cum doriți, glisându-le între cele patru zone.
Câmpurile pe care le plasați în zone diferite sunt afișate în raportul PivotTable după cum urmează:
-
Câmpurile din zona Filtre sunt afișate ca filtre de raport de nivel superior deasupra raportului PivotTable, astfel:
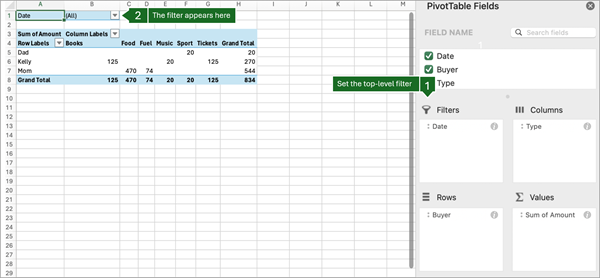
-
Câmpurile din zona Coloane sunt afișate ca Etichete de coloană în partea de sus a raportului PivotTable, astfel:
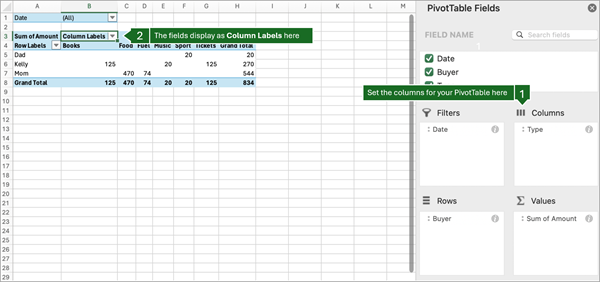
În funcție de ierarhia câmpurilor, coloanele pot fi imbricate în coloane care sunt mai înalte ca poziție.
-
Câmpurile din zona Rânduri sunt afișate ca Etichete de rând în partea stângă a raportului PivotTable, astfel:
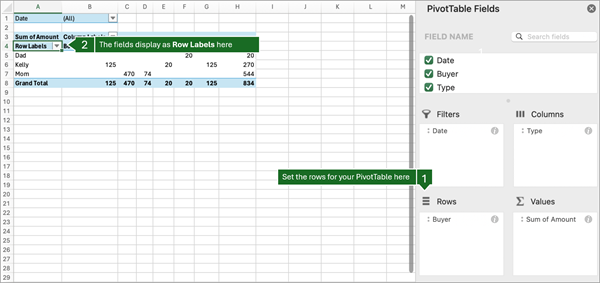
În funcție de ierarhia câmpurilor, coloanele pot fi imbricate în rânduri care sunt mai înalte ca poziție.
-
Câmpurile din zona Valori sunt afișate ca valori numerice rezumate în raportul PivotTable, astfel:
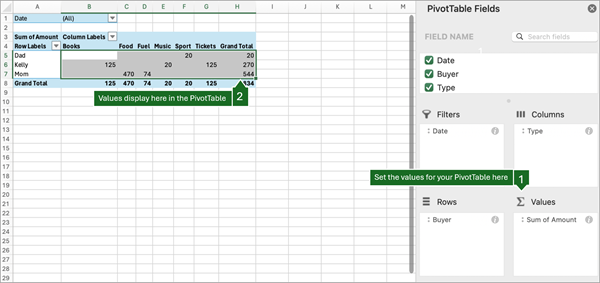
PivotTable pe iPad este disponibil pentru clienții care rulează Excel pe iPad versiunea 2.82.205.0 și mai recentă. Pentru a accesa această caracteristică, asigurați-vă că aplicația este actualizată la cea mai recentă versiune prin App Store.
Dacă lista de câmpuri nu mai este vizibilă, accesați fila PivotTable , trageți cu degetul spre stânga și selectați Listă de câmpuri pentru a afișa lista de câmpuri.
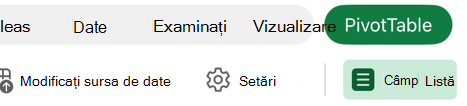
Lista de câmpuri are o secțiune de câmp în care alegeți câmpurile pe care doriți să le afișați în raportul PivotTable și secțiunea Zone (în partea de jos) în care puteți aranja câmpurile așa cum doriți.
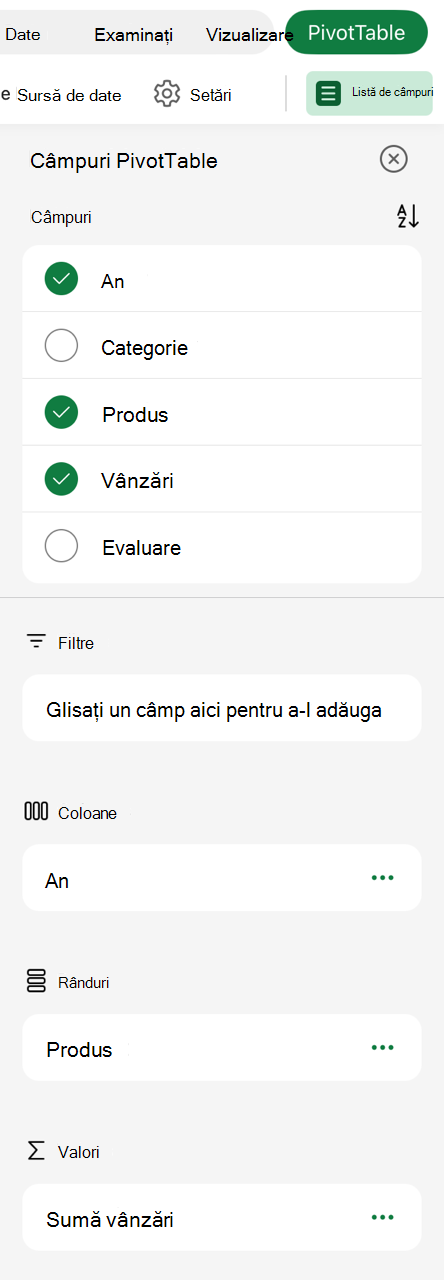
Utilizați secțiunea de câmpuri din Listă de câmpuri pentru a adăuga câmpuri la raportul PivotTable, bifând caseta de lângă numele câmpurilor pentru a plasa câmpurile respective în zona implicită din Listă de câmpuri.
Notă: De obicei, câmpurile non-numerice sunt adăugate la zona Rânduri , câmpurile dată și oră sunt adăugate la zona Coloane , iar câmpurile numerice sunt adăugate la zona Valori .
Utilizați secțiunea de zone (în partea de jos) a Listei de câmpuri pentru a rearanja câmpurile așa cum doriți, glisându-le între cele patru zone.
Câmpurile pe care le plasați în zone diferite sunt afișate în raportul PivotTable după cum urmează:
-
Câmpurile din zona Filtre sunt afișate ca filtre de raport de nivel superior deasupra raportului PivotTable, astfel:
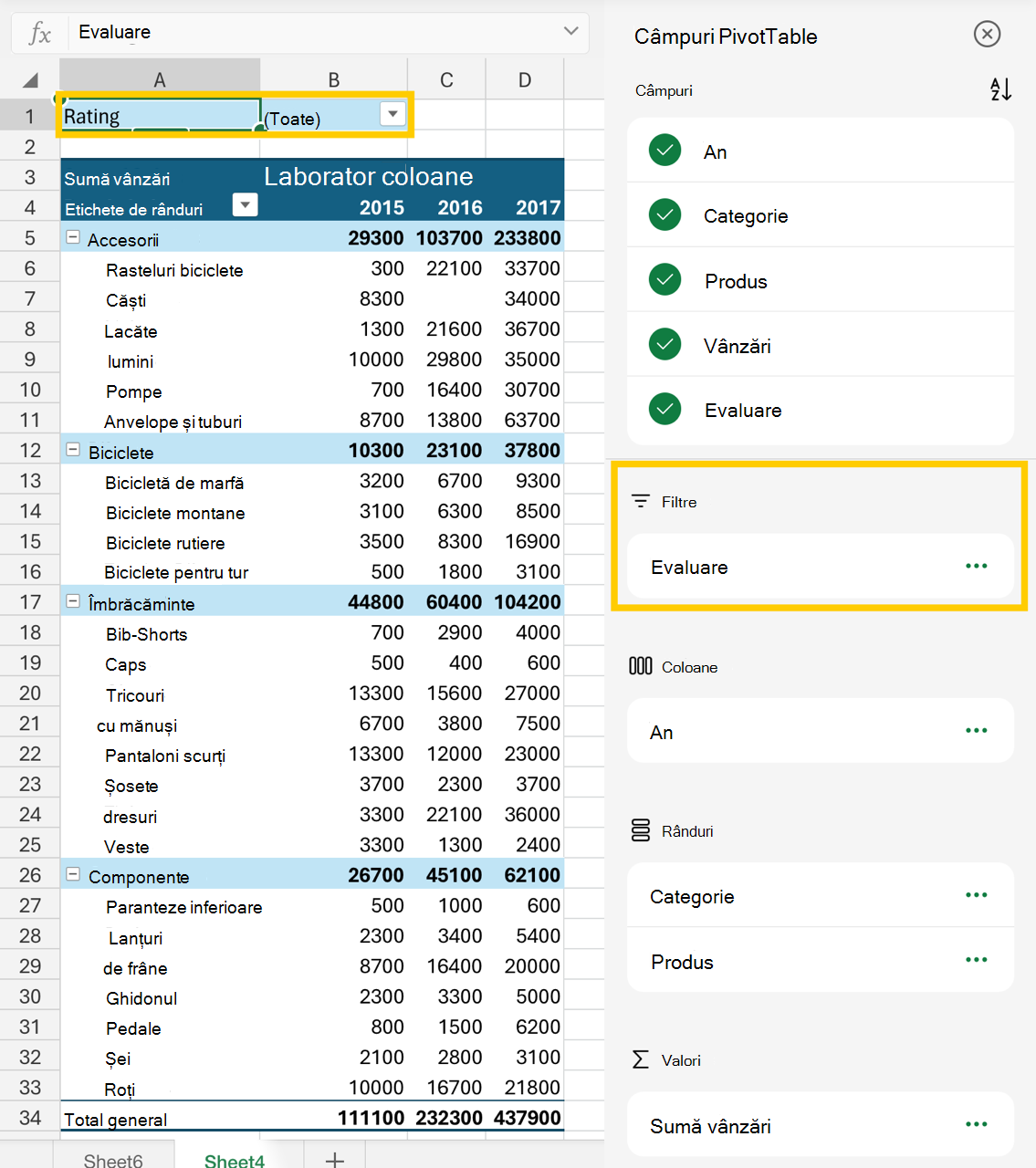
-
Câmpurile din zona Coloane sunt afișate ca Etichete de coloană în partea de sus a raportului PivotTable, astfel:
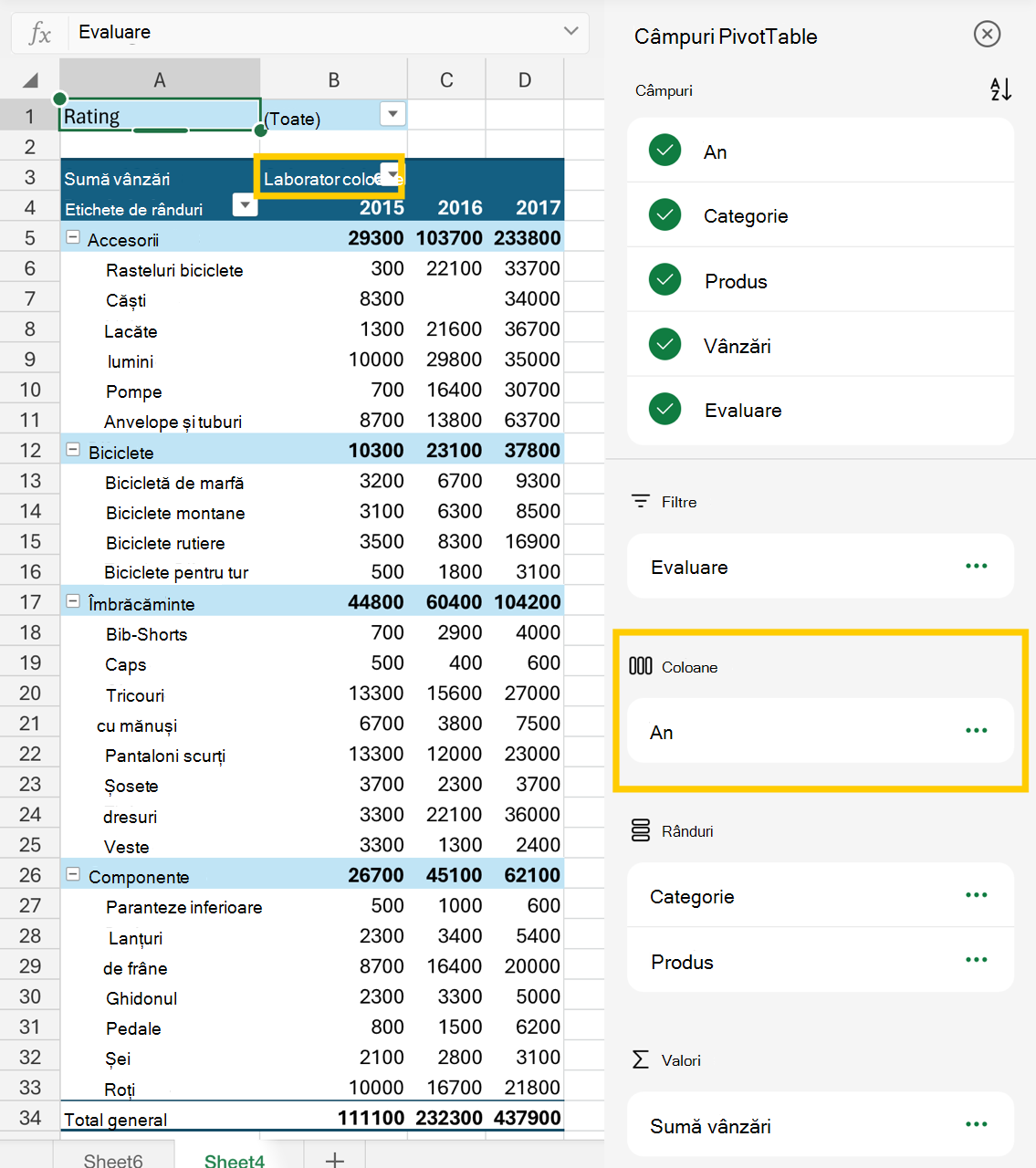
În funcție de ierarhia câmpurilor, coloanele pot fi imbricate în coloane care sunt mai înalte ca poziție.
-
Câmpurile din zona Rânduri sunt afișate ca Etichete de rând în partea stângă a raportului PivotTable, astfel:
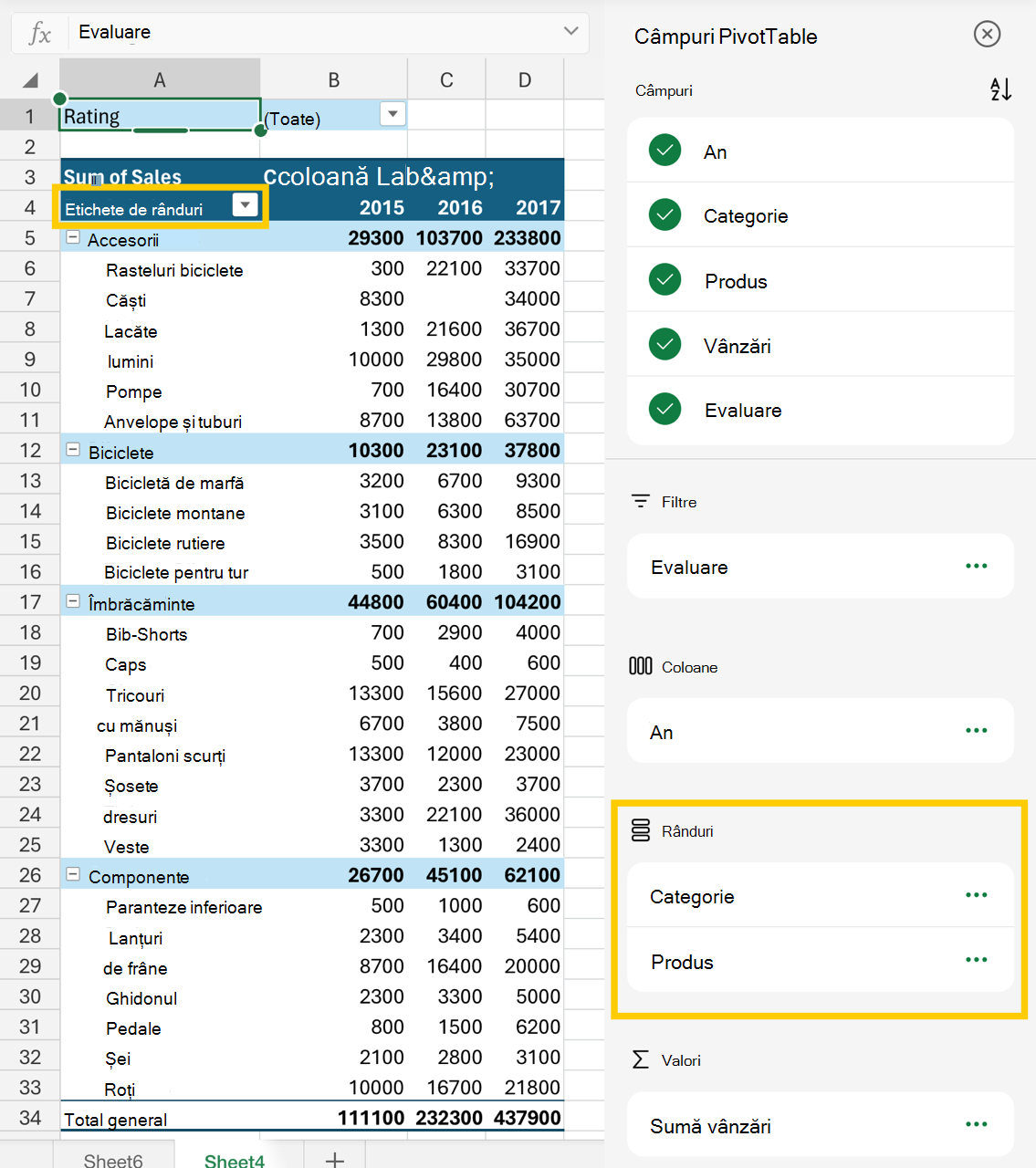
În funcție de ierarhia câmpurilor, coloanele pot fi imbricate în rânduri care sunt mai înalte ca poziție.
-
Câmpurile din zona Valori sunt afișate ca valori numerice rezumate în raportul PivotTable, astfel:
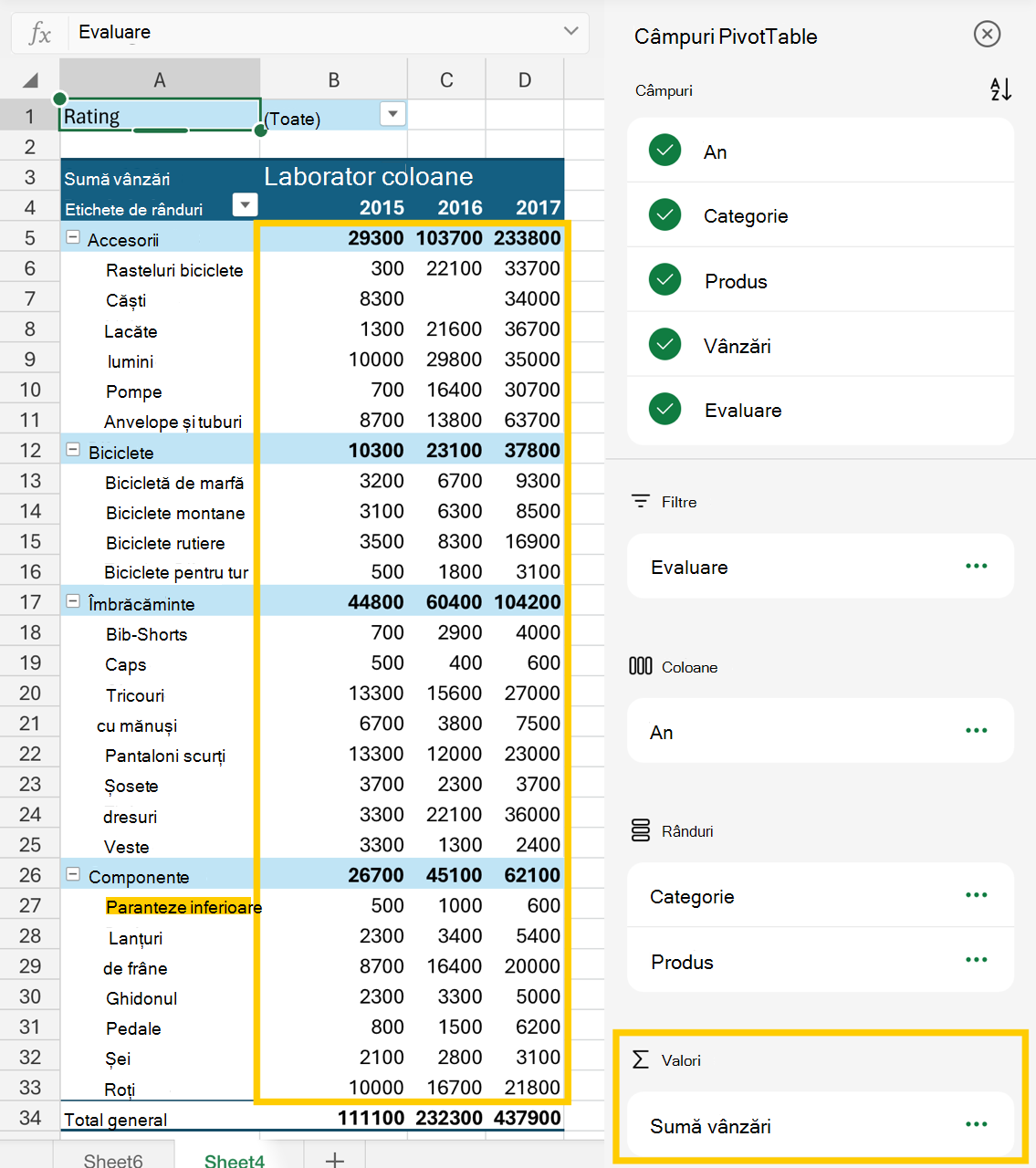
Consultați și
Crearea unui raport PivotTable din datele foii de lucru
Crearea unui raport PivotTable din date externe
Crearea unui raport PivotTable pentru a analiza date din mai multe tabele
Aveți nevoie de ajutor suplimentar?
Puteți oricând să întrebați un expert din Comunitatea tehnică Excel sau să obțineți asistență în Comunități.










