Utilizarea adaptorului de afișare wireless Microsoft
Applies To
SurfaceMicrosoft Wireless Display Adapter este o modalitate puternică și fiabilă de a vă proiecta conținutul, fotografiile și videoclipurile pe un ecran mare.
Iată câteva lucruri de știut înainte de a începe să utilizați adaptorul:
-
Adaptorul funcționează cel mai bine dacă aveți atât un port HDMI, cât și un port de încărcare USB pe televizorul HDTV, pe monitor sau pe proiector.
-
Acest adaptor trebuie să fie conectat la un port de încărcare USB, deoarece se alimentează de la conexiunea USB.
-
Asigurați-vă că PC-ul Windows are cele mai recente actualizări. Pentru informații despre verificarea actualizărilor, accesați Actualizare Windows.
-
Asigurați-vă că adaptorul dvs. are, de asemenea, cel mai recent firmware. Pentru a afla cum să actualizați firmware-ul, consultați Actualizarea Microsoft Wireless Display Adapter.
Există versiuni diferite ale adaptorului de afișare wireless. Lungimea și dimensiunile cablului sunt ușor diferite pentru fiecare.
Microsoft 4K Wireless Display Adapter

Microsoft Wireless Display Adapter (cu sigla Microsoft Four Square)

Microsoft Wireless Display Adapter
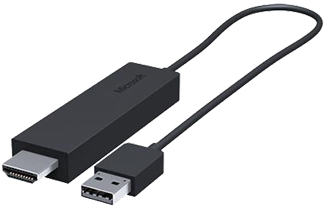
Utilizați acest tabel pentru a verifica dacă dispozitivul funcționează cu adaptorul pe care îl aveți.
|
Adaptor |
Dispozitive cu care funcționează |
|
Microsoft 4K Wireless Display Adapter |
|
|
Microsoft Wireless Display Adapter (cu sigla Microsoft 4 Square) |
Funcționalitatea completă nu este disponibilă cu dispozitive non-HDCP. |
|
Microsoft Wireless Display Adapter |
Funcționalitatea completă nu este disponibilă cu dispozitive non-HDCP. |
Configurați-vă adaptorul
Iată cum să configurați adaptorul pe al doilea ecran:
-
Conectați capătul HDMI al adaptorului la portul HDMI de pe HDTV, monitor sau proiector.
-
Conectați capătul USB al adaptorului la un port de încărcare USB de pe al doilea ecran. Dacă ecranul nu are un port de încărcare USB, conectați capătul USB la orice încărcător USB de tip A standard cu 5W (5V/1A).
-
Pe al doilea ecran, setați intrarea la HDMI. Dacă nu sunteți sigur cum să faceți acest lucru, consultați manualul livrat împreună cu acesta.
Iată cum să vă conectați la adaptor pe un PC Windows:
-
Pe PC, apăsați tasta siglă Windows + K.
-
Selectați numele adaptorului din lista de conexiuni disponibile. Numele este afișat pe al doilea ecran.
Pentru alte dispozitive cu Miracast® activat, căutați Miracast sau Difuzare în Setări și urmați instrucțiunile dispozitivului.
Pentru a modifica setările pentru adaptor, a actualiza firmware-ul și multe altele, veți avea nevoie de aplicația Microsoft Wireless Display Adapter. Iată cum să îl instalați din Microsoft Store:
-
Selectați Start > Toate aplicațiile > Microsoft Store.
-
Asigurați-vă că sunteți conectat cu contul Microsoft.
-
În căutare, introduceți Microsoft Wireless Display Adapter.
-
Selectați aplicația, apoi selectați Obțineți. Aplicația se va instala pe dispozitivul Surface.
Iată cum să actualizați firmware-ul de pe adaptor:
-
Conectați PC-ul Windows la adaptor.
-
Deschideți aplicația Microsoft Wireless Display Adapter .
-
Selectați Actualizare securitate &. Dacă este disponibilă o actualizare, selectați Actualizare. Va trebui să păstrați aplicația deschisă și să rămâneți conectat la adaptor până când se finalizează actualizările.
-
Pentru a vă menține adaptorul actualizat, activați Actualizați adaptorul automat. Actualizări va avea loc atunci când sunt disponibile actualizări și adaptorul este conectat la PC-ul Windows.
Faceți mai simplă recunoașterea adaptorului, modificând numele acestuia. Iată cum:
-
Conectați PC-ul Windows la adaptor.
-
Deschideți aplicația Microsoft Wireless Display Adapter .
-
Selectați Personalizare și introduceți numele dorit. Modificarea va avea efect data viitoare când vă conectați adaptorul.
-
Deconectați-vă și reconectați-vă la adaptor pentru a vedea modificarea imediat.
Puteți împiedica alte persoane să se asocieze cu adaptorul dvs. sau să îl utilizeze fără permisiunea dvs. Iată cum:
-
Conectați PC-ul Windows la adaptor.
-
Deschideți aplicația Microsoft Wireless Display Adapter .
-
Selectați Actualizare & securitate și activați Introduceți un cod PIN atunci când conectați un dispozitiv nou.
Obțineți o performanță mai bună atunci când PC-ul și adaptorul Windows sunt conectate la aceeași rețea Wi-Fi. Dacă trebuie să schimbați rețeaua la care este conectat adaptorul, iată cum să procedați:
-
Conectați PC-ul Windows la adaptor.
-
Deschideți aplicația Microsoft Wireless Display Adapter și selectați Rețea.
-
Alegeți rețeaua dorită și selectați Conectare.
Notă: Acest lucru se aplică doar pentru Microsoft 4K Wireless Display Adapter.











