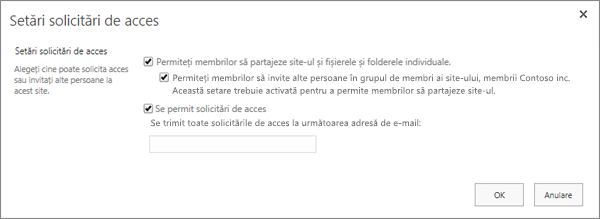Configurarea și gestionarea solicitărilor de acces
Applies To
Ediție de abonament SharePoint Server SharePoint Server 2019 SharePoint în Microsoft 365 Centrul de administrare SharePointCaracteristica de solicitare a accesului le permite utilizatorilor să solicite acces la conținutul pe care nu au momentan permisiunea de a-l vedea. În calitate de proprietar al site-ului, puteți să configurați caracteristica de a trimite corespondență atunci când cineva vă solicită acces la un site. Apoi puteți să alegeți dacă acceptați sau refuzați solicitarea persoanei. Dacă aprobați solicitarea, puteți specifica și nivelul de permisiune pe care doriți să-l atribuiți unui utilizator.
De asemenea, caracteristica de solicitare a accesului funcționează cu comanda Partajare pentru site-uri. Dacă cineva care nu este proprietar al site-ului (mai exact, cineva care nu are control total asupra unui site) utilizează comanda Partajare pentru a invita alte persoane să vizualizeze un site, acea acțiune va genera o solicitare de acces pentru proprietarul site-ului. Un proprietar de site poate apoi să aprobe sau să refuze solicitarea sau să specifice nivelul de permisiune de atribuit noului utilizator.
Important: Dacă un site utilizează grupuri de securitate cu e-mail activat, este posibil ca proprietarii site-ului să nu primească acces, să solicite mesaje de e-mail. Pentru mai multe informații și pentru a rezolva această problemă, consultați Notificările trimise la site-urile SharePoint conectate la grupuri Microsoft 365 nu sunt primite.
Împreună, comanda Partajare și caracteristica de solicitare a accesului simplifică procesul de a gestiona permisiunile de acces la un site. Utilizatorii de site-uri au oportunitatea de a invita alte persoane să colaboreze la site-uri (dacă nu dezactivați această caracteristică), în timp ce proprietarii de site-uri au autoritatea supremă asupra persoanelor care au acces la aceste site-uri și a nivelului de permisiuni atribuite utilizatorilor.
Rezumatul persoanelor care primesc e-mailul atunci când utilizatorii solicită acces:
|
Tip de site |
Cine primește în mod implicit e-mailul cu solicitarea de acces |
|
Clasic |
Utilizatori în grupul Proprietari |
|
OneDrive |
Administrator principal al site-ului |
|
Site-uri conectate la grup (inclusiv Microsoft Teams ) |
Administratori de grup |
|
Comunicare |
Utilizatori în grupul Proprietari |
|
Site-uri moderne fără grup (#STS3 TeamSite) |
Utilizatori în grupul Proprietari |
|
Site-uri de proiect |
Administrator principal al site-ului |
Ce intenționați?
Modificarea setărilor pentru solicitările de acces
Mai întâi, se recomandă să decideți dacă membrii grupurilor de site-uri SharePoint în Microsoft 365 pot invita non-membri să acceseze conținutul site-ului. Puteți activa sau dezactiva această capacitate.
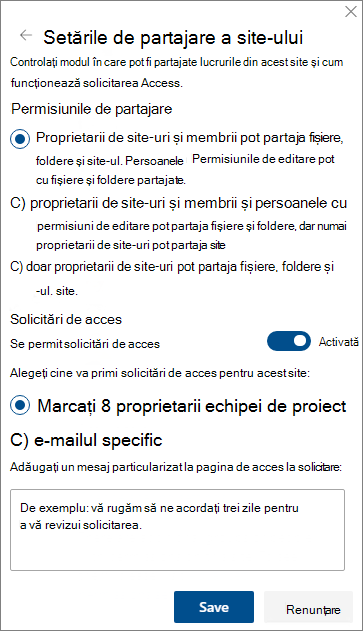
Notă: Dezactivarea opțiunii de a permite partajarea nu ascunde meniul Partajare, dar afișează un mesaj de eroare atunci când un membru al echipei încearcă să partajeze.
Activarea sau dezactivarea partajării de către membrii echipei cu non-membri
-
Accesați Setări

-
Sub Partajaresite, faceți clic pe Modificați modul în care membrii pot partaja.
-
Sub Permisiuni de partajare, setați nivelul de acces:
-
Proprietarii și membrii site-ului pot partaja fișiere, foldere și site-ul. Persoane cu permisiuni de editare pot partaja fișiere și foldere.
-
Proprietarii și membrii site-ului și persoanele cu permisiuni de editare pot partaja foldere de fișiere, dar numai proprietarii site-ului pot partaja site-ul.
-
Doar proprietarii site-ului pot partaja fișiere, foldere și site-ul.
-
-
Faceți clic pe Salvare.
Proprietarii de site-uri pot configura caracteristica de solicitare a accesului astfel încât să le fie trimis un e-mail atunci când cineva solicită accesul la un site.
Configurarea solicitărilor de acces
-
Accesați Setări

-
Sub Partajaresite, faceți clic pe Modificați modul în care membrii pot partaja.
-
Sub Solicitări de acces, setați comutatorul pentru Permiteți solicitările de acces la Activat.
-
Selectați cine va primi solicitări de acces pentru site:
-
Proprietarii site-ului (se va afișa numele site-ului, cum ar fi proprietarii radioului Contoso)
Notă: Pe site-urile De proiect, dacă alegeți opțiunea pentru grupul de proprietari de site, solicitările de acces sunt trimise administratorului principal al colecției de site-uri.
-
E-mail specific (un anumit utilizator sau o anumită listă de distribuire)
-
-
Opțional, puteți include un mesaj particularizat pentru a afișa utilizatorii în pagina de solicitare a accesului.
-
Faceți clic pe Salvare.
Aprobarea sau respingerea solicitărilor de acces pentru un site SharePoint
Notă: Utilizatorii care au fost invitați utilizând Azure Active Directory B2B vor apărea sub "Solicitări de acces" în loc de "Invitații utilizator extern".
-
Accesați Setări

-
Faceți clic pe Aolicitări de acces.
Notă: Butonul Solicitări de acces apare doar dacă există solicitări de acces în așteptare.
-
Sub Solicitări în așteptare, găsiți solicitarea pe care doriți să o actualizați, faceți clic pe punctele de suspensie (...) pentru a deschide meniul.
-
Sub Permisiuni, selectați nivelul de permisiune pe care doriți să îl atribuiți utilizatorului (dacă intenționați să aprobați solicitarea). De asemenea, opțional, puteți să îi scrieți un mesaj persoanei, prin care să îi solicitați accesul; acesta poate fi o modalitate utilă de a vă documenta decizia.
-
Faceți clic pe Aprobare sau pe Refuz.
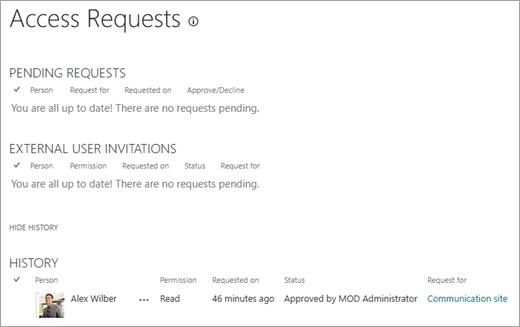
Sfat: Pentru a vedea solicitările din trecut, faceți clic pe Afișare Istoric.
Gestionarea invitațiilor pentru utilizatorii externi
Dacă sunteți client Microsoft 365 care utilizează SharePoint, puteți utiliza, de asemenea, pagina Solicitări de acces pentru a gestiona invitațiile utilizatorilor invitați care au fost emise persoanelor care nu au licențe pentru abonamentul dvs. Microsoft 365.
Important: Doar administratorii de colecții de site-uri, administratorii SharePoint din Microsoft 365 și membrii grupului Implicit de Proprietari al site-ului au permisiunea de a utiliza pagina Solicitări de acces. Totuși, dacă un utilizator a fost eliminat din grupul Proprietari și mai târziu i se acordă permisiunea Control total pe site, utilizatorului i se va refuza accesul la pagina Solicitări de acces. Pentru a rezolva această situație, consultați "Acces refuzat" la lista solicitări de acces sau "Solicitarea aprobării nu a reușit" atunci când procesați o solicitare în așteptare.
Retragerea invitațiilor
Dacă doriți să retrageți o invitație trimisă unui utilizator extern, puteți să anulați invitația înainte ca aceasta să fie acceptată.
-
Accesați Setări

-
Faceți clic pe Aolicitări de acces.
-
Găsiți persoana căreia doriți să îi anulați invitația la site și faceți clic pe punctele de suspensie (...) pentru a deschide meniul.
-
În fereastra de proprietăți, faceți clic pe Retragere.
Dacă utilizatorul extern a acceptat deja o invitație și doriți să îi eliminați accesul, puteți face acest lucru eliminându-l din grupul de permisiuni SharePoint căruia i-ați atribuit- o. Administratorul Microsoft 365 sau administratorul SharePoint poate, de asemenea, să-l elimine din lista de utilizatori pentru mediul dvs.
Retrimiterea unei invitații
În mod implicit, orice invitații pe care le trimiteți utilizatorilor externi vor expira în 90 de zile. Puteți să retrimiteți o invitație în acele 90 de zile, dar aceasta nu prelungește timpul pe care îl are la dispoziție invitatul pentru a răspunde. Nu puteți retrimite o invitație expirată.
Notă: Dacă un invitat nu vă acceptă invitația în 90 de zile și doriți în continuare ca acea persoană să aibă acces la site-ul dvs., este necesar să trimiteți o nouă invitație.
-
Accesați Setări

-
Faceți clic pe Aolicitări de acces.
-
Sub Invitații utilizator invitat, găsiți invitația pe care doriți să o retrimiteți și faceți clic pe punctele de suspensie (...) pentru a deschide meniul.
-
Sub Permisiune, confirmați că grupul selectat este grupul de permisiuni în care doriți să adăugați persoana ce primește invitația. Dacă doriți să selectați un grup diferit de cel din invitația inițială, puteți face acest lucru aici.
-
Faceți clic pe Retrimitere.
Ce intenționați?
Modificarea setărilor pentru solicitările de acces
Mai întâi, se recomandă să decideți dacă membrii grupurilor dvs. de site pot invita non-membri să acceseze conținut de pe site. Puteți activa sau dezactiva această capacitate.
Notă: Dezactivarea opțiunii de a permite partajarea nu ascunde meniul Partajare, dar afișează un mesaj de eroare atunci când un membru al echipei încearcă să partajeze.
Activarea sau dezactivarea partajării de către membrii echipei cu non-membri
-
Accesați Setări

-
Faceți clic pe Setări permisiuni avansate.
-
În fila Permisiuni, faceți clic pe Setări solicitare de acces.
-
În caseta de dialog Setări solicitări de acces , selectați sau debifați Permiteți membrilor să partajeze site-ul și fișierele sau folderele individuale. Caseta de selectare sub aceasta, Permiteți membrilor să invite alte persoane în grupul de membri ai site-ului, Membrii site-ului de echipă. Această setare trebuie activată pentru a permite membrilor să partajeze site-ul va fi bifată sau debifată automat.
-
Faceți clic pe OK.
Proprietarii de site-uri pot configura caracteristica de solicitare a accesului astfel încât să le fie trimis un e-mail atunci când cineva solicită accesul la un site.
Configurarea solicitărilor de acces
-
Accesați Setări

-
Faceți clic pe Setări permisiuni avansate.
-
Pe fila Permisiuni , faceți clic pe Setări solicitare acces.
-
În caseta de dialog Setări solicitări de acces , bifați caseta de selectare de lângă Se permit solicitări de acces.
-
Adăugați un mesaj de e-mail pentru un anumit utilizator sau o anumită listă de distribuire.
-
Faceți clic pe OK.
Aprobarea sau respingerea solicitărilor de acces pentru un site SharePoint
-
Accesați Setări

-
Faceți clic pe Aolicitări de acces.
Notă: Butonul Solicitări de acces apare doar dacă există solicitări de acces în așteptare.
-
Sub Solicitări în așteptare, găsiți solicitarea pe care doriți să o actualizați, faceți clic pe punctele de suspensie (...) pentru a deschide meniul.
-
Sub Permisiuni, selectați nivelul de permisiune pe care doriți să îl atribuiți utilizatorului (dacă intenționați să aprobați solicitarea). Opțional, puteți să tastați un mesaj persoanei care solicită acces (acesta poate fi un mod util de a vă documenta decizia).
-
Faceți clic pe Aprobare sau pe Refuz.
Sfat: Pentru a vedea solicitările din trecut, faceți clic pe Afișare Istoric.