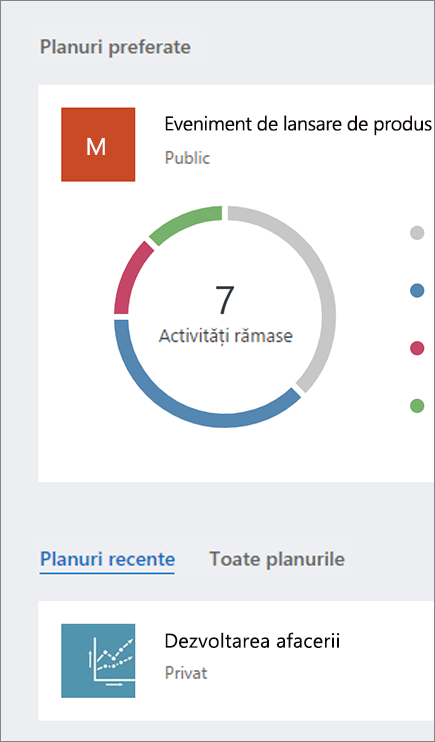Introducere în Microsoft Planner
Notă: Noul Microsoft Planner se lansează în prezent clienților. Dacă experiența dvs. diferă față de pașii din acest articol sau dacă lucrați dintr-un mediu cloud al comunității de instituții guvernamentale (GCC), GCC High sau al Departamentul de Apărare (DoD), urmați instrucțiunile din partea de jos a paginii. Aflați mai multe despre noul Planner în Întrebări frecvente despre Planner.
Accesarea Planner prin site-ul web Planner
Accesați planner.cloud.microsoftpentru a accesa Planner direct din browser.
Accesarea Planner prin pagina de pornire Microsoft 365
-
Accesați pagina de pornire Microsoft 365 și conectați-vă cu contul dorit.
-
Selectați lansatorul de aplicații din partea de sus a ferestrei browserului.
-
Alegeți dala Planner din lansatorul de aplicații.
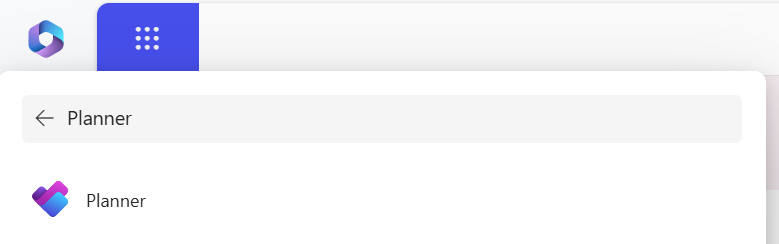
Sfat: Dacă nu vedeți opțiunea Planner, selectați Mai multe aplicații, apoi Toate aplicațiile pentru a o găsi.
Adăugați aplicația Planner
Există mai multe modalități de a adăuga o aplicație la Microsoft Teams. Cea mai simplă modalitate este să selectați Vedeți mai multe aplicații, să căutați Planner în bara de căutare, apoi să selectați Adăugare.
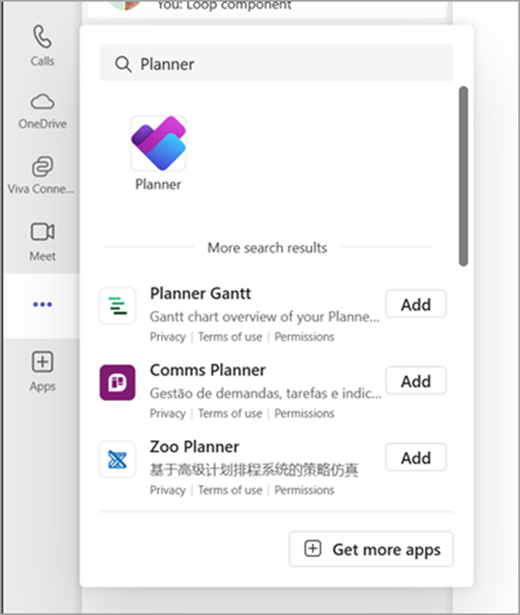
Sfat: Pentru a fixa aplicația pentru acces ușor, faceți clic dreapta pe Planner după ce adăugați aplicația și selectați Fixare. Pentru a deschide aplicația Planner într-o fereastră separată, selectați Deschidere în fereastră nouă.
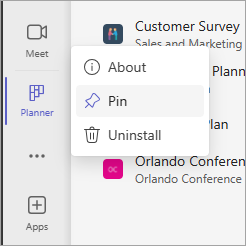
Notă: Dacă nu vedeți Planner, este posibil ca organizația dvs. să nu aibă aplicația activată. Consultați-vă cu administratorul pentru a afla mai multe.

Cu Planner pe PC, Mac sau dispozitivul mobil:
-
Creați planuri noi, atribuiți activități și partajați fișierele cu alte persoane.
-
Organizați lucrul în echipă și colaborați la proiecte într-un mod simplu și vizual.
-
Discutați pe chat cu alte persoane, pentru a vă asigura că sunteți de acord.
-
Urmăriți progresul echipei și rămâneți la curent cu lucrul, de oriunde, pe orice dispozitiv.
Conectarea și configurarea
-
Tastați http://office.com/signin sau https://portal.office.com în Bara de adrese și conectați-vă folosind contul dorit.
-
Pe Microsoft 365 pagină de pornire, selectați lansatorul de aplicații

-
Selectați dala Planner pe pagina de pornire sau în lansatorul de aplicații. Notă: dacă nu vedeți opțiunea Planner, poate fi necesar să selectați Toate aplicațiile sau să explorați toate aplicațiile pentru a o găsi.
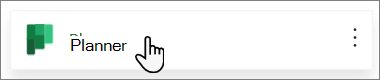
Deschiderea unui plan existent
-
Selectați un plan existent în secțiunea Planuri preferate, Planuri recente sau Toate planurile .