OneDrive este serviciul cloud Microsoft care vă conectează la toate fișierele. Acesta vă permite să stocați și să vă protejați fișierele, să le partajați cu alte persoane și să le accesați de oriunde, pe toate dispozitivele. Atunci când utilizați OneDrive cu un cont furnizat de firma sau școala dvs., acesta se numește uneori "OneDrive pentru locul de muncă sau pentru școală ". Era cunoscută ca "OneDrive pentru business", deci este posibil să o vedeți numită în locuri diferite.

Dacă utilizați Microsoft 365, obțineți cel puțin 1 TB de spațiu în cloud, în funcție de planul dvs. Dacă biblioteca OneDrive este găzduită pe SharePoint Server din organizația dvs., administratorii organizației determină cât spațiu de stocare este disponibil.
Toate fișierele pe care le stocați în OneDrive sunt private, cu excepția cazului în care decideți să le partajați. Puteți partaja fișiere și foldere cu colegii, astfel încât să puteți colabora la proiecte. Dacă sunteți conectat la Microsoft 365, este posibil să reușiți chiar să partajați cu parteneri din afara organizației, în funcție de ceea ce permite firma dvs.
Sfat: Atunci când trimiteți mesaje de e-mail de la Outlook Web App, puteți atașa un fișier OneDrive ca link, în loc să trimiteți o atașare. Atunci când atașați un fișier ca link, acordați automat persoanelor cărora le trimiteți mesajul permisiunea de a edita fișierul. În plus, economisiți spațiu în cutia poștală a tuturor și încurajați alte persoane să editeze aceeași copie în OneDrive.
Pentru a ajunge la OneDrive:
-
Conectați-vă la Microsoft 365 sau la site-ul SharePoint cu cont de la locul de muncă sau de la școală.
-
În partea de sus a paginii, selectați lansatorul de aplicații

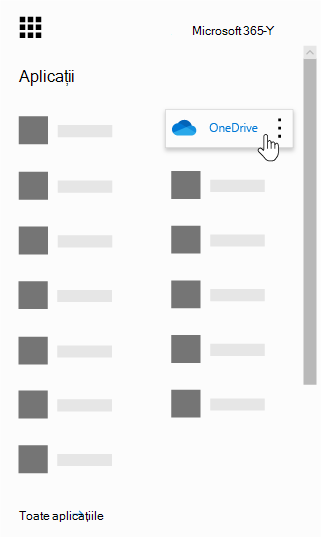
OneDrive face parte din abonamentul organizației dvs. la SharePoint în Microsoft 365 sau printr-o instalare locală de SharePoint Server.
Pentru a sincroniza OneDrive cu computerul local, veți avea nevoie de Aplicația de sincronizare OneDrive care vă permite să Sincronizați fișierele pe PC sau Mac. Această aplicație de sincronizare este disponibilă cu Office 2013, Office 2016 sau cu abonamentele Microsoft 365 care includ aplicațiile Office 2016. Dacă nu aveți Office, este disponibilă și o descărcare gratuită a aplicație de sincronizare.
Utilizați aceleași aplicații pentru a sincroniza fișierele cu PC-ul Windows sau Mac sau pentru a vă accesa fișierele de pe dispozitivul Android sau iOS. Trebuie doar să vă conectați cu contul de la locul de muncă sau de la școală pentru a utiliza OneDrive pentru locul de muncă sau pentru școală sau să vă conectați cu contul Microsoft pentru a utiliza OneDrive pentru acasă.
-
OneDrive pentru acasă este un spațiu de stocare personal online pe care îl primiți atunci când configurați un cont Microsoft pentru a utiliza servicii precum Outlook.com sau Xbox. Utilizați OneDrive pentru a salva documente, fotografii și alte fișiere în cloud, a le partaja cu prietenii și chiar a colabora la conținut. Atunci când vă abonați la Microsoft 365, obțineți 1 TB de spațiu de stocare și caracteristici premium OneDrive.
-
OneDrive pentru locul de muncă sau pentru școală este un spațiu de stocare online pentru organizația de la locul de muncă sau de la școală. Acest OneDrive este gestionat de organizația dvs. și vă permite să partajați și să colaborați la documente de lucru cu colegii sau colegii de clasă. Administratorii colecției de site-uri din organizația dvs. controlează ce puteți face în biblioteca dvs. OneDrive.
Deși nu vă puteți conecta OneDrive pentru acasă la contul Microsoft 365 de firmă, puteți să copiați sau să mutați fișiere între ele. Pentru a muta fișiere între contul de acasă sau contul personal OneDrive șiOneDrive de la locul de muncă sau de la școală, urmați acești pași:
Copierea fișierelor între OneDrive pentru acasă și OneDrive pentru locul de muncă sau pentru școală
-
Sincronizați ambele versiuni de OneDrive cu computerul local. Consultați Sincronizarea fișierelor cu OneDrive în Windows pentru mai multe informații.
-
Deschideți ambele foldere pe computer și copiați sau glisați fișierele dintr-un folder într-altul.
-
Resincronizați ambele foldere cu OneDrive.
Pentru mai multe informații despre utilizarea OneDrive și a Aplicația de sincronizare OneDrive:
|
Pentru informații despre |
Accesați |
|---|---|
|
Stocarea și gestionarea fișierelor |
|
|
Partajarea fișierelor și colaborarea la fișiere |
|
|
Sincronizarea fișierelor pe computer |
Aflați mai multe
Aveți nevoie de ajutor suplimentar?
|
|
Contactați asistența Pentru ajutor cu contul Microsoft și abonamentele, vizitați Ajutor pentru cont și facturare. Pentru asistență tehnică, accesați Contactați Asistența Microsoft, introduceți problema și selectați Obțineți ajutor. Dacă aveți nevoie de ajutor în continuare, selectați Contactați asistența pentru a vă direcționa către cea mai bună opțiune de asistență. |
|
|
|
Administratori Administratorii ar trebui să acceseze Ajutor pentru administratorii OneDrive, Comunitatea tehnică OneDrive sau să contacteze Asistența Microsoft 365 pentru business. |












