Alterar a luminosidade e a cor do ecrã no Windows
Applies To
Windows 11 Windows 10Neste artigo:
Ajustar a luminosidade do ecrã
Gerir a luminosidade do ecrã pode melhorar significativamente a sua experiência de visualização e ajudar a poupar a duração da bateria. Pode ajustar a luminosidade manualmente ou permitir que o PC o processe automaticamente com base em condições de iluminação ou conteúdo.
Importante: Poderá não ver o controlo de deslize Luminosidade nos dispositivos que têm um monitor externo. Para alterar a luminosidade num monitor externo, utilize os botões do mesmo.
Para ajustar a luminosidade do ecrã, selecione o ícone Rede no lado direito da barra de tarefas e, em seguida, mova o controlo de deslize Luminosidade para ajustar a luminosidade.
Em alternativa, pode ajustar a luminosidade do ecrã a partir das Definições > > Ecrã do Sistema.
Importante: Poderá não ver o controlo de deslize Luminosidade nos PCs de ambiente de trabalho que têm um monitor externo. Para alterar a luminosidade num monitor externo, utilize os botões do mesmo.
Alguns PCs podem permitir que o Windows ajuste automaticamente a luminosidade do ecrã com base nas condições de iluminação atuais. Para saber se o SEU PC suporta esta funcionalidade, selecione Definições >>Ecrã do Sistema . Selecione Luminosidade, procure a caixa de verificação Alterar a luminosidade automaticamente quando a iluminação muda e, em seguida, selecione-a para utilizar esta funcionalidade. Esta definição automática ajuda a garantir que o seu ecrã é legível onde quer que vá. Mesmo que o utilize, ainda pode mover o controlo de deslize Luminosidade para ajustar o nível de luminosidade do ecrã incorporado.
Nota: Em ecrãs HDR, o Windows otimiza o comportamento de ajuste automático de luminosidade para corresponder melhor à perceção das alterações de luminosidade por parte do olho humano. Como resultado, os ajustes de luminosidade podem demorar mais tempo nos ecrãs HDR quando as condições de iluminação mudam.
Alguns Windows 11 PCs podem ajustar automaticamente a luminosidade e o contraste do ecrã com base no conteúdo apresentado no ecrã incorporado. Por exemplo, se estiver a ver um vídeo com uma cena escura, seguido de uma cena mais brilhante (por exemplo, uma que mostra um dia ensolarado brilhante), a luminosidade e o contraste podem mudar. Isto é normal.
O controlo de luminosidade adaptável do conteúdo proporciona níveis de luminosidade e contraste ideais, poupando energia e proporcionando uma duração mais longa da bateria ao mesmo tempo. Se estas alterações repentinas de luminosidade forem distrativas ou se trabalhar em aplicações de fotografias e vídeos em que a precisão da cor é importante para si, estas definições podem ser ajustadas para satisfazer melhor as suas necessidades entre proporcionar a luminosidade e o contraste adequados e conservar a duração da bateria.
-
Selecione o botão Iniciar e, em seguida, escreva definições. Selecione Definições > Ecrã de > do Sistema .
-
Em Definições de visualização, selecione Luminosidade e, em seguida, defina o menu pendente Alterar luminosidade com base no conteúdo, conforme necessário:
-
Desativado: O controlo de luminosidade adaptável será desativado e a luminosidade e o contraste do ecrã não serão ajustados. Isto pode resultar numa duração mais curta da bateria.
-
Sempre:O controlo de luminosidade adaptável será sempre executado independentemente de o dispositivo estar ligado ou ligado à bateria.
-
Apenas em Bateria: O controlo de luminosidade adaptável só será ativado quando o dispositivo estiver ligado à bateria.
-
Luz noturna
O ecrã emite uma luz azul, o tipo de luz que vê durante o dia e que pode mantê-lo acordado à noite. Para o ajudar a adormecer, ative a luz noturna e o ecrã passa a apresentar cores mais quentes à noite que são menos cansativas para os seus olhos.
Nota: A luz noturna não está disponível se o seu dispositivo utilizar determinados controladores, como DisplayLink ou Ecrã Básico.
Selecione o ícone Rede no lado direito da barra de tarefas. em seguida, localize Luz noturna em Definições rápidas e selecione-a para a ativar ou desativar.
Em alternativa, pode ativar/desativar a definição Luz noturna em Definições > Ecrã de > do Sistema.
-
Selecione Iniciar e, em seguida, escreva definições na caixa de pesquisa. Selecione Definições > Ecrã > do Sistema > Luz noturna.
-
Mova o controlo de deslize de força para ajustar a intensidade da redução da luz azul.
-
Selecione Iniciar e, em seguida, escreva definições na caixa de pesquisa. Selecione Definições > Ecrã > do Sistema > Luz noturna.
-
Ative Agendar luz noturna. Em seguida, selecione Do pôr do sol ao nascer do sol ou selecione Definir horas e introduza horas personalizadas para ativar ou desativar a luz noturna.
Nota: Se o botão de alternar da luz noturna estiver desativado, poderá ter de atualizar o controlador de visualização. Consulte Atualizar controladores manualmente no Windows.
Abrir as definições
da luz noturna 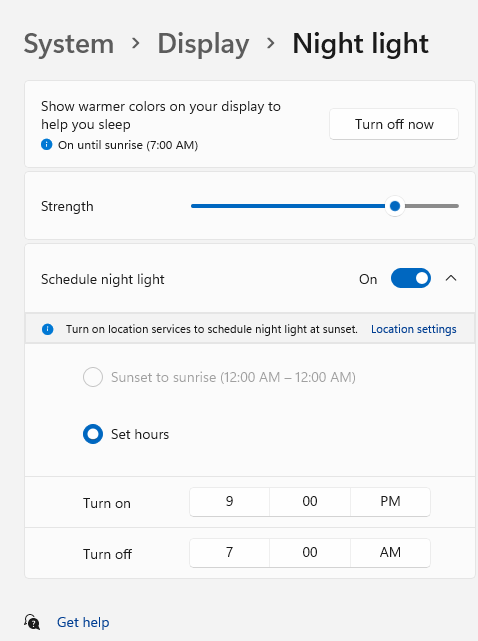
Gestão de perfis de cores
As definições de gestão de cores do Windows permitem aos utilizadores adicionar ou remover perfis de cor, definir perfis de cor predefinidos para os ecrãs ligados, bem como aceder à calibragem do ecrã e ativar a gestão automática de cores.
Os profissionais criativos e entusiastas preocupam-se com cores totalmente calibradas e precisas porque ajudam a garantir que as cores permanecem consistentes desde o início até ao fim dos seus projetos. A gestão de cores automáticas no Windows fornece gestão de cores ao nível do sistema para garantir que as cores nas aplicações do Windows aparecem de forma precisa e consistente nos ecrãs suportados, quer as aplicações sejam geridas por cores ou não.
A gestão automática de cores também ajuda as aplicações novas e atualizadas a compor mais cores com maior precisão. Isto fornece detalhes adicionais e menos artefactos de cores (por exemplo, em gradações, sombras e imagens ou cenas mais escuras). Com a gestão automática de cores, as aplicações podem utilizar milhares de milhões de cores com 10 a 16 bits de precisão. Mesmo em ecrãs que suportam apenas cores de 8 bits, a gestão de cores automáticas ajuda a melhorar a qualidade da cor através de diferentes técnicas, como a difusão.
Para ativar a gestão automática de cores
-
Selecione o botão Iniciar e, em seguida, selecione Definições > Perfil de> Cor do Ecrã > do Sistema.
-
Selecione o ecrã junto à parte superior e, em seguida, verifique a seguinte definição: Gerir automaticamente a cor das aplicações.
-
Selecione Gerir automaticamente a cor das aplicações para ativá-la.
-
Aceda a Definições > perfil de > de Visualização > CordoSistema.
-
Na página Definições de gestão de cores, selecione o ecrã para o qual pretende gerir perfis de cor.
-
Adicione um novo perfil de cores ao clicar em Adicionar perfil e localizar um perfil de cor.
-
Aceda a Definições > perfil de > de Visualização > CordoSistema.
-
Na página Definições de gestão de cores, selecione o ecrã para o qual pretende gerir perfis de cor.
-
Expanda o perfil de cores que pretende remover e clique em Remover na parte inferior.
-
Aceda a Definições > perfil de > de Visualização > CordoSistema.
-
Na página Definições de gestão de cores, selecione o ecrã para o qual pretende gerir perfis de cor.
-
Defina um dos perfis de cor como predefinição ao clicar em Definir perfil.
-
Aceda a Definições > perfil de > de Visualização > CordoSistema.
-
Selecione Calibrar ecrã e siga os passos de calibragem do ecrã. Esta ação irá criar um novo perfil de cores para o ecrã onde se encontra a ferramenta de calibragem.
Nota: Para ecrãs externos compatíveis com HDR, a calibragem do ecrã irá pedir-lhe para calibrar o ecrã com a aplicação Calibragem HDR do Windows. Para obter mais informações, consulte Calibrar o ecrã HDR com a aplicação Calibragem HDR do Windows.
Utilizar HDR
O conteúdo HDR no Windows oferece melhores capacidades de luminosidade e cor em comparação com o conteúdo tradicional (por vezes denominado conteúdo de intervalo dinâmico padrão [SDR]). Normalmente, os conteúdos tradicionais mostram detalhes numa parte brilhante de uma cena ou numa parte mais escura de uma cena, mas não em ambas as partes ao mesmo tempo.
Para saber mais sobre as definições de HDR no Windows, consulte O que é o HDR no Windows?
O suporte para o Windows 10 terminará em outubro de 2025
Após 14 de outubro de 2025, a Microsoft deixará de fornecer atualizações de software gratuitas a partir do Windows Update, assistência técnica ou correções de segurança para o Windows 10. O seu PC continuará a funcionar, mas recomendamos que mude para o Windows 11.
Ajustar a luminosidade do ecrã
Selecione centro de ação no lado direito da barra de tarefas e, em seguida, mova o controlo de deslize Luminosidade para ajustar a luminosidade. (Se o controlo de deslize não estiver lá, consulte a secção Notas abaixo.)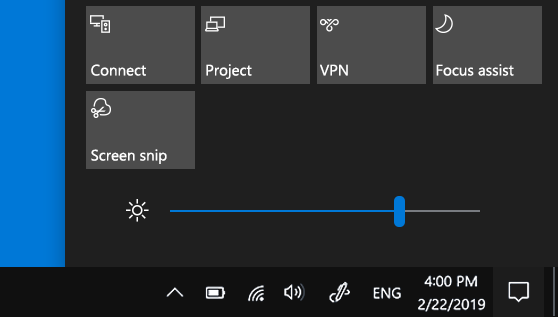
Alguns PCs podem permitir que o Windows ajuste automaticamente a luminosidade do ecrã com base nas condições de iluminação atuais. Para saber se o SEU PC suporta esta funcionalidade, selecione Definições > > Ecrã do Sistema. Em Luminosidade e cor, procure a caixa de verificação Alterar automaticamente a luminosidade quando a iluminação se altera e, em seguida, selecione-a para utilizar esta funcionalidade. Esta definição automática ajuda a garantir que o seu ecrã é legível onde quer que vá. Mesmo que a utilize, pode continuar a mover o controlo de deslize Alterar luminosidade do ecrã incorporado para otimizar o nível de luminosidade.
Notas:
-
Poderá não ver o controlo de deslize Alterar luminosidade do ecrã incorporado em PCs de secretária que têm um monitor externo. Para alterar a luminosidade num monitor externo, utilize os botões do mesmo.
-
O controlo de deslize Luminosidade é apresentado no centro de ação no Windows 10, versão 1903. Para encontrar o controlo de deslize de luminosidade em versões anteriores do Windows 10, selecione Definições > Sistema > Ecrã e, em seguida, mova o controlo de deslize Alterar luminosidade para ajustar a luminosidade.
-
Se não tiver um PC de secretária e o controlo de deslize não aparecer ou não funcionar, tente atualizar o controlador de visualização. Na caixa de pesquisa da barra de tarefas, escreva Gestor de Dispositivos e selecione Gestor de Dispositivos na lista de resultados. No Gestor de Dispositivos, selecione Placas gráficas e, em seguida, selecione a placa gráfica. Prima sem soltar (ou clique com o botão direito do rato) o nome da placa gráfica e, em seguida, selecione Atualizar controlador e siga as instruções.
Luz noturna
Para agendar a luz noturna para que seja ativada automaticamente:
-
Selecione Iniciar definições de > > definições de luz>Noite do Ecrã > do Sistema . Se o seletor de luz noturna acima da ligação estiver desativado, pode ser necessário atualizar o controlador de visualização. Consulte Atualizar controladores no Windows.
-
Em Agendar, mude o seletor Agendar luz noturna para Ligado. Em seguida, selecione Pôr-do-sol ao nascer do sol ou selecione Definir horas e introduza horas personalizadas para a luz noturna se ativar e desativar.Abrir as definições da luz noturna
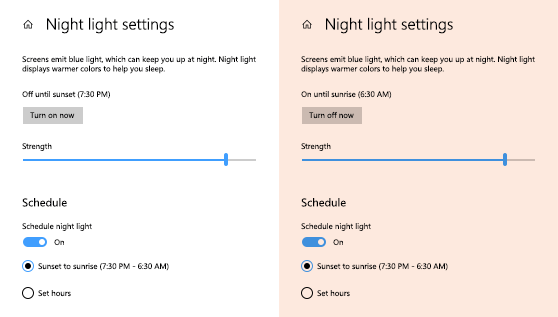
Calibrar a cor do ecrã
Para ajustar a calibragem da cor, procure "calibrar a cor do ecrã" na caixa de pesquisa Definições e siga as instruções.










