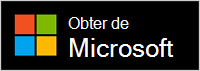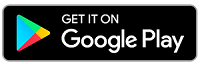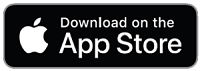Configurar os Surface Headphones
Applies To
Surface Headphones 2 Surface Headphones Surface Headphones 2+Parabéns por obter os novos Surface Headphones 2! O primeiro passo é emparelhá-los com o telemóvel ou o PC Windows 10/11 com Bluetooth. Depois disso, configure-os na aplicação Microsoft Surface. As aplicações permitem-lhe atualizar os auscultadores, personalizar as definições dos mesmos e muito mais.
Aplicação Microsoft Surface: transferir e instalar em PCs Windows 10/11, Android ou dispositivos iOS
1. Emparelhe os Surface Headphones através de Bluetooth
Para começar, emparelhe os Surface Headphones através de Bluetooth com o telemóvel ou Windows 10/11 PC.
-
Prima sem soltar o botão para ligar/desligar durante cerca de 5 segundos para colocar os auscultadores no modo de emparelhamento. Irá ouvir uma mensagem a dizer que estão prontos para emparelhar e que a luz LED irá piscar a branco.
-
No android, abra as definições de Bluetooth , escolha a opção para emparelhar um novo dispositivo e, em seguida, toque em Surface Headphones.
Nota: Se for a primeira vez que começa a utilizar os auscultadores, entrarão automaticamente no modo de emparelhamento.
-
Prima sem soltar o botão para ligar/desligar durante cerca de 5 segundos para colocar os auscultadores no modo de emparelhamento. Vai ouvir uma mensagem a indicar que o modo de emparelhamento foi ativado e a luz LED irá piscar a branco.
-
No seu dispositivo iOS, abra Definições e, em seguida, toque em Bluetooth.
-
Certifique-se de que o Bluetooth está ativado e, em seguida, toque em Surface Headphones em Outros Dispositivos.
Nota: Se for a primeira vez que começa a utilizar os auscultadores, entrarão automaticamente no modo de emparelhamento.
-
Prima sem soltar o botão para ligar/desligar durante cerca de 5 segundos para colocar os auscultadores no modo de emparelhamento. Vai ouvir uma mensagem a indicar que o modo de emparelhamento foi ativado e a luz LED irá piscar a branco.
-
No pc Windows 10/11, selecione Ligar se for apresentada uma notificação para os Surface Headphones. Não vê a notificação? No Windows 10, selecione o botão Iniciar e, em seguida, selecione Definições > Dispositivos> Bluetooth & outros dispositivos > Adicionar Bluetooth ou outro dispositivo > Bluetooth > Surface Headphones > Concluído. No Windows 11, selecione o botão Iniciar e, em seguida, selecione Definições > dispositivos bluetooth & > Adicionar dispositivo > Bluetooth > Surface Headphones > Concluído.
Nota: Se for a primeira vez que começa a utilizar os auscultadores, entrarão automaticamente no modo de emparelhamento.
2. Configurar os Surface Headphones na aplicação Surface
A aplicação Surface permite-lhe atualizar os Surface Headphones, personalizar as definições dos mesmos e muito mais. Faça a configuração da seguinte forma.
-
Assegurar que os auscultadores se estão ligados. Se não estiverem, prima e solte rapidamente o botão para ligar/desligar para os ligar.
-
Abra a aplicação Surface .
-
Na aplicação Surface, toque em Conta >Surface Headphones.Não vê os Surface Headphones listados? Selecione Adicionar um novo dispositivo Surface > Surface Headphones e, em seguida, siga as instruções apresentadas no ecrã.
Sugestão: Se já tiver um par de Surface Headphones ou Surface Earbuds ligados na aplicação Surface, toque em Conta > Adicionar um novo dispositivo Surface para adicionar outro par.
-
Assegurar que os auscultadores se estão ligados. Se não estiverem, prima e solte rapidamente o botão para ligar/desligar para os ligar.
-
Selecione o botão Iniciar e, em seguida, selecione Surface na lista de aplicações.Os auscultadores devem ser ligados automaticamente.
-
Quando lhe for pedido se quer Utilizar os Surface Headphones com aplicações do Office, selecione OK e, em seguida, Permitir para emparelhar através de Bluetooth LE.
-
Na aplicação Surface, selecione Surface Headphones.
Tópicos relacionados
Parabéns por obter os seus novos Surface Headphones 2+! O primeiro passo é emparelhá-los através de Bluetooth (no seu PC Windows 10/11, Mac ou telemóvel) ou ligar o Microsoft Surface USB Link à porta USB do seu PC ou Mac Windows 10/11. Depois disso, configure-os na aplicação Microsoft Surface. As aplicações permitem-lhe atualizar os auscultadores, personalizar as definições dos mesmos e muito mais.
Aplicação Microsoft Surface: transferir e instalar em PCs Windows 10/11, Android ou dispositivos iOS
Nota: A aplicação Surface não está disponível para macOS.
1. Ligue os Surface Headphones
Para começar, emparelhe os Surface Headphones 2+ através de Bluetooth. No seu PC ou Mac Windows 10/11, pode ligar o Microsoft Surface USB Link em vez de utilizar Bluetooth.
Ligue os Surface Headphones ao pc Windows 10/11 através de Bluetooth ou utilize o Microsoft Surface USB Link. O Bluetooth permite-lhe ligar sem fios sem utilizar o Surface USB Link. No entanto, o Surface USB Link pode ajudá-lo a obter uma melhor ligação.
Nota: Para utilizar os Surface Headphones 2+ no Microsoft Teams quando estiver ligado através de Bluetooth no seu PC Windows 10/11, tem de ter a atualização de firmware mais recente instalada. Para saber como atualizar os auscultadores, consulte Atualizar os Surface Headphones.
Utilizar Bluetooth
-
Prima sem soltar o botão para ligar/desligar durante cerca de 5 segundos para colocar os auscultadores no modo de emparelhamento. Vai ouvir uma mensagem a indicar que o modo de emparelhamento foi ativado e a luz LED irá piscar a branco.
-
No pc Windows 10/11, selecione Ligar se for apresentada uma notificação para os Surface Headphones. Não vê a notificação? No Windows 10, selecione o botão Iniciar e, em seguida, selecione Definições > Dispositivos> Bluetooth & outros dispositivos > Adicionar Bluetooth ou outro dispositivo > Bluetooth > Surface Headphones > Concluído. No Windows 11, selecione o botão Iniciar e, em seguida, selecione Definições > dispositivos bluetooth & > Adicionar dispositivo > Bluetooth > Surface Headphones > Concluído.
Utilizar o Microsoft Surface USB Link
-
Ligue o Microsoft Surface USB Link à porta USB do pc Windows 10/11.
-
Prima e solte rapidamente o botão para ligar/desligar para ligar os auscultadores.Irá ouvir uma mensagem a indicar que estão ligados ao Microsoft Surface USB Link. As luzes LED no Surface USB Link e nos auscultadores serão brancos sólidos.
O seu Mac tem de estar a executar o macOS 11/10.14.
-
Ligue o Microsoft Surface USB Link à porta USB do seu Mac.
-
Prima e solte rapidamente o botão para ligar/desligar para ligar os auscultadores.Irá ouvir uma mensagem a indicar que estão ligados ao Microsoft Surface USB Link. As luzes LED no Surface USB Link e nos auscultadores serão brancos sólidos.
-
Prima sem soltar o botão para ligar/desligar durante cerca de 5 segundos para colocar os auscultadores no modo de emparelhamento. Irá ouvir uma mensagem a dizer que estão prontos para emparelhar e que a luz LED irá piscar a branco.
-
No android, abra as definições de Bluetooth , escolha a opção para emparelhar um novo dispositivo e, em seguida, toque em Surface Headphones.
Nota: Se for a primeira vez que começa a utilizar os auscultadores, entrarão automaticamente no modo de emparelhamento.
-
Prima sem soltar o botão para ligar/desligar durante cerca de 5 segundos para colocar os auscultadores no modo de emparelhamento. Vai ouvir uma mensagem a indicar que o modo de emparelhamento foi ativado e a luz LED irá piscar a branco.
-
No seu dispositivo iOS, abra Definições e, em seguida, toque em Bluetooth.
-
Certifique-se de que o Bluetooth está ativado e, em seguida, toque em Surface Headphones em Outros Dispositivos.
Nota: Se for a primeira vez que começa a utilizar os auscultadores, entrarão automaticamente no modo de emparelhamento.
2. Configurar os Surface Headphones na aplicação Microsoft Surface
A aplicação Microsoft Surface permite-lhe atualizar os Surface Headphones, personalizar as definições dos mesmos e muito mais. Faça a configuração da seguinte forma.
-
Assegurar que os auscultadores se estão ligados. Se não estiverem, prima e solte rapidamente o botão para ligar/desligar para os ligar.
-
Selecione o botão Iniciar e, em seguida, selecione Surface na lista de aplicações.
-
Na aplicação Surface, selecione Surface Headphones.
-
Assegurar que os auscultadores se estão ligados. Se não estiverem, prima e solte rapidamente o botão para ligar/desligar para os ligar.
-
Abra a aplicação Surface .
-
Na aplicação Surface, toque em Conta >Surface Headphones.Não vê os Surface Headphones listados? Selecione Adicionar um novo dispositivo Surface > Surface Headphones e, em seguida, siga as instruções apresentadas no ecrã.
Sugestão: Se já tiver um par de Surface Headphones ou Surface Earbuds ligados na aplicação Surface, toque em Conta > Adicionar um novo dispositivo Surface para adicionar outro par.
Tópicos relacionados
Parabéns pela sua aquisição dos novos Surface Headphones! O primeiro passo é emparelhá-los com o telemóvel ou o PC Windows 10/11 com Bluetooth. Depois disso, configure-os na aplicação Microsoft Surface. As aplicações permitem-lhe atualizar os auscultadores, personalizar as definições dos mesmos e muito mais.
Aplicação Microsoft Surface: transferir e instalar em PCs Windows 10/11, Android ou dispositivos iOS
Nota: Se a Google Play Store não estiver disponível no país ou região onde vive, pode transferir e instalar a aplicação Surface no seu dispositivo Android a partir do Centro de Transferências da Microsoft.
1. Emparelhe os Surface Headphones através de Bluetooth
Para começar, emparelhe os Surface Headphones através de Bluetooth com o telemóvel ou Windows 10/11 PC.
-
Prima sem soltar o botão para ligar/desligar durante cerca de 5 segundos para colocar os auscultadores no modo de emparelhamento. Irá ouvir uma mensagem a dizer que estão prontos para emparelhar e que a luz LED irá piscar a branco.
-
No android, abra as definições de Bluetooth , escolha a opção para emparelhar um novo dispositivo e, em seguida, toque em Surface Headphones.
Nota: Se for a primeira vez que começa a utilizar os auscultadores, entrarão automaticamente no modo de emparelhamento.
-
Prima sem soltar o botão para ligar/desligar durante cerca de 5 segundos para colocar os auscultadores no modo de emparelhamento. Vai ouvir uma mensagem a indicar que o modo de emparelhamento foi ativado e a luz LED irá piscar a branco.
-
No seu dispositivo iOS, abra Definições e, em seguida, toque em Bluetooth.
-
Certifique-se de que o Bluetooth está ativado e, em seguida, toque em Surface Headphones em Outros Dispositivos.
Nota: Se for a primeira vez que começa a utilizar os auscultadores, entrarão automaticamente no modo de emparelhamento.
-
Prima sem soltar o botão para ligar/desligar durante cerca de 5 segundos para colocar os auscultadores no modo de emparelhamento. Vai ouvir uma mensagem a indicar que o modo de emparelhamento foi ativado e a luz LED irá piscar a branco.
-
No pc Windows 10/11, selecione Ligar se for apresentada uma notificação para os Surface Headphones. Não vê a notificação? No Windows 10, selecione o botão Iniciar e, em seguida, selecione Definições > Dispositivos> Bluetooth & outros dispositivos > Adicionar Bluetooth ou outro dispositivo > Bluetooth > Surface Headphones > Concluído. No Windows 11, selecione o botão Iniciar e, em seguida, selecione Definições > dispositivos bluetooth & > Adicionar dispositivo > Bluetooth > Surface Headphones > Concluído.
Nota: Se for a primeira vez que começa a utilizar os auscultadores, entrarão automaticamente no modo de emparelhamento.
2. Configurar os Surface Headphones na aplicação Surface
A aplicação Surface permite-lhe atualizar os Surface Headphones, personalizar as definições dos mesmos e muito mais. Faça a configuração da seguinte forma.
-
Assegurar que os auscultadores se estão ligados. Se não estiverem, prima e solte rapidamente o botão para ligar/desligar para os ligar.
-
Abra a aplicação Surface .
-
Na aplicação Surface, toque em Conta >Surface Headphones.Não vê os Surface Headphones listados? Selecione Adicionar um novo dispositivo Surface > Surface Headphones e, em seguida, siga as instruções apresentadas no ecrã.
Sugestão: Se já tiver um par de Surface Headphones ou Surface Earbuds ligados na aplicação Surface, toque em Conta > Adicionar um novo dispositivo Surface para adicionar outro par.
-
Assegurar que os auscultadores se estão ligados. Se não estiverem, prima e solte rapidamente o botão para ligar/desligar para os ligar.
-
Selecione o botão Iniciar e, em seguida, selecione Surface na lista de aplicações.
-
Na aplicação Surface, selecione Surface Headphones.