Tópicos relacionados Quotasde armazenamento | O que está incluído | Reduzir o armazenamento | Acima da quota? | Aumentar a quota | FAQs do Armazenamento
Se exceder a quota de armazenamento


Aviso: Se exceder o seu armazenamento na nuvem da Microsoft, não poderá enviar ou receber e-mails. Se exceder o limite de armazenamento OneDrive durante mais de três meses, a sua conta de OneDrive será bloqueada.
Se exceder a quota de armazenamento da Microsoft, alguns serviços Microsoft deixarão de funcionar.
-
Não poderá carregar, editar ou sincronizar novos ficheiros (como Imagens da Câmara) com o seu OneDrive. Os ficheiros existentes permanecerão, mas serão só de leitura.
-
Não poderá enviar ou receber e-mails no Outlook.com, mesmo que não tenha excedido a quota de armazenamento de e-mail.
Notas:
-
Todos os e-mails que lhe forem enviados são devolvidos ao remetente. Assim que libertar espaço de armazenamento ou comprar mais armazenamento, o remetente terá de reenviar o e-mail.
-
Isto também se aplica se exceder apenas a quota de armazenamento de e-mail.
-
-
Não poderá enviar ou receber mensagens do Microsoft Teams que contenham anexos.
-
Após 6 meses, poderemos eliminar o seu OneDrive e todos os ficheiros no mesmo. Depois de eliminados, estes ficheiros não são recuperáveis.
Tem três opções ao seu dispor para evitar que o seu limite de armazenamento seja excedido:
-
Opte por comprar mais armazenamento.
-
Eliminar alguns ficheiros e pastas. Veja os maiores ficheiros que tem no seu OneDrive.
-
Liberte armazenamento no OneDrive ao reduzir o número de ficheiros que sincroniza. Pode fazê-lo através da funcionalidade </c0>Ficheiros a Pedido ou ao selecionar as pastas do OneDrive que pretende sincronizar com o seu computador.</c1>.
-
Pode reduzir o tamanho da área de trabalho Loop ao eliminar páginas desnecessárias e/ou eliminar o histórico de versões de página desnecessário. Saiba como.
-
Abra o Designer projetos e paire o rato sobre uma imagem para apresentar e, em seguida, clique para mostrar Eliminar. Saiba mais.
Recebo uma mensagem "Quota Excedida" ou "Caixa de Correio cheia"
Para ver a quantidade de armazenamento de caixas de correio que utilizou e limpar rapidamente o espaço, abra as definições 
Na página Definições > Armazenamento , deverá ver uma discriminação da quantidade de espaço que cada pasta na sua caixa de correio está a ocupar. Abaixo, deverá ver uma lista das pastas representadas na divisão com a opção de eliminar permanentemente todos os itens (ou aqueles com mais de 3, 6 ou 12 meses) nestas pastas para libertar espaço.
Se não for um subscritor do Microsoft 365, também tem a opção de atualizar para obter 50 GB de espaço, bem como outras funcionalidades premium do Outlook e do Office.
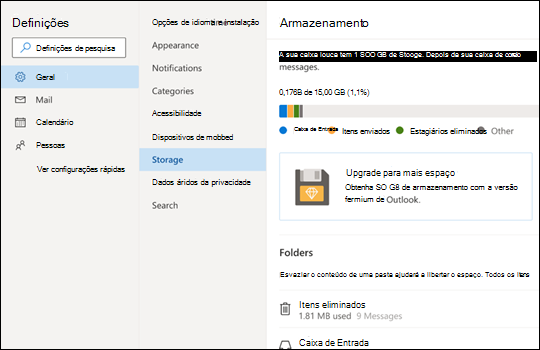
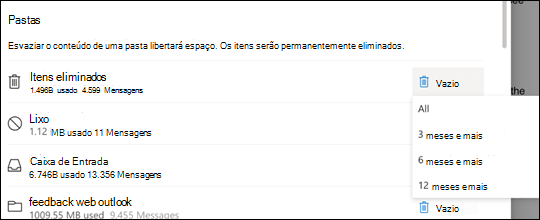
Ao eliminar itens da Caixa de Entrada ou de outras pastas, os itens são enviados para a pasta Itens Eliminados por predefinição. A pasta Itens Eliminadosconta com a quota de armazenamento da caixa de correio até ser esvaziada manualmente ou os e-mails são automaticamente eliminados após 30 dias, o que acontecer primeiro.
Nota: Os itens na pasta Lixo são eliminados automaticamente após 10 dias.
Para eliminar permanentemente uma mensagem ou mensagens, selecione ou realce as mensagens, prima Shift e DEL no teclado.
Esta mensagem significa que excedeu a quota de armazenamento na cloud.
Se exceder o armazenamento da Microsoft:
-
Não poderá carregar, editar ou sincronizar novos ficheiros (como Imagens da Câmara) com o seu OneDrive. Os ficheiros existentes permanecerão, mas serão só de leitura.
-
Não poderá enviar ou receber e-mails no Outlook.com, mesmo que não tenha excedido a quota de armazenamento de e-mail.
-
Não poderá enviar ou receber mensagens do Microsoft Teams que contenham anexos.
-
Após 6 meses, poderemos eliminar o seu OneDrive e todos os ficheiros no mesmo. Depois de eliminados, estes ficheiros não são recuperáveis.
Se exceder o seu armazenamento de e-mail:
-
Não poderá enviar ou receber e-mails no Outlook.com.
Nota: Todos os e-mails que lhe forem enviados são devolvidos ao remetente. Assim que voltar a receber a quota de armazenamento, o remetente terá de reenviar o e-mail.
Para voltar a estar abaixo da quota de armazenamento:
-
Se for um utilizador gratuito, pode comprar uma subscrição para aumentar a quota da sua caixa de correio ou libertar espaço de armazenamento.
-
Se já for um subscritor do Microsoft 365, os limites da caixa de correio do consumidor estão limitados a 50 GB. Para voltar a estar abaixo da quota de armazenamento, tem de libertar espaço de armazenamento. Se precisar de mais de 50 GB de caixa de correio, consulte os nossos planos Enterprise.
Saiba mais sobre como funciona o armazenamento da Microsoft.
Outras formas de reduzir o armazenamento
Para criar espaço na sua caixa de correio, experimente as seguintes soluções.
Utilize o botão Varrer para remover rapidamente e-mails indesejados da sua caixa de entrada ou pastas de arquivo. Varrer permite-lhe eliminar automaticamente todos os e-mails recebidos de um remetente específico, manter apenas a mensagem mais recente desse remetente ou eliminar e-mails com mais de 10 dias.
Para varrer a sua caixa de entrada, selecione uma mensagem que pretende varrer e selecione Varrer.
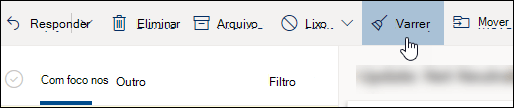
Para saber mais sobre Varrer, consulte Organizar a sua caixa de entrada com o Arquivo, Varrer e outras ferramentas no Outlook.com.
Importante: Os itens eliminados através de Varrer não contarão para reduzir a quota de armazenamento até que sejam também eliminados da pasta Itens Eliminados .
-
Na parte superior da lista de mensagens, selecione Filtrar > Ordenar por> Tamanho.
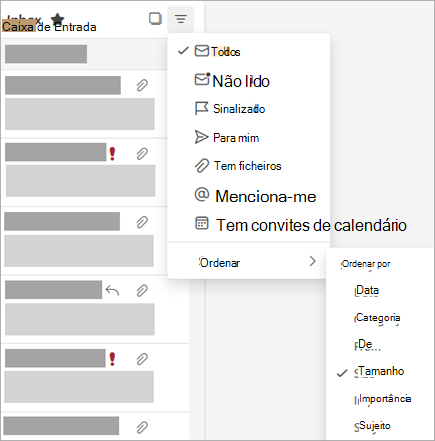
Nota: Se a lista de mensagens ordenar as mensagens mais pequenas na parte superior, clique em Filtrar > Ordenar por > Tamanho novamente para colocar as mensagens maiores na parte superior.
-
Selecione a mensagem que contém os anexos que pretende carregar para OneDrive.
-
Por baixo do anexo, selecione Guardar no OneDrive.
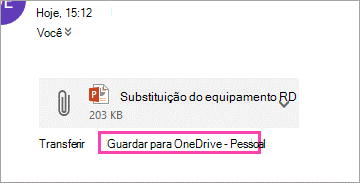
-
Elimine permanentemente o e-mail original que continha o anexo ao premir Shift e DEL no teclado.
Para eliminar o ficheiro ou imagem, tem de eliminar a mensagem à qual está anexada:
-
Para Todas as imagens, localize a mensagem correspondente na sua caixa de correio e elimine-a.
-
Para Imagens enviadas, aceda à suaOutlook.comItens Enviados, localize a mensagem correspondente e, em seguida, elimine-a.
-
Depois de eliminar a mensagem, também tem de a eliminar da pasta Itens Eliminados . Aceda a Itens Eliminados, selecione o item ou itens a remover e, em seguida, selecione Eliminar.
De que outra forma posso aumentar os limites de armazenamento?
Pode aumentar os limites de armazenamento ao atualizar a sua conta Outlook.com com uma subscrição do Microsoft 365. Isto dá-lhe:
-
Segurança avançada do e-mail
-
Uma caixa de entrada sem anúncios
-
Uma caixa de correio de 100 GB por pessoa
Nota: 100 GB não está disponível para subscritores de avaliação do Microsoft 365. O aumento do armazenamento só fica disponível logo após o início de uma subscrição paga.
-
Armazenamento do OneDrive maior, aplicações do Office instaláveis e muito mais!










