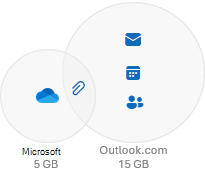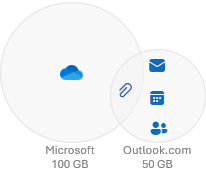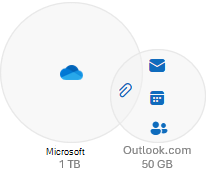Se não tiver um
Microsoft 365 subscrição, obtém 15 GB de armazenamento de caixa de correio gratuito para o seu
Outlook.com e-mails, contactos e itens de calendário. Também obtém 5 GB de armazenamento na nuvem gratuito para os seus anexos de e-mail, ficheiros e fotografias em
OneDrive.
Quotas de armazenamento:
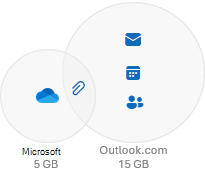
Pode verificar a utilização do armazenamento e as quotas ao verificar a
Área de armazenamento da Microsoft do dashboard da sua conta.
Abrir o dashboard da conta
Sugestão: Para aumentar o tamanho da caixa de correio e a quota de armazenamento na nuvem, pode comprar um
Subscrição do Microsoft 365.
Como um
Microsoft 365 Basic subscritor, obtém 100 GB de armazenamento de caixa de correio gratuito para o seu
Outlook.com e-mails, contactos e itens de calendário. Também obtém 100 GB de armazenamento na nuvem gratuito para os seus anexos de e-mail, ficheiros e fotografias no
OneDrive.
Quotas de armazenamento:
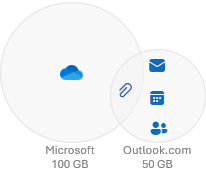
Pode verificar a utilização do armazenamento e as quotas ao verificar a
Área de armazenamento da Microsoft do dashboard da sua conta.
Abrir o dashboard da conta
Como um
Microsoft 365 Pessoal subscritor, obtém 100 GB de armazenamento de caixa de correio gratuito para o seu
Outlook.com e-mails, contactos e itens de calendário. Também obtém 1 TB de armazenamento na nuvem gratuito para os seus anexos de e-mail, ficheiros e fotografias em
OneDrive.
Quotas de armazenamento:
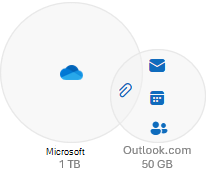
Pode verificar a utilização do armazenamento e as quotas ao verificar a
Área de armazenamento da Microsoft do dashboard da sua conta.
Abrir o dashboard da conta
Sugestão: Se já for um titular da subscrição Microsoft 365 Pessoal & Familiar, pode adicionar ainda mais armazenamento de ficheiros à 1 TB já incluída na sua subscrição do Microsoft 365. Apenas o titular da conta de subscrição pode expandir o respetivo armazenamento.
Expanda o seu OneDrive.
Como um
Microsoft 365 Familiar subscritor, você e mais cinco pessoas obtêm 100 GB de armazenamento de caixa de correio gratuito para o seu
Outlook.com e-mails, contactos e itens de calendário. Cada um obtém também 1 TB de armazenamento na nuvem gratuito para os seus anexos de e-mail, ficheiros e fotografias em
OneDrive.
Quotas de armazenamento:
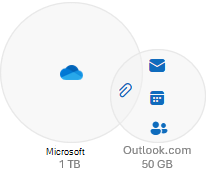
Pode verificar a utilização do armazenamento e as quotas ao verificar a
Área de armazenamento da Microsoft do dashboard da sua conta.
Abrir o dashboard da conta