Podem existir alguns motivos pelos quais pretende exportar a caixa de correio de uma conta que tem na versão de ambiente de trabalho do Outlook. Por exemplo, quer uma cópia de segurança caso perca os seus dados do Outlook. Quer mover todos os itens de uma conta de e-mail para outra conta, está a mudar de uma conta pessoal para uma conta empresarial, está a mudar para um novo dispositivo e quer importar a sua caixa de correio depois de configurar o Outlook no seu novo dispositivo, etc. Consulte a lista de motivos para exportar uma caixa de correio na secção abaixo, Quando devo exportar um ficheiro .pst.
Para saber como importar itens depois de os exportar, consulte Importar e-mail, contactos e calendário a partir de um ficheiro .pst do Outlook.
Nota: A exportação e importação de uma caixa de correio através de um ficheiro .pst não é suportada nonovo Outlook neste momento.Para exportar uma caixa de correio, tem de utilizar a versão de ambiente de trabalho do Outlook (também conhecida como Outlook clássico) ao seguir os passos abaixo. O Outlook Clássico está incluído nas subscrições do Microsoft 365 que incluem aplicações de ambiente de trabalho, como Microsoft 365 Pessoal, Familiar ou Microsoft 365 Empresas, e compras únicas do Office, como o Office Casa & Empresas.Se já estiver a utilizar o novo Outlook, terá de desativar o botão de alternar Novo Outlook e voltar ao Outlook clássico. Se não tiver o Outlook clássico instalado, reveja as opções no Passo 1 de Exportar a sua caixa de correio Outlook.com para obter o Outlook clássico.
Ver: Exportar ou criar cópias de segurança de e-mail, contactos e itens de calendário

Antes de começar
Antes de iniciar a exportação, existem algumas coisas que deve fazer para garantir que a exportação decorre sem problemas.
-
Pode ter várias contas de e-mail no Outlook. Certifique-se de que seleciona a conta de e-mail correta antes de iniciar a exportação.
-
Efetuar uma limpeza da caixa de correio: gerir o tamanho da minha caixa de correio. Guarde o conteúdo que pretende e deixe o resto para trás.
-
Por predefinição, o Outlook está definido para transferir o e-mail do último 1 ano. Se quiser exportar todos os seus e-mails, abra o Outlook, selecione Definições da conta > Nome da Conta e Definições de Sincronização e mova o controlo de deslize para Todos.
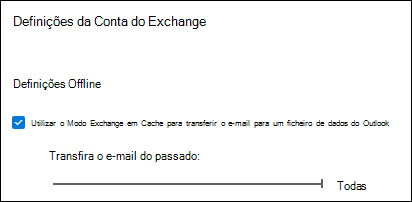
-
Certifique-se de que não exporta o seu ficheiro .pst para uma localização do OneDrive. Se tiver sincronização automática, certifique-se de que não está a sincronizar com uma localização do OneDrive. O OneDrive irá bloquear a sincronização automática de ficheiros .pst do Outlook.
Começar a exportar e-mails, contactos e itens de calendário do Outlook para um ficheiro .pst
Se a conta que pretende exportar ainda não estiver adicionada à versão de ambiente de trabalho do Outlook clássico, adicione a conta de e-mail que pretende exportar. Assim que a conta e todos os conteúdos forem adicionados ao Outlook, pode iniciar o processo de exportação.
-
Na parte superior do friso no Outlook clássico, selecione Ficheiro.
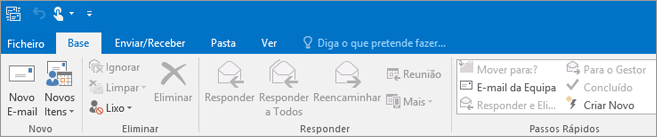
-
Selecione Abrir e Exportar > Importar/Exportar.
-
Selecione Exportar para um ficheiro > Seguinte.
-
Clique em Ficheiro de Dados do Outlook (.pst) > Seguinte.
-
Selecione o nome da conta de e-mail a exportar, conforme mostrado na imagem abaixo. Apenas é possível exportar informações de uma conta de uma só vez.
Certifique-se de que a caixa de verificação Incluir subpastas está selecionada. Isto garante que tudo na conta será exportado: Caixa de Entrada, Calendário, Contactos e Tarefas. Selecione Seguinte.

-
Clique em Procurar para selecionar onde guardar o Ficheiro de Dados do Outlook (.pst). Introduza um nome de ficheiro e selecione OK para continuar.
Nota: Caso tenha utilizado a exportação anteriormente, serão apresentados o nome de ficheiro e a localização da pasta anterior. Escreva um nome de ficheiro diferente antes de selecionar OK.
-
Caso esteja a exportar para um Ficheiro de Dados do Outlook (.pst) existente, em Opções, especifique o que fazer quando exportar itens que já existem no ficheiro.
-
Selecione Concluir.
-
O Outlook começa a exportar imediatamente, a menos que seja criado um Ficheiro de Dados do Outlook (.pst) novo ou que seja utilizado um ficheiro protegido por palavra-passe.
-
Se estiver a criar um Ficheiro de Dados do Outlook (.pst), uma palavra-passe opcional pode ajudar a proteger o ficheiro. Quando a caixa de diálogo Criar Ficheiro de Dados do Outlook surgir, introduza a palavra-passe nos campos Palavra-passe e Verificar Palavra-passe e, em seguida, selecione OK. Introduza a palavra-passe na caixa de diálogo Palavra-passe do Ficheiro de Dados do Outlook e, em seguida, clique em OK.
-
Caso esteja a exportar para um Ficheiro de Dados do Outlook (.pst) existente protegido por palavra-passe, introduza a palavra-passe na caixa de diálogo Palavra-passe do Ficheiro de Dados do Outlook e, em seguida, selecione OK.
-
Após a exportação dos seus dados de e-mail para um ficheiro .pst, estes passam a ser portáteis! Pode importá-los para outras contas de e-mail. Se quiser fazê-lo com o Outlook, consulte Importar e-mail, contactos e calendário de um ficheiro .pst do Outlook.
Que dados são exportados?
-
Quando o Outlook exporta informações de calendário, contactos e e-mail para um ficheiro .pst, cria uma cópia das informações. Nada é eliminado do Outlook. Ainda verá e terá acesso ao seu e-mail, contactos e calendário no Outlook.
-
Quando o Outlook exporta e-mails, inclui todos os anexos do e-mail.
-
O Outlook não exporta metadados como as propriedades da pasta (definições de arquivo automático, permissões e vistas), regras de mensagens e listas de remetentes bloqueados.
Importante: Se estiver a utilizar o Modo Exchange em Cache, o Outlook irá exportar apenas os itens na sua cache atual. Por predefinição, a sua cache contém itens dos últimos 12 meses. Para exportar mais do que os últimos 12 meses de dados, desative a opção Modo Exchange em Cache primeiro. Para obter mais informações, consulte Ativar ou desativar o Modo Exchange em Cache.
Quando devo exportar (criar uma cópia de segurança)/importar um arquivo .pst?
-
Quer mover o e-mail da sua conta pessoal ou familiar do Microsoft 365 para uma conta de e-mail do Microsoft 365 para empresas:
Por exemplo, digamos que tem uma conta de e-mail pessoal ou familiar da Microsoft, alliebellew83@yahoo.com e quer mover o seu e-mail para uma nova conta de e-mail Microsoft 365 para empresas, alliebellew@contoso.com.
Com o Outlook no seu ambiente de trabalho, adicione ambas as contas ao Outlook. Aguarde até que todos os seus e-mails sejam apresentados (se tiver muitos, pode demorar algum tempo). Em seguida, utilize o Outlook para exportar o e-mail de alliebellew83@yahoo.com para um ficheiro .pst. Por fim, importe o ficheiro .pst para a sua conta do Microsoft 365 para empresas.
-
Quer mover os e-mails de uma conta de e-mail para outra conta de e-mail:
Por exemplo, suponhamos que tem uma conta de e-mail antiga do Yahoo, jakobsol77@yahoo.com e quer mover o seu e-mail para uma nova conta de e-mail do Microsoft 365, jakobsol78@contoso.com.
Com o Outlook no seu ambiente de trabalho, adicione ambas as contas ao Outlook. Aguarde até que todos os seus e-mails sejam apresentados (se tiver muitos, pode demorar algum tempo). Em seguida, utilize o Outlook para exportar o e-mail da sua conta do Yahoo para um arquivo .pst. Por fim, importe o arquivo .pst para a sua conta do Office 365.
-
Está a transferir de um PC para outro PC: Está a transferir o seu e-mail de um computador com o Outlook para outro computador com o Outlook. Por exemplo, digamos que o seu computador antigo tem Outlook 2016 e que acabou de ter um novo computador com o Outlook para Microsoft 365 ou Outlook 2021 instalado. Exporte os seus dados de e-mail de Outlook 2016 e importe-os para a versão atual do Outlook.
-
Está a mudar do PC para Mac: transfira o e-mail do Outlook para um PC ao importar para o Outlook num Mac.
-
Quer criar cópias de segurança periódicas: pode criar periodicamente uma cópia de segurança de todos os seus e-mails, contactos e calendário num local seguro. Depois de criar o ficheiro .pst, copie-o para um local seguro: uma pen USB, outra unidade de disco rígido ou para o armazenamento na nuvem, tal como o OneDrive ou Dropbox.
Não existe uma forma automatizada de criar periodicamente cópias de segurança de todas as informações (antigas e novas). O Arquivo automático apenas cria cópias de segurança dos itens antigos e move-os em vez de criar uma cópia dos mesmos.
-
Se quer criar uma cópia de segurança dos seus contactos, consulte Exportar contactos do Outlook para e copiar os seus contactos para um ficheiro .csv.
Consulte Também
Importar e-mail, contactos e calendário de um ficheiro .pst do Outlook
Importar e exportar dados do Outlook de diferentes aplicações e serviços











