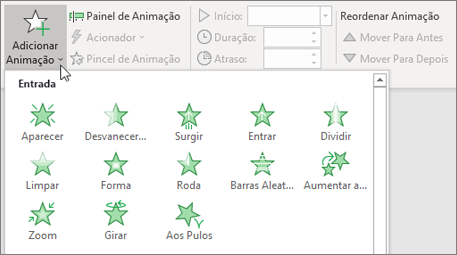Desenhe uma apresentação
Temas
-
Selecione o separador Estrutura.
-
Selecione um dos Temas.
-
Selecione uma das Variantes.
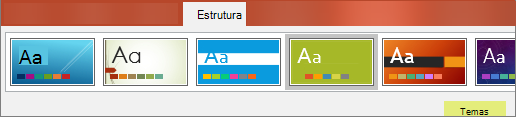
Designer
-
Insira uma ou mais imagens, uma lista de itens ou uma lista de datas.
-
O painel do Designer abrirá. Selecione a estrutura que pretende.
Pode utilizar o Estruturador ao selecionar uma imagem e, em seguida, selecionar Estrutura > Ideias de Estrutura.
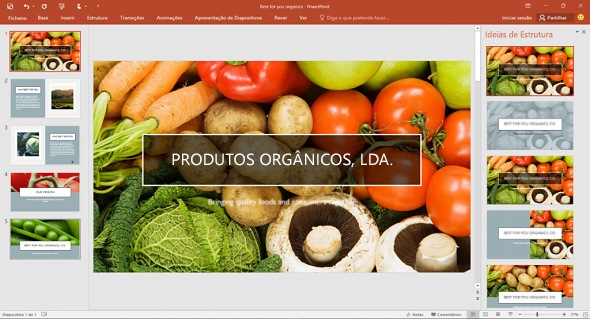
Adicionar uma transição entre diapositivos
-
Selecione o diapositivo ao qual pretende adicionar uma transição.
-
Selecione o separador Transições e a transição desejada. Será imediatamente a pré-visualização.
-
Algumas transições têm Opções de Efeito que pode escolher.
Também pode definir a Duração da transição e selecionar Aplicar a Todos para aplicar a mesma transição a todos os slides.

Adicionar Animações
-
Selecione o objeto ou texto a que pretende adicionar uma transição.
-
Selecione o separador Animações e a animação que deseja. Será imediatamente a pré-visualização.
-
Algumas animações têm Opções de Efeito que pode escolher.
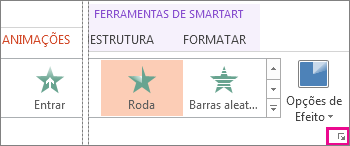
Gerir animações e efeitos
-
Selecione o texto ou o objeto que pretende animar.
-
Utilize as reduções para alterar quando a animação começar,murchar quando clicada,com animação anteriorou posterior. Também pode selecionar o tempo de duração ou atraso.
-
Para alterar animações, selecione Add Animatione selecione um novo tipo a partir do drop-down.
-
Para ver todos os controlos, selecione Animation Pane.