Usar o Hub de Viagens USB-C da Microsoft ou do Surface
Applies To
Surface Devices SurfaceExpanda as funcionalidades do computador com o Hub de Viagens MICROSOFT ou Surface USB-C. Ele foi projetado para profissionais que viajam, para que este adaptador possa fornecer as portas e conexões extras necessárias quando você trabalha em movimento. Ele funciona com PCs e dispositivos Surface que têm uma porta USB-C.
O que é necessário
-
O Hub de Viagens USB-C da Microsoft ou do Surface.
-
Uma porta USB-C no computador ou em outro dispositivo. A porta USB-C deve dar suporte ao Modo Alt USB-C.
-
Um computador ou outro dispositivo que executa um dos seguintes sistemas operacionais:
-
Microsoft Windows 11,10 ou 8.1
-
Mac OS 10.14 ou 10.15
-
Android 9.0 ou 8.1
-
Encontrar seu caminho
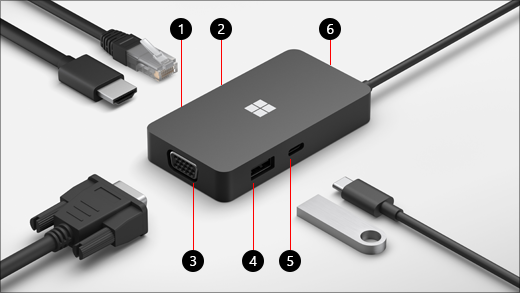
|
Porta |
Descrição |
|
1. HDMI 2.0 |
Use essa porta para se conectar à exibição externa. A conexão HDMI dá suporte a uma resolução máxima de 3840 x 2160 a 60Hz. |
|
2. Porta Ethernet |
Obtenha a confiabilidade e a velocidade de uma conexão de rede com fio. Conecte seu computador a uma rede com fio usando a porta Ethernet. Ele dá suporte a até 1000 Mbps de velocidade duplex completa, juntamente com Wake on LAN e inicialização de um servidor PXE (somente em dispositivos Surface). |
|
3. VGA |
Use uma conexão VGA para se conectar a uma exibição externa que tenha uma porta VGA. A conexão VGA dá suporte a uma resolução máxima de 1920 x 1080 a 60Hz. Observações:
|
|
4. USB 3.2 Gen 2 (10 Gbps) |
Transfira arquivos grandes para uma unidade flash USB ou disco rígido, conecte uma impressora USB, mouse, teclado e muito mais. Observações:
|
|
5. USB-C |
Conectar dispositivos que usam USB-C. Por exemplo, use uma unidade flash USB-C, disco rígido USB-C, carregue um celular e muito mais. Observações:
|
|
6. Armazenamento de cabos USB |
Armazene o cabo USB enquanto estiver viajando. Há um ímã no buraco que se anexa ao conector USB-C para ajudar a manter o cabo USB no lugar. |
Configurar seu Hub de Viagens MICROSOFT ou Surface USB-C
Depois de desempacotar seu hub de viagens, coloque-o onde quiser em sua mesa e deixe de fora todos os cabos ou cabos necessários para chegar a eles facilmente. Agora você está pronto para configurá-lo.
Configurar seu workspace e conectar
-
Conecte o conector USB-C à porta USB-C no computador.
-
Se você quiser usar uma conexão de rede com fio, conecte um cabo Ethernet à porta Ethernet.
-
Para conectar uma exibição externa, faça um dos seguintes procedimentos, dependendo de qual tipo de conexão de vídeo sua exibição externa dá suporte:
-
Conexão HDMI. Pegue um cabo HDMI e conecte uma extremidade à porta HDMI em sua exibição externa e conecte a outra extremidade à porta HDMI no hub.Se o cabo de vídeo não tiver um conector HDMI, você precisará comprar outro cabo ou um adaptador. Para obter mais informações sobre adaptadores, acesse Conectar o Surface a uma TV, monitor ou projetor.
-
Conexão VGA. Pegue um cabo VGA e conecte uma extremidade à porta VGA em sua exibição. Conecte a outra extremidade à porta VGA no hub.
-
-
Conecte seus periféricos de computador USB à porta USB ou USB-C no hub, dependendo de qual tipo de conexão USB seu periférico usa.











