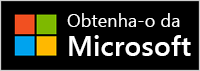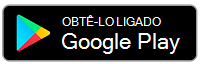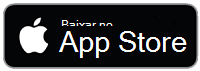Configurar fones de ouvido Surface
Applies To
Surface Headphones 2 Surface Headphones Surface Headphones 2+Parabéns por ter recebido seus novos Surface Headphones 2! A primeira etapa é emparelhá-los com seu telefone ou computador Windows 10/11 usando Bluetooth. Depois disso, configure-os no aplicativo Microsoft Surface. Os aplicativos permitem atualizar seus fones de ouvido, personalizar configurações para eles e muito mais.
Aplicativo Microsoft Surface: baixar e instalar em dispositivos Windows 10/11 PCs, Android ou iOS
1. Emparelhe seus Fones de Ouvido Surface por Bluetooth
Para começar, emparelhe seus Surface Headphones por Bluetooth com seu telefone ou computador Windows 10/11.
-
Pressione e segure o botão de energia por cerca de 5 segundos para colocar seus fones de ouvido no modo de emparelhamento. Você ouvirá uma mensagem dizendo que eles estão prontos para emparelhar e a luz LED piscará em branco.
-
Em seu Android, abra as configurações de Bluetooth , escolha a opção para emparelhar um novo dispositivo e toque em Surface Headphones.
Observação: Se essa for a primeira vez que você ativa os fones de ouvido, eles entrarão no modo de emparelhamento automaticamente.
-
Pressione e segure o botão de energia por cerca de 5 segundos para colocar seus fones de ouvido no modo de emparelhamento. Você ouvirá uma mensagem dizendo que eles estão prontos para emparelhar, e a luz LED piscará em branco.
-
No dispositivo iOS, abra Configurações e toque em Bluetooth.
-
Verifique se o Bluetooth está ativado e toque em Fones de Ouvido Surface em Outros Dispositivos.
Observação: Se essa for a primeira vez que você ativa os fones de ouvido, eles entrarão no modo de emparelhamento automaticamente.
-
Pressione e segure o botão de energia por cerca de 5 segundos para colocar seus fones de ouvido no modo de emparelhamento. Você ouvirá uma mensagem dizendo que eles estão prontos para emparelhar, e a luz LED piscará em branco.
-
No computador Windows 10/11, selecione Conectar se uma notificação for exibida para seus Surface Headphones. Não consegue visualizar a notificação? Em Windows 10, selecione o botão Iniciar e selecione Configurações > Dispositivos > Bluetooth & outros dispositivos > Adicionar Bluetooth ou outro dispositivo > Bluetooth > Surface Headphones > Concluído. Em Windows 11, selecione o botão Iniciar e selecione Configurações > dispositivos & Bluetooth > Adicionar dispositivo > Bluetooth > Surface Headphones > Concluído.
Observação: Se essa for a primeira vez que você ativa os fones de ouvido, eles entrarão no modo de emparelhamento automaticamente.
2. Configurar seus Surface Headphones no aplicativo Surface
O aplicativo Surface permite atualizar seus Surface Headphones, personalizar configurações para eles e muito mais. Veja como configurá-lo.
-
Verifique se os fones de ouvido estão ativados. Se eles não estiverem ativados, pressione e solte o botão de energia rapidamente para ativá-los.
-
Abra o aplicativo Surface .
-
No aplicativo Surface, toque em Conta >Surface Headphones.Não vê seus Surface Headphones listados? Selecione Adicionar um novo dispositivo Surface > Surface Headphones e siga as instruções na tela.
Dica: Se você já tiver um par de Surface Headphones ou Surface Earbuds conectados no aplicativo Surface, toque em Conta > Adicionar um novo dispositivo Surface para adicionar outro par.
-
Verifique se os fones de ouvido estão ativados. Se eles não estiverem ativados, pressione e solte o botão de energia rapidamente para ativá-los.
-
Selecione o botão Iniciar e selecione Surface na lista de aplicativos.Seus fones de ouvido devem ser conectados automaticamente.
-
Quando perguntado se deseja usar o Surface Headphones com aplicativos do Office, selecione OK e selecione Permitir emparelhar por Bluetooth LE.
-
No aplicativo Surface, selecione Surface Headphones.
Tópicos relacionados
Parabéns por ter recebido seus novos Surface Headphones 2+! A primeira etapa é emparelhá-los por Bluetooth (em seu computador Windows 10/11, Mac ou celular) ou conectar o Microsoft Surface USB Link à porta USB em seu computador Windows 10/11 ou Mac. Depois disso, configure-os no aplicativo Microsoft Surface. Os aplicativos permitem atualizar seus fones de ouvido, personalizar configurações para eles e muito mais.
Aplicativo Microsoft Surface: baixar e instalar em dispositivos Windows 10/11 PCs, Android ou iOS
Observação: O aplicativo Surface não está disponível para macOS.
1. Conectar seus Surface Headphones
Para começar, emparelhe seus Surface Headphones 2+ por Bluetooth. Em seu computador Windows 10/11 ou Mac, você pode conectar o Link USB do Microsoft Surface em vez de usar Bluetooth.
Conecte seus Surface Headphones ao computador Windows 10/11 por Bluetooth ou use o Microsoft Surface USB Link. O Bluetooth permite que você se conecte sem fio sem usar o Surface USB Link. No entanto, o Surface USB Link pode ajudá-lo a obter uma conexão melhor.
Observação: Para usar o Surface Headphones 2+ no Microsoft Teams quando conectado usando Bluetooth no computador Windows 10/11, você precisa ter a atualização de firmware mais recente instalada. Para saber como atualizar seus fones de ouvido, consulte Atualizar Fones de Ouvido Surface.
Usando Bluetooth
-
Pressione e segure o botão de energia por cerca de 5 segundos para colocar seus fones de ouvido no modo de emparelhamento. Você ouvirá uma mensagem dizendo que eles estão prontos para emparelhar, e a luz LED piscará em branco.
-
No computador Windows 10/11, selecione Conectar se uma notificação for exibida para seus Surface Headphones. Não consegue visualizar a notificação? Em Windows 10, selecione o botão Iniciar e selecione Configurações > Dispositivos > Bluetooth & outros dispositivos > Adicionar Bluetooth ou outro dispositivo > Bluetooth > Surface Headphones > Concluído. Em Windows 11, selecione o botão Iniciar e selecione Configurações > dispositivos & Bluetooth > Adicionar dispositivo > Bluetooth > Surface Headphones > Concluído.
Usando o Microsoft Surface USB Link
-
Conecte o Microsoft Surface USB Link à porta USB no computador Windows 10/11.
-
Pressione e solte o botão de energia rapidamente para ativar seus fones de ouvido.Você ouvirá uma mensagem dizendo que eles estão conectados ao Microsoft Surface USB Link. As luzes DE LED no Surface USB Link e nos fones de ouvido serão brancas sólidas.
Seu Mac precisa estar executando o macOS 11/10.14.
-
Conecte o Microsoft Surface USB Link à porta USB em seu Mac.
-
Pressione e solte o botão de energia rapidamente para ativar seus fones de ouvido.Você ouvirá uma mensagem dizendo que eles estão conectados ao Microsoft Surface USB Link. As luzes DE LED no Surface USB Link e nos fones de ouvido serão brancas sólidas.
-
Pressione e segure o botão de energia por cerca de 5 segundos para colocar seus fones de ouvido no modo de emparelhamento. Você ouvirá uma mensagem dizendo que eles estão prontos para emparelhar e a luz LED piscará em branco.
-
Em seu Android, abra as configurações de Bluetooth , escolha a opção para emparelhar um novo dispositivo e toque em Surface Headphones.
Observação: Se essa for a primeira vez que você ativa os fones de ouvido, eles entrarão no modo de emparelhamento automaticamente.
-
Pressione e segure o botão de energia por cerca de 5 segundos para colocar seus fones de ouvido no modo de emparelhamento. Você ouvirá uma mensagem dizendo que eles estão prontos para emparelhar, e a luz LED piscará em branco.
-
No dispositivo iOS, abra Configurações e toque em Bluetooth.
-
Verifique se o Bluetooth está ativado e toque em Fones de Ouvido Surface em Outros Dispositivos.
Observação: Se essa for a primeira vez que você ativa os fones de ouvido, eles entrarão no modo de emparelhamento automaticamente.
2. Configurar seus Surface Headphones no aplicativo Microsoft Surface
O aplicativo Microsoft Surface permite atualizar seus Surface Headphones, personalizar configurações para eles e muito mais. Veja como configurá-lo.
-
Verifique se os fones de ouvido estão ativados. Se eles não estiverem ativados, pressione e solte o botão de energia rapidamente para ativá-los.
-
Selecione o botão Iniciar e selecione Surface na lista de aplicativos.
-
No aplicativo Surface, selecione Surface Headphones.
-
Verifique se os fones de ouvido estão ativados. Se eles não estiverem ativados, pressione e solte o botão de energia rapidamente para ativá-los.
-
Abra o aplicativo Surface .
-
No aplicativo Surface, toque em Conta >Surface Headphones.Não vê seus Surface Headphones listados? Selecione Adicionar um novo dispositivo Surface > Surface Headphones e siga as instruções na tela.
Dica: Se você já tiver um par de Surface Headphones ou Surface Earbuds conectados no aplicativo Surface, toque em Conta > Adicionar um novo dispositivo Surface para adicionar outro par.
Tópicos relacionados
Parabéns por ter seus novos Surface Headphones! A primeira etapa é emparelhá-los com seu telefone ou computador Windows 10/11 usando Bluetooth. Depois disso, configure-os no aplicativo Microsoft Surface. Os aplicativos permitem atualizar seus fones de ouvido, personalizar configurações para eles e muito mais.
Aplicativo Microsoft Surface: baixar e instalar em dispositivos Windows 10/11 PCs, Android ou iOS
Observação: Se o Google Play Store não estiver disponível no país ou região em que você mora, você poderá baixar e instalar o aplicativo Surface em seu dispositivo Android do Centro de Download da Microsoft.
1. Emparelhe seus Fones de Ouvido Surface por Bluetooth
Para começar, emparelhe seus Surface Headphones por Bluetooth com seu telefone ou computador Windows 10/11.
-
Pressione e segure o botão de energia por cerca de 5 segundos para colocar seus fones de ouvido no modo de emparelhamento. Você ouvirá uma mensagem dizendo que eles estão prontos para emparelhar e a luz LED piscará em branco.
-
Em seu Android, abra as configurações de Bluetooth , escolha a opção para emparelhar um novo dispositivo e toque em Surface Headphones.
Observação: Se essa for a primeira vez que você ativa os fones de ouvido, eles entrarão no modo de emparelhamento automaticamente.
-
Pressione e segure o botão de energia por cerca de 5 segundos para colocar seus fones de ouvido no modo de emparelhamento. Você ouvirá uma mensagem dizendo que eles estão prontos para emparelhar, e a luz LED piscará em branco.
-
No dispositivo iOS, abra Configurações e toque em Bluetooth.
-
Verifique se o Bluetooth está ativado e toque em Fones de Ouvido Surface em Outros Dispositivos.
Observação: Se essa for a primeira vez que você ativa os fones de ouvido, eles entrarão no modo de emparelhamento automaticamente.
-
Pressione e segure o botão de energia por cerca de 5 segundos para colocar seus fones de ouvido no modo de emparelhamento. Você ouvirá uma mensagem dizendo que eles estão prontos para emparelhar, e a luz LED piscará em branco.
-
No computador Windows 10/11, selecione Conectar se uma notificação for exibida para seus Surface Headphones. Não consegue visualizar a notificação? Em Windows 10, selecione o botão Iniciar e selecione Configurações > Dispositivos > Bluetooth & outros dispositivos > Adicionar Bluetooth ou outro dispositivo > Bluetooth > Surface Headphones > Concluído. Em Windows 11, selecione o botão Iniciar e selecione Configurações > dispositivos & Bluetooth > Adicionar dispositivo > Bluetooth > Surface Headphones > Concluído.
Observação: Se essa for a primeira vez que você ativa os fones de ouvido, eles entrarão no modo de emparelhamento automaticamente.
2. Configurar seus Surface Headphones no aplicativo Surface
O aplicativo Surface permite atualizar seus Surface Headphones, personalizar configurações para eles e muito mais. Veja como configurá-lo.
-
Verifique se os fones de ouvido estão ativados. Se eles não estiverem ativados, pressione e solte o botão de energia rapidamente para ativá-los.
-
Abra o aplicativo Surface .
-
No aplicativo Surface, toque em Conta >Surface Headphones.Não vê seus Surface Headphones listados? Selecione Adicionar um novo dispositivo Surface > Surface Headphones e siga as instruções na tela.
Dica: Se você já tiver um par de Surface Headphones ou Surface Earbuds conectados no aplicativo Surface, toque em Conta > Adicionar um novo dispositivo Surface para adicionar outro par.
-
Verifique se os fones de ouvido estão ativados. Se eles não estiverem ativados, pressione e solte o botão de energia rapidamente para ativá-los.
-
Selecione o botão Iniciar e selecione Surface na lista de aplicativos.
-
No aplicativo Surface, selecione Surface Headphones.