Vídeo: Criar um organograma
Applies To
Visio Plano 2 Visio Professional 2024 Visio Standard 2024 Visio Professional 2021 Visio Standard 2021 Visio Professional 2019 Visio Standard 2019 Visio Professional 2016 Visio Standard 2016
Dica: O vídeo não está no seu idioma? Experimente selecionar Legendas ocultas 
Experimente!
Crie um organograma organizado e profissional mostrando as relações entre funcionários, membros da equipe e departamentos.
Iniciar com o Assistente de Organograma
-
Escolha Arquivo > Novo.
-
Selecione Organograma > Criar.
-
Selecione Informações inseridas usando o assistente e selecione Avançar.
-
Selecione o tipo de arquivo no qual deseja inserir dados, digite um caminho e um nome, e selecione Avançar.
Dica: Se você selecionar Excel, uma planilha do Excel abrirá com o texto de exemplo. Se você selecionar Texto delimitado, uma página de Bloco de notas será exibida com informações do exemplo.
-
Substitua o texto de exemplo por suas informações.
-
Feche o Excel ou o Bloco de Notas, conclua o assistente no Visio e selecione Concluir.
Alterar a aparência de um organograma
-
Para alterar o estilo da forma, selecione Organograma > Mais e selecione um estilo de forma.
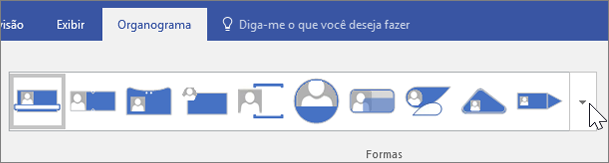
-
Para alterar o layout do organograma, selecione Organograma > Layout e selecione um layout.
-
Para reorganizar o gráfico e ajustá-lo à página, selecione Organograma > Melhor Ajuste à Página.
-
Para aumentar o espaçamento entre as formas, selecione Organograma > Aumentar o Espaçamento.
Adicionar uma imagem a uma forma específica
-
Selecione a forma.
-
Selecione Organograma > Inserir > Imagem.
-
Selecione o arquivo de imagem.
Adicionar uma nova pessoa
-
Selecione uma forma que represente a descrição do cargo da pessoa.
-
Arraste a forma para a página de desenho e coloque-a acima da forma à qual deseja conectar.
-
Selecione a caixa de texto Nome e digite o nome da nova pessoa.
-
Selecione a caixa de texto Título e digite um título para a nova pessoa.
Observação: Adicione a pessoa ao arquivo do Excel ou Bloco de Notas que você criou no Assistente de Organograma para que ele esteja atualizado e pronto para o uso quando você criar outros organogramas para sua equipe.
Adicionar uma estrutura de equipe e título
-
Selecione a forma Estrutura de equipe.
-
Arraste-a para a página de desenho
-
Use as alças de redimensionamento para ajustar a forma de Estrutura de equipe em torno das formas que representam os membros da equipe.
-
Para adicionar um título de equipe, selecione Página Inicial > Texto, digite o nome da equipe e selecione Ferramenta de Ponteiro para concluir.
-
Para alterar a cor da linha do quadro, selecione Página Inicial > Linha e selecione uma cor, espessura de linha e estilo do traço.
Quer mais?
Criar um organograma automaticamente a partir de dados de funcionários










