Impedir alterações nos atributos de forma no Visio (como largura ou altura) e bloquear a seleção de formas são maneiras práticas de impedir alterações nos desenhos.
A proteção de forma exige que a guia Desenvolvedor fique visível. Por padrão, essa guia está oculta.
Habilitar a guia Desenvolvedor
-
Clique na guia Arquivo e, em seguida, clique em Opções.
-
Clique em Avançado e role para baixo até a seção Geral.
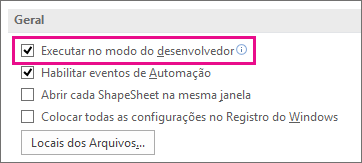
-
Selecione Executar no modo de desenvolvedor e clique em OK.
Impedir ou permitir alterações nos atributos de formas
-
Selecione uma forma em seu desenho.
-
Na guia Desenvolvedor, no grupo Design da Forma, clique em Proteção.
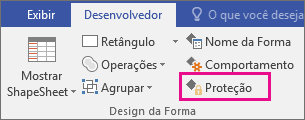
-
Selecione os atributos da forma que deseja bloquear ou desmarque as caixas de seleção dos atributos que deseja desbloquear e clique em OK.
Observação: Se uma forma de tinta puder ser selecionada para edição (com uma das ferramentas de caneta disponíveis), os traços de tinta poderão ser adicionados ou apagados da forma de tinta mesmo quando vários atributos de forma são selecionados na caixa de diálogo Proteção. Para evitar alterações em uma forma de tinta, bloqueie a forma em relação à seleção.
Bloquear ou desbloquear formas da seleção
-
Selecione a(s) forma(s) que deseja proteger.
-
Na guia Desenvolvedor, no grupo Design da Forma, clique em Proteção. O Visio abre a caixa de diálogo Proteção.
Observação: Para saber mais sobre todas as várias opções nesta caixa de diálogo, confira Caixa de diálogo Proteção.
-
Marque a caixa de seleção Contra seleção e clique em OK duas vezes.
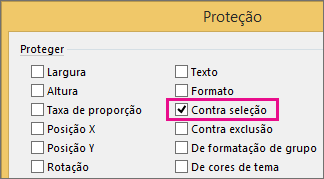
-
Na guia Desenvolvedor, no grupo Mostrar/Ocultar, selecione a caixa desenho Explorer marcar.
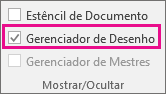
-
Na janela Gerenciador de Desenho, clique com o botão direito do mouse no nome do desenho e clique em Proteger Documento.
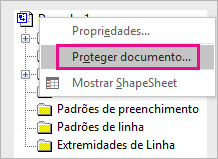
-
Em Proteger, selecione Formas e clique em OK.
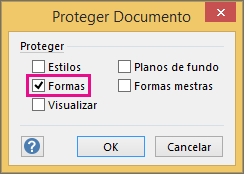
Para permitir que as formas sejam selecionadas novamente, siga as etapas anteriores, mas desmarque a caixa de seleção Formas e clique em OK.










