Um organograma é um diagrama que mostra relações entre funcionários, cargos e grupos.
Se você tiver todas as informações dos funcionários em um documento como uma planilha do Excel ou em um diretório do Exchange Server, o Visio poderá gerar um diagrama que adiciona as formas e conectores para você. Se não quiser gerar um organograma automaticamente, você poderá desenhar um organograma sem usar uma fonte de dados externa.
Para iniciar o Assistente de Gráfico da Organização, selecione Arquivo > Novo e selecione a categoria Gráfico da Organização e selecione Criar.
No Visio 2016, selecione Arquivo > Novo > Business > Organization Chart e selecione Criar.
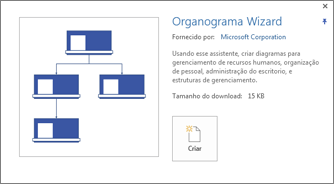
Gerar automaticamente um organograma a partir de uma fonte de dados existente
Quando você seleciona para criar um gráfico a partir do modelo, o Assistente de Gráfico de Organização é iniciado. Na primeira página do assistente, selecione Informações já armazenadas em um arquivo ou banco de dados e siga as instruções do assistente.
Fontes de dados que você pode usar
-
Planilha do Microsoft Excel
-
Arquivo de texto
-
Diretório do Microsoft Exchange Server
-
Fonte de dados compatível com ODBC
Colunas necessárias na fonte de dados
A fonte de dados precisa ter colunas para nome do funcionário, identificador exclusivo e a pessoa a quem o funcionário se reporta. Não importa quais são os nomes das colunas na fonte de dados, pois no assistente você identifica manualmente quais colunas (ou nomes de campo) contêm o nome do funcionário e o nome de seu superior.
-
Nome do funcionário Os nomes dos funcionários aparecem nesse campo da mesma maneira que aparecem nas formas do organograma.
-
Identificador exclusivo Esta coluna pode ser a coluna Nome do Funcionário se todos os nomes forem exclusivos. Caso contrário, inclua uma coluna com um valor que identifique cada funcionário de maneira exclusiva.
-
A quem o funcionário se reporta Esse campo deve conter o identificador exclusivo de cada gerente, quer seja um nome ou um número de identificação. No caso de funcionário da camada superior do organograma, deixe esse campo em branco.
Exemplo de um arquivo de texto como fonte de dados
O texto a seguir fornece um exemplo de um arquivo de texto delimitado por vírgula que tem cinco colunas e quatro linhas, sendo que a primeira linha é a do cabeçalho. O Visio gerará este arquivo de texto de exemplo para você – inicie o Assistente de Gráfico da Organização, selecione Informações que insira usando o assistente e selecione Avançar. Na próxima página, selecione Texto delimitado, digite um nome de arquivo e selecione Avançar. O Visio abre um editor de texto com esses dados de exemplo como guia.
Nome,Reporta-se_a,Cargo,Departamento,Telefone
Joe Sampleboss, ,CEO,Executive,x5555 Jane Samplemgr,Joe Sampleboss, Development Manager, Product Development,x6666 John Samplepos, Jane Samplemgr, Desenvolvedor de Software, Desenvolvimento de Produtos, x6667
Criar um organograma a partir de um novo arquivo de dados
Se você ainda não tem seus dados em outro programa, mas deseja fazê-lo, o Visio abre o Excel ou um editor de texto com dados de exemplo em um formato de amostra adequado. Substitua os dados de exemplo pelos seus dados reais e conclua o assistente para gerar o organograma.
-
Para iniciar o Assistente de Gráfico da Organização, selecione Arquivo > Novo e selecione a categoria Gráfico da Organização e selecione Criar.
No Visio 2016, selecione Arquivo > Novo > Business > Organization Chart e selecione Criar.
-
Na primeira página do assistente, selecione Informações que insira usando o assistente e selecione Avançar.
-
Selecione Excel ou Texto delimitado, digite um nome para o novo arquivo e selecione Avançar.Se você selecionar o Excel, uma planilha do Microsoft Excel será aberta com texto de exemplo. Se selecionar Texto delimitado, será aberta uma página do Bloco de Notas com o texto de exemplo.
-
Quando o Excel ou o Bloco de Notas for aberto, use o texto de exemplo como amostra do tipo de informação a ser incluído e digite suas informações sobre o texto existente. As colunas do nome do funcionário e do superior são obrigatórias, mas você pode adicionar ou excluir outras colunas.
-
Saia do Excel ou do Bloco de Notas e conclua o assistente.
Alterar o layout, alterar formas e inserir imagens
Os modelos Organograma adicionam uma guia Organograma à faixa de opções. Use as ferramentas dessa guia para fazer grandes alterações na aparência do diagrama.
Os grupos Layout e Organizar têm ferramentas para alterar o layout e a hierarquia das formas.
Use a galeria Formas para escolher o estilo das formas do gráfico. Use as ferramentas do grupo Imagem para inserir uma imagem na forma selecionada, excluir a imagem de espaço reservado e alterar a imagem após ter sido inserida em uma forma. Se você não adicionou imagens a todas as formas usando o assistente, pode fazê-lo agora. Na guia Gráfico da Organização , selecione Inserir > Várias Imagens. Todas as imagens precisam estar em uma única pasta, com o nome de arquivo no formato "Nome do Funcionário.TipoArquivo" – por exemplo, Jordão Moreno.jpg (o nome precisa corresponder exatamente ao nome na fonte de dados).
O grupo Dados da Organização tem ferramentas para importar dados de uma fonte externa usando o assistente, exportar dados da organização para o Excel ou um arquivo de texto, e comparar os dados do diagrama com uma fonte de dados externa.
Mostrar equipes usando a Estrutura da Equipe ou as linhas pontilhadas
Após criar um organograma, você poderá reorganizar as informações para refletir as relações da equipe virtual. Mova as formas relacionadas para perto umas das outras e adicione os conectores de linha pontilhada para mostrar as estruturas de subordinação secundárias. Ou realce uma equipe virtual com uma Estrutura da Equipe. Arraste a forma de Estrutura da Equipe da janela Formas para o desenho e depois use as alças de dimensionamento nos lados para fazê-la incluir os indivíduos na equipe virtual.

Atualizar um organograma que usa uma fonte de dados externa
Para refletir as alterações na estrutura de uma organização, você pode atualizar os dados do gráfico ou atualizar o organograma manualmente:
-
Selecione Dados > Dados Externos > Atualizar Tudo.
Se os novos dados não corresponderem exatamente aos dados com os quais o gráfico foi criado, talvez seja necessário mover os indivíduos manualmente.
Se você tiver um novo gráfico, use o Visio para compará-lo com seu gráfico antigo e informar a você o que foi alterado.
-
Abra a versão nova ou a antiga do organograma.
-
Selecione Org Chart > Organization Data > Compare. Na caixa Comparar Dados da Organização, localize a versão com a qual você quer comparar.
-
Em Tipo de comparação , selecione a situação, dependendo de qual versão você abriu.
-
Em Tipo de relatório, escolha a opção desejada.
-
Selecione OK.
Se você ainda não conseguir atualizar o gráfico como quer, talvez seja necessário recriar o gráfico.
Quer mais?
Localizar modelos e diagramas do Visio de gráfico organizacional de exemplo










