Se quiser efetuar alterações a um ficheiro numa biblioteca de documentos Microsoft Office SharePoint Online mas impedir que outras pessoas façam alterações ao mesmo tempo, marcar o ficheiro na biblioteca de documentos.
Quando marcar um ficheiro a partir de uma biblioteca de documentos Microsoft Office SharePoint Online, só você pode editá-lo. Pode editar o ficheiro online no Microsoft 365 ou offline e guardar as alterações quantas vezes quiser antes de voltar a dar entrada do ficheiro. Quando terminar de fazer alterações ao ficheiro, marcar-o a partir da biblioteca para carregar as alterações. Pode eliminar as alterações e anular a marcar se mudar de ideias.
Observação: Se não vir a interface de utilizador apresentada nestes exemplos, poderá estar a utilizar uma versão anterior do servidor do Microsoft Office SharePoint Online. Para obter mais informações, consulte Dar saída, marcar ou eliminar alterações a ficheiros numa biblioteca do SharePoint.
Observação: Quando marcar um ficheiro, não acontece nada. O ficheiro ainda está armazenado na biblioteca. Está apenas marcado para mostrar que tem direitos de edição exclusivos até marcar-lo novamente. Para editá-lo, tem de transferir o documento ou editá-lo online. A forma como edita ou atualiza o ficheiro depende do tipo de ficheiro. Se for um documento Word, pode utilizar Word no Microsoft 365 ou na cópia de ambiente de trabalho do Word. Para um ficheiro que não seja um formato Microsoft 365, transfira o ficheiro e utilize qualquer editor que utilize normalmente para esse formato.
Dar saída de um ficheiro de uma biblioteca de documentos
Pode marcar um ou mais ficheiros de cada vez.
-
Abra a biblioteca com o ficheiro que pretende marcar, selecione o ficheiro, selecione o menu Mais... na barra de ferramentas e, em seguida, selecione Dar saída.
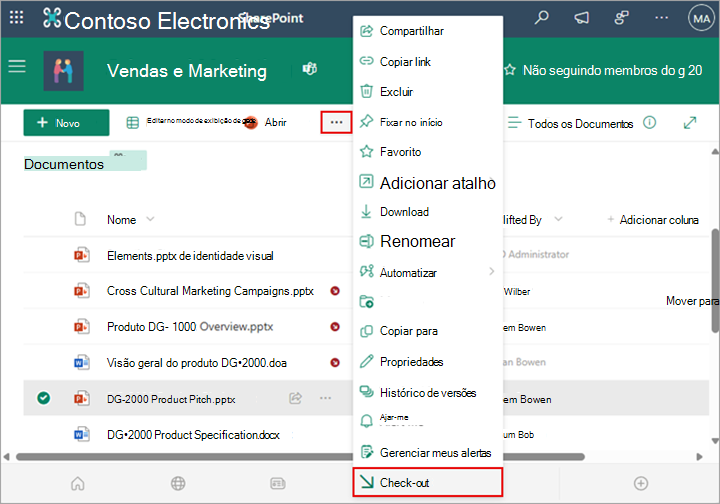
Observação: Também pode clicar com o botão direito do rato no ficheiro, selecionar Mais e, em seguida, selecionar Dar saída.
-
É apresentada uma caixa de diálogo que mostra os ficheiros com saída dada.
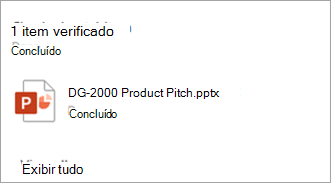
-
É apresentado um ícone com saída dada junto a cada nome de ficheiro com saída dada.
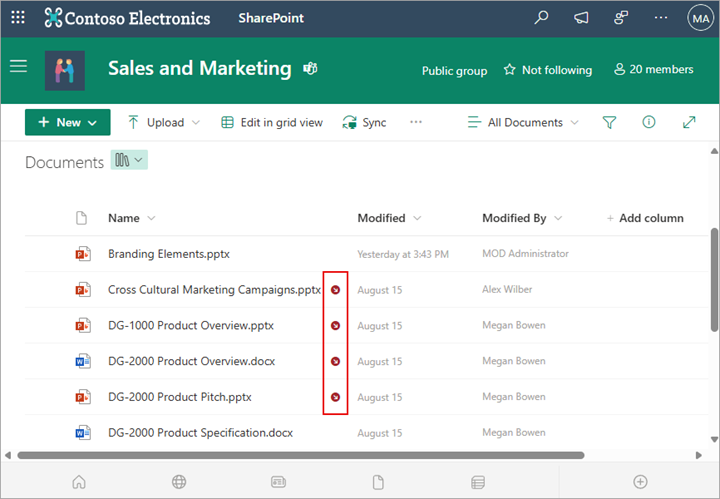
Dar entrada de um ficheiro numa biblioteca de documentos
-
Abra a biblioteca de documentos e selecione o ficheiro no qual pretende marcar. Selecione o menu Mais... na barra de ferramentas e, em seguida, selecione Dar entrada.
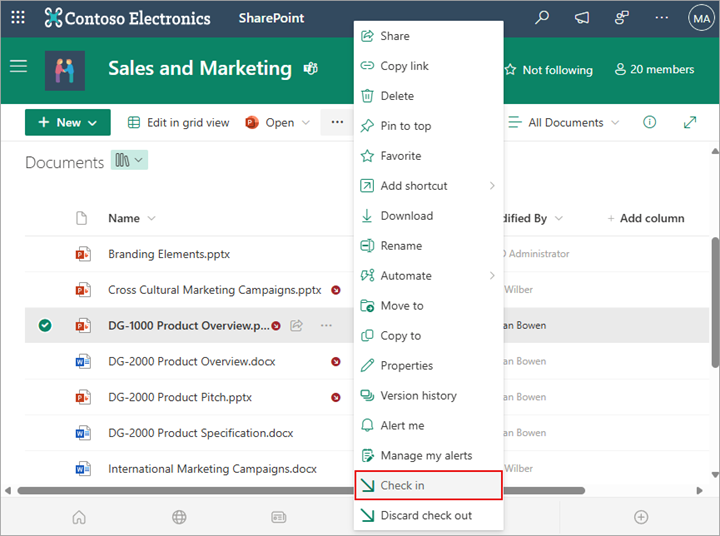
Observação: Também pode clicar com o botão direito do rato no ficheiro, selecionar Mais e, em seguida, selecionar Dar entrada.
-
Na caixa de diálogo Dar entrada, pode introduzir um comentário, tal como o que alterou ou adicionou.
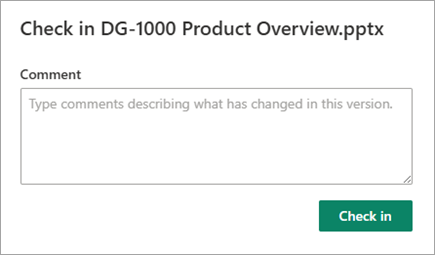
-
Quando terminar, selecione Dar entrada.
Se tiver alterações não guardadas quando tentar marcar, receberá uma mensagem a indicar que um item (ou itens) não foi atualizado.
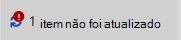
Certifique-se de que guardou as alterações feitas ao documento antes de dar entrada. Desde que seja dada saída de um documentoMicrosoft Office SharePoint Online no Microsoft 365, mais ninguém o pode editar.
Observações:
-
Para marcar múltiplos ficheiros dentro ou fora e marcar nos ficheiros de outra pessoa, terá de clicar em Regressar ao SharePoint clássico e seguir os passos em Dar saída, marcar ou eliminar alterações a ficheiros numa biblioteca do SharePoint.
-
Para sairMicrosoft Office SharePoint Online experiência clássica, feche todas as janelas do browser e, em seguida, volte a iniciar sessão no Microsoft 365.
Eliminar uma marcar de uma biblioteca de documentos
-
Abra a biblioteca de documentos e selecione o ficheiro que pretende eliminar o marcar.
-
Selecione o menu Mais... na barra de ferramentas e, em seguida, selecione Eliminar marcar.
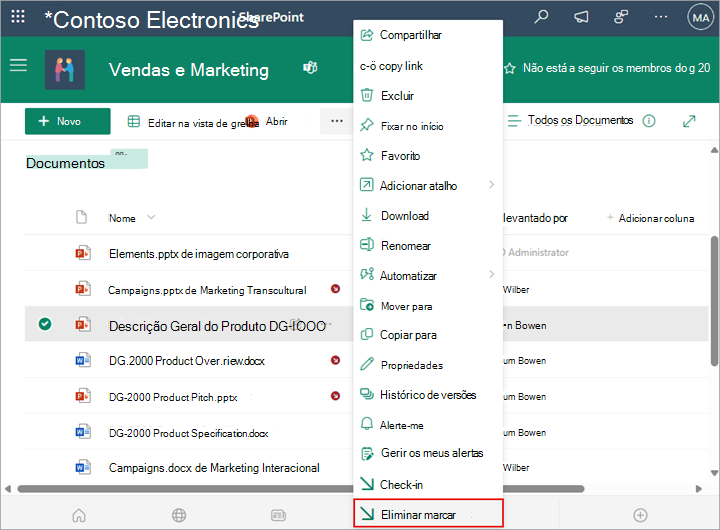
Observação: Também pode clicar com o botão direito do rato no ficheiro, selecionar Mais e, em seguida, selecionar Dar entrada.
-
Receberá uma caixa de diálogo Eliminar marcar para confirmar a perda de quaisquer alterações efetuadas ao documento. Selecione Sim para continuar.

É apresentada uma mensagem a confirmar a sua ação.

Observações:
-
Para marcar múltiplos ficheiros dentro ou fora e marcar nos ficheiros de outra pessoa, terá de clicar em Regressar ao SharePoint clássico e seguir os passos em Dar saída, marcar ou eliminar alterações a ficheiros numa biblioteca do SharePoint.
-
Para sairMicrosoft Office SharePoint Online experiência clássica, feche todas as janelas do browser e, em seguida, volte a iniciar sessão no Microsoft 365.
Uma forma rápida de ver quem tem um ficheiro com saída dada é pairar o ponteiro do rato sobre o nome do ficheiro para ver quem deu saída do ficheiro.
Também pode mostrar a coluna Saída Dada Por na vista predefinida da biblioteca. Desta forma, todos podem ver facilmente quem tem um documento com saída dada. Pode escolher as colunas a mostrar e ocultar quando cria uma vista personalizada de uma biblioteca de documentos.
Pode substituir um documento existente por um novo ao seguir estes passos.
-
Na biblioteca de documentos, marcar o ficheiro que pretende substituir.
-
Atribua o mesmo nome ao novo ficheiro que pretende substituir e arraste-o para a biblioteca ou utilize o botão Carregar. Outra opção é transferir o ficheiro e substituí-lo. Para obter mais informações sobre o carregamento, consulte Carregar, ver e remover ficheiros ou documentos do projeto.
-
No Microsoft Office SharePoint Online no Microsoft 365 verá uma caixa de diálogo a perguntar se pretende substituir o ficheiro ou manter ambos os ficheiros.
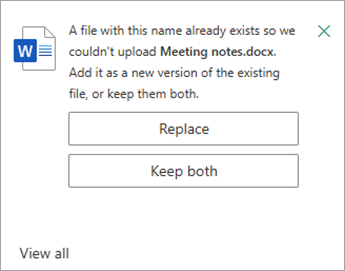
-
Selecione Substituir ou Manter ambos.
-
Volte a dar entrada do ficheiro para substituir o ficheiro antigo pelo novo ficheiro. Se mudar de ideias, siga os passos acima para eliminar uma marcar.
Se tiver o controlo de versões ativado, quando for dada entrada do ficheiro, Microsoft Office SharePoint Online cria uma nova cópia, mantendo as versões anteriores. Para obter mais informações sobre o controlo de versões, consulte Como funciona o controlo de versões em listas e bibliotecas.
Deixe um comentário
Atualizado a 31 de janeiro de 2023.
Este artigo foi útil? Caso tenham sido, fale conosco na parte inferior desta página. Se ele não foi útil, informe o que estava confuso ou faltando. Inclua sua versão do Microsoft Office SharePoint Online, do SO e do navegador. Usaremos seus comentários para verificar os fatos, adicionar informações e atualizar este artigo.










