Agendar eventos no Outlook na Web
Applies To
Outlook na WebSe você estiver agendando um compromisso para si mesmo ou configurando uma reunião, Outlook na Web oferece todos os recursos necessários para encontrar o momento certo para todos.
À medida que você alterna do Calendário do G Suite para o Outlook, há algumas diferenças nos nomes a serem considerados, como participantes em vez de convidados ou intercâmbio de compromissos com o evento.
Importante: Ao enviar um convite no Outlook ou no OWA, você pode escolher o status a ser exibido para a reunião, como Ocupado, Ausente, etc. No entanto, se você posteriormente fizer uma atualização para o convite, as alterações no status não serão feitas no calendário do participante. Um novo convite usará como padrão o status definido pelo convidado. Todos têm controle de seu próprio status e podem ser alterados a qualquer momento. Atualizações à reunião não substituirá um status de uma reunião existente.
Criar um compromisso
-
Selecione Novo evento.
Se você selecionar uma hora no calendário, use a Composição Rápida para adicionar alguns detalhes e agendar o compromisso. Ou selecione Mais opções para adicionar mais detalhes.
-
Adicione detalhes, como um título, data e hora, uma descrição e como você deseja que a reunião seja mostrada como.
-
Selecione Salvar.
Observação: Qualquer evento pode se tornar uma reunião se você convidar participantes.
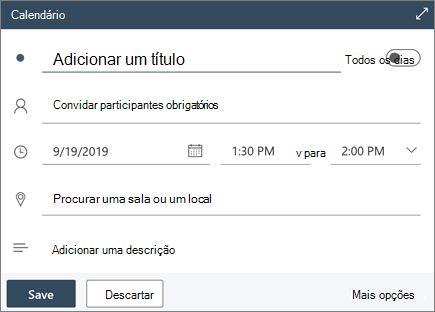
Agendar uma reunião
-
Selecione Novo evento.
Se você selecionar uma hora no calendário, use a Composição Rápida para adicionar alguns detalhes e agendar o compromisso. Ou selecione Mais opções para adicionar mais detalhes.
-
Adicione um título e uma descrição.
-
Convidar participantes.
-
Use o calendário no painel direito, escolha um tempo livre sugerido ou use o Assistente de Agendamento para encontrar um horário que funcione para todos.
-
Escolha uma sala nos locais sugeridos ou selecione Procurar mais salas para pesquisar um local.
-
Selecione a reunião do Teams se você quiser torná-la uma reunião online ou adicione a capacidade de ligar se eles não puderem participar pessoalmente.
-
Selecione Salvar.
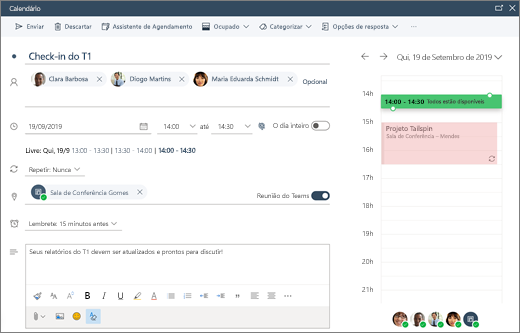
Criar um compromisso ou reunião recorrente
-
Selecione Novo evento.
-
Adicione os detalhes do seu compromisso ou reunião.
-
Selecione Repetir e escolha uma opção. Escolha Personalizado para opções mais específicas.
-
Selecione Salvar.
Para tornar um evento existente recorrente:
-
Selecione um evento.
-
Selecione Editar.
-
Selecione Repetir e escolha uma opção. Escolha Personalizado para opções mais específicas.
-
Selecione Salvar.
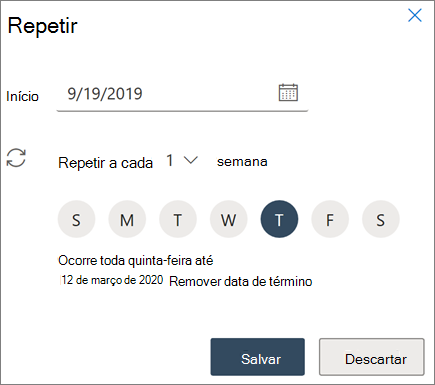
Observação: Os recursos e as informações neste guia se aplicam Outlook na Web disponíveis por meio Microsoft 365.










