Uwaga: Nowa aplikacja Microsoft Planner jest obecnie wdrażana dla klientów. Jeśli Twoje doświadczenia wyglądają inaczej niż czynności opisane w tym artykule lub pracujesz w środowisku Government Cloud Communities (GCC), GCC High lub Department of Defense (DoD), zapoznaj się z instrukcjami w dolnej części tej strony. Dowiedz się więcej o nowej aplikacji Planner w sekcji Często zadawane pytania dotyczące aplikacji Planner.
Usuwanie zadania
Możesz usunąć zadanie z tablicy planu lub w szczegółach zadania.
Usuwanie zadania z widoku tablicy
Ostrzeżenie: Nie można odzyskać zadania po jego usunięciu. Jeśli przypadkowo usuniesz zadanie, musisz utworzyć je od początku.
-
W planie wybierz pozycję Widok tablicy, aby wyświetlić zadania.
-
Wybierz pozycję Więcej opcji

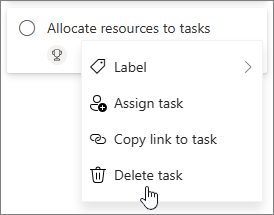
Usuwanie zadania w szczegółach zadania
-
Otwórz okienko szczegółów zadania, które chcesz usunąć.
Uwaga: W widokach siatki, osi czasu lub Goals wybierz ikonę Otwórz szczegóły, aby wyświetlić okienko szczegółów.
-
Wybierz pozycję Więcej opcji

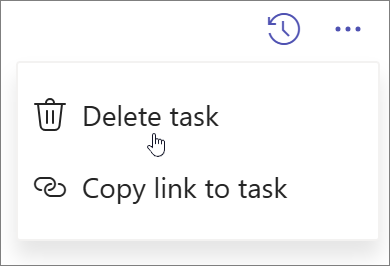
Ukrywanie planu
Jeśli chcesz tylko usunąć plan z Planner bez jego usuwania, możesz ukryć plan przed swoimi planami w Planner. Spowoduje to ukrycie planu tylko w Planner dla Ciebie, a nie dla nikogo innego.
-
Przejdź do obszaru Moje plany.
-
W planie, który chcesz ukryć, wybierz pozycję Więcej opcji

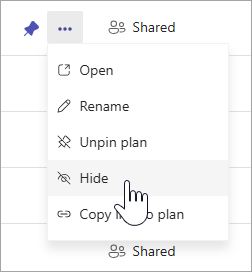
Zawsze możesz znaleźć plan ponownie, wyszukując nazwę planu w obszarze Moje plany i wybierając pozycję Wyszukaj więcej planów.
Usuwanie planu
Ostrzeżenie: Usunięcie planu jest trwałe i nie będzie można go odzyskać.
-
Przejdź do obszaru Moje plany.
-
Wybierz plan, który chcesz usunąć, aby go otworzyć.
-
Wybierz pozycję Więcej akcji, czyli strzałkę w dół obok nazwy planu.
-
Wybierz pozycję Szczegóły planu. Spowoduje to uruchomienie okienka szczegółów.
-
Wybierz pozycję Więcej opcji

-
Potwierdź, że chcesz usunąć plan i wybierz pozycję Usuń.
Uwaga: Jeśli nie widzisz opcji usunięcia planu, być może musisz być właścicielem planu. W przypadku planów udostępnionych grupie platformy Microsoft 365 właściciele grupy platformy Microsoft 365 są właścicielami planów. Jeśli oprócz usunięcia planu chcesz usunąć grupę, zobacz Edytowanie lub usuwanie grupy w programie Outlook.
Opuść plan
W przypadku planów udostępnionych grupie platformy Microsoft 365 możesz opuścić plan, opuszczając grupę. Aby dowiedzieć się, jak opuścić grupę, zobacz Dołączanie do grupy, opuszczanie jej lub obserwowanie jej w programie Outlook .
Uwaga: Jeśli jesteś właścicielem planu i chcesz opuścić plan, ale nie chcesz go usuwać, musisz uczynić innego członka właścicielem grupy przed opuszczeniem. Zobacz Dodawanie, edytowanie i usuwanie członków grupy w programie Outlook.
Usuwanie zadania z widoku tablicy
Możesz usunąć zadanie z tablicy planu lub w szczegółach zadania.
Ostrzeżenie: Usuniętego zadania nie można odzyskać. Jeśli przypadkowo usuniesz zadanie, musisz utworzyć je od początku.
Aby usunąć zadanie z tablicy, wybierz ikonę wielokropka po prawej stronie karty zadania, a następnie wybierz pozycję Usuń.
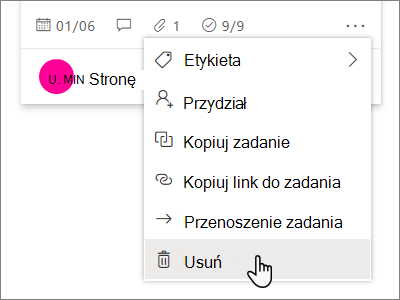
Usuwanie zadania w szczegółach zadania
Jeśli jesteś w szczegółach zadania, wybierz ikonę wielokropka w prawym górnym rogu, a następnie wybierz pozycję Usuń.
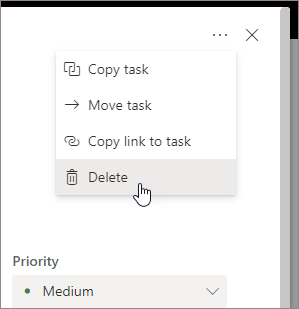
Usuwanie planu
Tylko właściciele planów mogą usuwać plany z poziomu Planner. Jeśli członkowie planu chcą usunąć swoje członkostwo, mogą opuścić plany.
Każdy plan należy do grupy platformy Microsoft 365. Jeśli oprócz usunięcia planu chcesz usunąć grupę, zobacz Edytowanie lub usuwanie grupy w programie Outlook.
Właściciele planów
Jeśli jesteś właścicielem planu, możesz usunąć plan.
-
Aby usunąć plan, wybierz ikonę wielokropka po prawej stronie nazwy planu, a następnie wybierz pozycję Ustawienia planu.
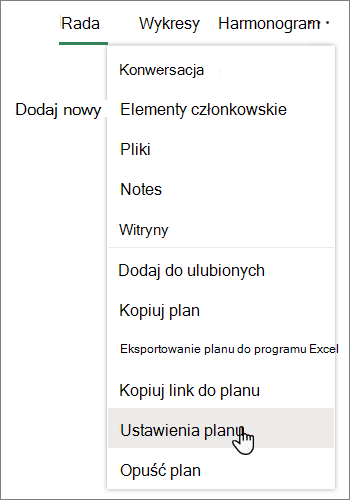
-
W obszarze Ustawienia planu wybierz pozycję Usuń ten plan.
-
W oknie dialogowym Usuwanie planu wybierz pozycję Rozumiem, że ten plan i wszystkie jego zadania zostaną trwale usunięte, a następnie wybierz pozycję Usuń.
Chcesz opuścić plan bez jego usuwania? Jeśli jesteś właścicielem planu i chcesz opuścić plan, ale nie chcesz go usuwać, musisz uczynić innego członka właścicielem grupy przed opuszczeniem. Zobacz Dodawanie, edytowanie i usuwanie członków grupy w programie Outlook.
Ważne:
-
Domyślnie usunięta grupa Microsoft 365 jest zachowywana przez 30 dni. Ten 30-dniowy okres jest uważany za "łagodne usunięcie", ponieważ nadal można przywrócić grupę. Aby przywrócić grupęMicrosoft 365, zobacz Zarządzanie wygasającym Grupy w programie Outlook.
-
Po 30 dniach grupa i skojarzona zawartość zostaną trwale usunięte i nie będzie można ich przywrócić.
Członkowie planu
Jeśli nie jesteś właścicielem planu, nie możesz usunąć planu. Zamiast tego możesz pozostawić plan do usunięcia z Centrum programu Planner.
Aby opuścić plan, wybierz ikonę wielokropka po prawej stronie nazwy planu, a następnie wybierz pozycję Opuść plan.
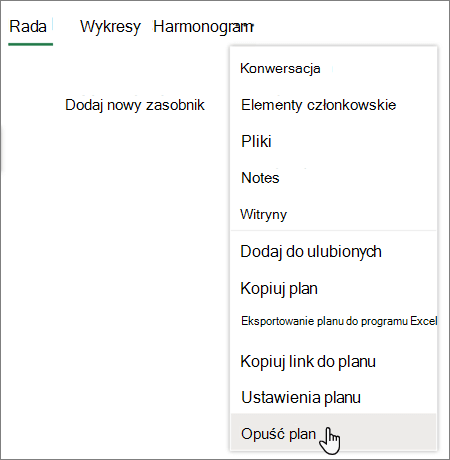
Zobacz też
Często zadawane pytania dotyczące nowego Planner dla sieci Web










