Dane z pliku tekstowego można wprowadzić do programu Access na dwa sposoby. Aby skopiować dane do edycji w programie Access, zaimportuj plik do nowej lub istniejącej tabeli za pomocą Kreatora importu tekstu. Aby tylko wyświetlić najnowsze źródło danych w programie Access w celu tworzenia bardziej zaawansowanych zapytań i raportów, utwórz w bazie danych link do pliku tekstowego za pomocą Kreatora łączenia tekstu.
W tym artykule opisano procedury importowania pliku tekstowego i tworzenia linku do niego za pomocą wymienionych kreatorów.
W tym artykule
Pliki tekstowe i obsługiwane formaty — informacje
Plik tekstowy zawiera niesformatowane, czytelne znaki, takie jak litery i cyfry, oraz znaki specjalne, takie jak znaki tabulacji, wysuwu wiersza i powrotu karetki. Program Access obsługuje następujące rozszerzenia nazw plików — txt, csv, asc i tab.
Jeśli chcesz użyć pliku tekstowego jako pliku źródłowego w celu zaimportowania lub połączenia, musisz tak zorganizować zawartość tego pliku, aby kreator importowania lub kreator łączenia mógł ją podzielić na zestawy rekordów (wierszy), a każdy rekord na kolekcję pól (kolumn). Odpowiednio zorganizowane pliki tekstowe można podzielić na dwie kategorie:
-
Pliki rozdzielane W pliku rozdzielanym każdy rekord występuje w osobnym wierszu, a pola są oddzielone pojedynczym znakiem zwanym ogranicznikiem. Ogranicznik może być dowolnym znakiem, który nie występuje w wartościach pól, takim jak tabulator, średnik, przecinek, spacja itd. Poniżej został przedstawiony przykład tekstu rozdzielanego przecinkami.
1,Company A,Anna,Bedecs,Owner 2,Company C,Thomas,Axen,Purchasing Rep 3,Company D,Christina,Lee,Purchasing Mgr. 4,Company E,Martin,O’Donnell,Owner 5,Company F,Francisco,Pérez-Olaeta,Purchasing Mgr. 6,Company G,Ming-Yang,Xie,Owner 7,Company H,Elizabeth,Andersen,Purchasing Rep 8,Company I,Sven,Mortensen,Purchasing Mgr. 9,Company J,Roland,Wacker,Purchasing Mgr. 10,Company K,Peter,Krschne,Purchasing Mgr. 11,Company L,John,Edwards,Purchasing Mgr. 12,Company M,Andre,Ludo,Purchasing Rep 13,Company N,Carlos,Grilo,Purchasing Rep
-
Pliki stałej szerokości W takim pliku każdy rekord występuje w osobnym wierszu, a szerokość każdego pola jest stała we wszystkich rekordach. Na przykład pierwsze pole każdego rekordu zawsze ma długość siedmiu znaków, drugie pole każdego rekordu zawsze ma długość dwunastu znaków itd. Jeśli rzeczywiste długości wartości pól są różne w poszczególnych rekordach, to wartości o długości mniejszej niż wymagana muszą być na końcu dopełnione znakami spacji. Poniżej został przedstawiony przykład tekstu stałej szerokości.
1 Company A Anna Bedecs Owner 2 Company C Thomas Axen Purchasing Rep 3 Company D Christina Lee Purchasing Mgr. 4 Company E Martin O’Donnell Owner 5 Company F Francisco Pérez-Olaeta Purchasing Mgr. 6 Company G Ming-Yang Xie Owner 7 Company H Elizabeth Andersen Purchasing Rep 8 Company I Sven Mortensen Purchasing Mgr. 9 Company J Roland Wacker Purchasing Mgr. 10 Company K Peter Krschne Purchasing Mgr. 11 Company L John Edwards Purchasing Mgr. 12 Company M Andre Ludo Purchasing Rep 13 Company N Carlos Grilo Purchasing Rep
Importowanie danych z pliku tekstowego
Aby zapisać część lub wszystkie dane z pliku tekstowego w bazie danych programu Access, zaimportuj zawartość pliku do nowej tabeli lub dołącz zawartość pliku do istniejącej tabeli. Zaimportowane dane możesz wyświetlać i edytować, a wprowadzone zmiany nie mają wpływu na źródłowy plik tekstowy.
Podczas operacji importowania możesz określić, jak jest zorganizowany plik źródłowy i czy utworzyć nową tabelę, czy też dodać dane do istniejącej tabeli.
Porada: Aby uzyskać informacje o tabelach i strukturze bazy danych, zobacz artykuły Tworzenie tabel w bazie danych i Podstawowe informacje o projekcie bazy danych.
Pod koniec operacji możesz określić, czy szczegóły operacji importowania mają zostać zapisane jako specyfikacja importu. Specyfikacja importu pomaga powtórzyć operację importowania w przyszłości bez ponownego wykonywania kroków Kreatora importu tekstu.
Typowe scenariusze importowania pliku tekstowego do programu Access
Oto najczęstsze powody importowania danych tekstowych do programu Access:
-
Część danych jest w formacie nierozpoznawalnym przez program Access, ale chcesz ich użyć w jednej z baz danych. Możesz wyeksportować dane źródłowe do pliku tekstowego, a następnie zaimportować zawartość pliku tekstowego do tabeli programu Access.
-
Zarządzasz swoimi danymi za pomocą programu Access, ale regularnie otrzymujesz dane w formacie tekstowym od użytkowników korzystających z innego programu. Importujesz dane w regularnych odstępach czasu i chcesz uprościć proces importowania, aby zaoszczędzić czas i ograniczyć nakład pracy.
Uwaga: Gdy otwierasz plik tekstowy w programie Access (wybierając pozycję Wszystkie pliki w polu listy Pliki typu w oknie dialogowym Otwieranie, a następnie wybierając odpowiedni plik tekstowy), program Access nie importuje jego zawartości, lecz tworzy do niego link za pomocą Kreatora łączenia tekstu. Tworzenie linku do pliku różni się od importowania zawartości pliku. Aby uzyskać więcej informacji na temat tworzenia linków do plików tekstowych, zobacz sekcję Tworzenie linku do pliku tekstowego w dalszej części tego artykułu.
Przygotowywanie pliku źródłowego
-
Otwórz źródłowy plik tekstowy w edytorze tekstów, na przykład w programie Notatnik.
Uwaga: Podczas operacji importowania można zaimportować tylko jeden plik tekstowy. Aby zaimportować wiele plików, powtórz operację importowania dla każdego pliku.
-
Przejrzyj zawartość źródłowego pliku tekstowego, a następnie wykonaj czynności opisane w poniższej tabeli.
Element
Opis
Dane rozdzielane lub dane o stałej szerokości
Upewnij się, że cały plik jest spójny i zgodny z jednym z tych formatów. Jeśli plik jest rozdzielany, zidentyfikuj ogranicznik. Jeśli plik ma pola o stałej szerokości, upewnij się, że szerokość poszczególnych pól jest taka sama we wszystkich rekordach.
Kwalifikatory tekstu
Niektóre pliki rozdzielane mogą zawierać wartości pól ujęte w pojedyncze lub podwójne cudzysłowy, na przykład:
-
"Anna Misiec",25,2017-04-05,"Warszawa"
-
"Krzysztof Florczak",27,2018,"Poznań"
Znak, w który jest ujęta wartość pola, jest nazywany kwalifikatorem tekstu. Kwalifikatory tekstu nie są wymagane, ale są niezbędne w następujących przypadkach:
-
Ogranicznik pola występuje jako część wartości pola. Na przykład, jeśli jako ogranicznika użyto przecinka, a zapis Warszawa, Gdańsk jest prawidłową wartością pola, trzeba ująć tę wartość w kwalifikatory: "Warszawa, Gdańsk".
-
Program Access ma traktować wartości nietekstowe, takie jak 0452934 czy 0034539, jak wartości tekstowe i przechowywać je w polu tekstowym.
Podczas operacji importowania możesz określić, czy w pliku są używane kwalifikatory, a jeśli tak, to jaki znak odgrywa rolę kwalifikatora.
Upewnij się, że w całym pliku jest używany ten sam kwalifikator tekstu i że w pary kwalifikatorów są ujęte tylko wartości tekstowe.
Liczba pól
Liczba pól źródłowych nie może przekroczyć 255 — program Access nie obsługuje więcej niż 255 pól w jednej tabeli.
Pomijanie rekordów i wartości
Jeśli potrzebujesz tylko części pliku tekstowego, zmodyfikuj plik źródłowy przed rozpoczęciem operacji importowania. Nie można pomijać rekordów podczas operacji importowania.
Dodając dane do nowej tabeli, można pominąć pewne pola, ale ta opcja jest niedostępna w przypadku dołączania zawartości do istniejącej tabeli. Jeśli dane są dołączane do istniejącej tabeli, struktura danych źródłowych musi być zgodna ze strukturą tabeli docelowej. Oznacza to, że dane źródłowe muszą zawierać taką samą liczbę kolumn jak tabela docelowa, a typy danych źródłowych muszą być zgodne z typami danych tabeli docelowej.
Puste wiersze i pola
Usuń z pliku wszystkie zbędne puste wiersze. Jeśli występują puste pola, spróbuj je wypełnić brakującymi danymi. Jeśli rekordy mają zostać dołączone do istniejącej tabeli, upewnij się, że odpowiednie pola akceptują wartości null. Pole akceptuje wartości null, jeśli jego właściwość Wymagane jest ustawiona na wartość Nie i ustawienie jego właściwości RegułaPoprawności dopuszcza wartości null.
Nadmiarowe znaki
Przejrzyj plik źródłowy i usuń zbędne znaki, takie jak znaki tabulacji, nowego wiersza i powrotu karetki.
Typy danych
Aby uniknąć błędów podczas importowania danych, upewnij się, że każde pole źródłowe zawiera dane tego samego typu we wszystkich wierszach. Program Access skanuje pierwsze 25 wierszy pliku, aby określić typ danych w polach tabeli. Zdecydowanie zalecamy sprawdzenie, czy pierwsze 25 wierszy źródłowych nie zawiera w żadnym z pól wartości różnych typów danych. Ponadto upewnij się, że wartości nietekstowe, które mają być traktowane jak wartości tekstowe, są ujęte w pojedyncze lub podwójne cudzysłowy.
Jeśli plik źródłowy zawiera różne wartości po 25. wierszu, nadal mogą one zostać pominięte lub niepoprawnie przekonwertowane podczas operacji importowania. Aby uzyskać informacje na temat rozwiązywania problemów, zobacz sekcję Rozwiązywanie problemów z brakującymi lub niepoprawnymi wartościami w importowanej tabeli w dalszej części tego artykułu.
Nazwy pól
Jeśli rozdzielany plik tekstowy nie zawiera nazw pól, warto je dodać w pierwszym wierszu. Podczas operacji importowania można określić, czy program Access ma traktować wartości w pierwszym wierszu jak nazwy pól. W przypadku importowania plików tekstowych stałej szerokości program Access nie umożliwia użycia wartości pierwszego wiersza jako nazw pól.
Uwaga: Dołączając rozdzielany plik tekstowy do istniejącej tabeli, upewnij się, że nazwa każdej kolumny zgadza się z nazwą odpowiadającego jej pola. Jeśli nazwa kolumny będzie inna niż nazwa odpowiadającego jej pola w tabeli, operacja importowania zakończy się niepowodzeniem. Aby odnaleźć nazwy pól, otwórz tabelę docelową w widoku projektu.
-
-
Zamknij plik źródłowy, jeśli jest otwarty. Pozostawienie otwartego pliku źródłowego może spowodować błędy konwersji danych podczas operacji importowania.
Rozpoczynanie procesu importu w programie Access
-
Otwórz bazę danych programu Access, w której mają być przechowywane importowane dane. Jeśli nie chcesz przechowywać danych w żadnej z istniejących baz danych, utwórz pustą bazę danych.
-
Przed rozpoczęciem operacji importowania zdecyduj, czy dane mają być przechowywane w nowej czy w istniejącej tabeli.
-
Tworzenie nowej tabeli Jeśli dane mają zostać zapisane w nowej tabeli, program Access utworzy tabelę i doda do niej importowane dane. Jeśli tabela o podanej nazwie już istnieje, program Access zastąpi jej zawartość importowanymi danymi.
-
Dołączanie danych do istniejącej tabeli Jeśli dane są dodawane do istniejącej tabeli, to podczas procesu importowania dane są dołączane do określonej tabeli.
Podczas pracy należy pamiętać o tym, że główną przyczyną niepowodzenia operacji dołączania jest niezgodność danych źródłowych ze strukturą i ustawieniami pól tabeli docelowej. Aby tego uniknąć, otwórz tabelę w widoku projektu i sprawdź następujące elementy:
-
Pierwszy wiersz Jeśli pierwszy wiersz źródłowego pliku tekstowego nie zawiera nazw pól, sprawdź, czy pozycja i typ danych w każdej kolumnie są takie same jak pozycja i typ danych w odpowiednim polu tabeli. Jeśli w rozdzielanym pliku tekstowym pierwszy wiersz zawiera nagłówki kolumn, to kolejność kolumn i pól nie musi być taka sama, ale nazwa i typ danych każdej kolumny muszą być dokładnie takie same jak nazwa i typ danych odpowiedniego pola. W przypadku importowania plików tekstowych stałej szerokości program Access nie umożliwia użycia wartości pierwszego wiersza jako nazw pól.
-
Brakujące lub dodatkowe pola Jeśli w tabeli docelowej brakuje jednego lub więcej pól, dodaj je przed rozpoczęciem operacji importowania. Jeśli jednak tabela docelowa zawiera pola, które nie istnieją w pliku źródłowym, nie trzeba ich usuwać z tabeli, o ile akceptują wartości null.
Porada: Pole akceptuje wartości null, jeśli jego właściwość Wymagane jest ustawiona na Nie, a ustawienie jego właściwości RegułaPoprawności dopuszcza wartości null.
-
Klucz podstawowy Jeśli tabela zawiera pole klucza podstawowego, plik źródłowy musi zawierać kolumnę z wartościami zgodnymi z polem klucza podstawowego. Ponadto importowane wartości klucza muszą być unikatowe. Jeśli importowany rekord zawiera wartość klucza podstawowego, która już istnieje w tabeli docelowej, zostanie wyświetlony komunikat o błędzie operacji importowania. Edytuj dane źródłowe tak, aby zawierały unikatowe wartości klucza, a następnie ponownie uruchom operację importowania.
-
Pola indeksowane Jeśli właściwość pola Indeksowane tabeli jest ustawiona na wartość Tak(Bez duplikatów), kolumna w źródłowym pliku tekstowym odpowiadająca temu polu musi zawierać wartości unikatowe.
-
-
-
Lokalizacja Kreatora importu tekstu/Kreatora łączenia tekstu jest różna w zależności od używanej wersji programu Access. Wybierz procedurę zgodną z używaną wersją programu Access:
-
Jeśli korzystasz z programu Access w najnowszej wersji subskrypcji usługi Microsoft 365 lub z programu Access 2019, na karcie Dane zewnętrzne w grupie Importowanie i łączenie kliknij pozycję Nowe źródło danych > Z pliku > Plik tekstowy.
-
Jeśli korzystasz z Access 2016, na karcie Dane zewnętrzne w grupie Importowanie & Link kliknij pozycję Plik tekstowy.
-
-
Zostanie wyświetlone okno dialogowe Pobieranie danych zewnętrznych — plik tekstowy.
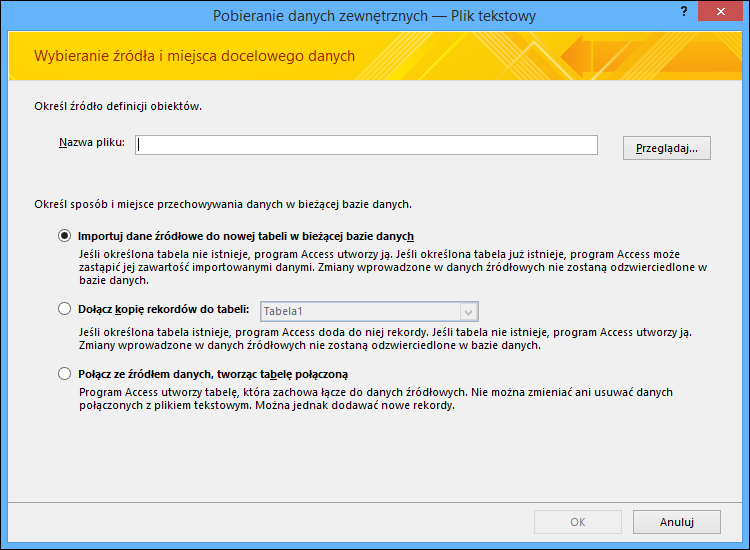
-
W oknie dialogowym Pobieranie danych zewnętrznych — plik tekstowy w polu Nazwa pliku wpisz nazwę pliku źródłowego.
-
Określ sposób przechowywania importowanych danych.
-
Aby dane były przechowywane w nowej tabeli, zaznacz opcję Importuj dane źródłowe do nowej tabeli w bieżącej bazie danych. Później zostanie wyświetlony monit o podanie nazwy tabeli.
-
Aby dane zostały dołączone do istniejącej tabeli, zaznacz opcję Dołącz kopię rekordów do tabeli i wybierz tabelę z listy rozwijanej.
Uwaga: Aby utworzyć link do źródła danych przez utworzenie tabeli połączonej, zobacz sekcję Tworzenie linku do pliku tekstowego w dalszej części tego artykułu.
-
-
Kliknij przycisk OK.
Program Access skanuje zawartość pliku i sugeruje sposób zorganizowania pliku. Jeśli pola w pliku są rozdzielone za pomocą ogranicznika, sprawdź, czy jest zaznaczona opcja Rozdzielany. Jeśli plik zawiera pola o stałej szerokości, sprawdź, czy jest zaznaczona opcja Stała szerokość. Jeśli nie masz pewności, czy plik ma pola rozdzielane czy pola o stałej szerokości, zobacz poprzednią sekcję, Przygotowywanie pliku źródłowego.
Uwaga: Jeśli źródłowy plik tekstowy zawiera tabulatory lub inne znaki specjalne, w Kreatorze importu tekstu są one przedstawiane jako małe pola między kolumnami danych.
-
Kliknij pozycję Dalej.
Informacje wyświetlane przez kreatora zależą od tego, czy została wybrana opcja Rozdzielany czy opcja Stała szerokość.
Rozdzielany
Wybierz lub określ znak używany do rozdzielania wartości pól — wybierz pozycję Tabulator, Średnik, Przecinek, Spacja lub Inne. Jeśli w pliku jest używany kwalifikator tekstu, w polu Kwalifikator tekstu wybierz podwójny cudzysłów (") lub pojedynczy cudzysłów ('). Jeśli pierwszy wiersz pliku źródłowego zawiera nazwy pól, zaznacz pole wyboru Pierwszy wiersz zawiera nazwy pól. Następnie kliknij przycisk Dalej.
Stała szerokość
Kreator wyświetli zawartość pliku. Jeśli program Access wykryje kolumnową strukturę danych, umieści w danych pionowe linie, aby rozdzielić pola. Przejrzyj strukturę sugerowaną przez kreatora i — jeśli to konieczne — dodaj, usuń lub dopasuj linie zgodnie z instrukcjami wyświetlanymi na stronie kreatora. Następnie kliknij przycisk Dalej.
-
Jeśli dane mają zostać dołączone, przejdź do kroku 13. Jeśli dane są importowane do nowej tabeli, kliknij przycisk Dalej. Na tym etapie warto przejrzeć właściwości pól wyświetlane przez kreatora.
Uwaga: Strona kreatora, na której można określić informacje dotyczące importowanych pól, nie jest wyświetlana, jeśli rekordy są dołączane do istniejącej tabeli.
-
Kliknij kolumnę w dolnej połowie strony kreatora, aby wyświetlić właściwości odpowiedniego pola. Sprawdź i ewentualnie zmień nazwę i typ danych pola docelowego.
Program Access sprawdza pierwsze 25 wierszy w każdej kolumnie, aby zaproponować domyślny typ danych dla odpowiedniego pola. Jeśli w pierwszych 25 wierszach kolumny znajdują się wartości różnego typu, na przykład tekstowe i liczbowe, kreator zaproponuje typ danych zgodny ze wszystkimi wartościami w kolumnie lub z ich większością— najczęściej jest to typ danych Tekst. Mimo że można wybrać różne typy danych, należy pamiętać, że wartości niezgodne z wybranym typem danych zostaną zignorowane lub przekonwertowane nieprawidłowo. Aby uzyskać więcej informacji na temat poprawiania brakujących lub niepoprawnych wartości, zobacz sekcję Rozwiązywanie problemów z brakującymi lub niepoprawnymi wartościami w importowanej tabeli w dalszej części tego artykułu.
-
Aby utworzyć indeks pola, ustaw właściwość Indeksowane na wartość Tak. Aby zupełnie pominąć kolumnę źródłową, zaznacz pole wyboru Nie importuj pola (pomiń). Następnie kliknij przycisk Dalej.
-
Jeśli rekordy są dodawane do nowej tabeli, kreator monituje o określenie klucza podstawowego tabeli. Jeśli zaznaczysz opcję Pozwalaj programowi Access dodać klucz podstawowy, program Access doda pole Autonumerowanie jako pierwsze pole tabeli docelowej i automatycznie wypełni je unikatowymi identyfikatorami, zaczynając od 1. Kliknij przycisk Dalej.
Uwaga: Strona kreatora, na której można określić informacje dotyczące importowanych pól, nie jest wyświetlana, jeśli rekordy są dołączane do istniejącej tabeli.
-
Program Access wyświetli ostatnią stronę kreatora. Jeśli importujesz rekordy do nowej tabeli, podaj nazwę tabeli docelowej. W polu Importuj do tabeli wpisz nazwę tabeli. Jeśli tabela już istnieje, zostanie wyświetlony monit z pytaniem, czy istniejąca zawartość tabeli ma zostać zastąpiona. Kliknij przycisk Tak, aby kontynuować, lub przycisk Nie, aby podać inną nazwę tabeli docelowej.
Do czego służy przycisk Zaawansowane?
Przycisk Zaawansowane w Kreatorze importu tekstu pozwala utworzyć lub otworzyć specyfikację importu w formacie używanym w starszych wersjach programu Access. Jeśli nie masz specyfikacji importu z wcześniejszych wersji programu Access, zalecamy, aby nie używać przycisku Zaawansowane . Zamiast tego można zapisać szczegóły bieżącej operacji importowania, postępując zgodnie z procedurą podaną w następnej sekcji.
-
Kliknij przycisk Zakończ, aby zaimportować dane.
Program Access podejmie próbę importowania danych. Jeśli jakieś dane zostaną zaimportowane, kreator wyświetli okno dialogowe z informacją o stanie operacji. Jeśli operacja się nie powiedzie, program Access wyświetli komunikat o błędzie Podczas importowania pliku wystąpił błąd.
-
Otwórz tabelę docelową w widoku arkusza danych. Porównaj dane w tabeli z plikiem źródłowym i sprawdź, czy dane są prawidłowe.
Co jeszcze należy wiedzieć o importowaniu?
-
Aby uzyskać informacje dotyczące zapisywania szczegółów importowania w specyfikacji do późniejszego użycia, zobacz artykuł Zapisywanie szczegółów operacji importu lub eksportu jako specyfikacji.
-
Aby uzyskać informacje dotyczące uruchamiania specyfikacji importu, zobacz artykuł Uruchamianie zapisanych operacji importowania i eksportowania.
-
Aby uzyskać informacje dotyczące planowania uruchamiania specyfikacji w określonych godzinach, zobacz artykuł Planowanie operacji importu i eksportu.
-
Aby uzyskać informacje dotyczące zmiany nazwy specyfikacji, usuwania specyfikacji lub aktualizowania nazw plików źródłowych w specyfikacjach, zobacz artykuł Zarządzanie zadaniami danych.
Rozwiązywanie problemów z brakującymi lub niepoprawnymi wartościami w importowanej tabeli
Jeśli zostanie wyświetlony komunikat Podczas importowania pliku wystąpił błąd, oznacza to, że operacja importowania nie powiodła się. Jeśli z kolei pojawi się strona z monitem o zapisanie szczegółów operacji, oznacza to, że udało się zaimportować wszystkie lub niektóre dane. Komunikat o stanie zawiera również nazwę tabeli dziennika błędów z opisem wszystkich błędów, które wystąpiły podczas operacji importowania.
Warto zauważyć, że nawet jeśli komunikat o stanie sygnalizuje udaną operację, to i tak trzeba przejrzeć zawartość oraz strukturę tabeli, aby przed rozpoczęciem korzystania z tabeli mieć pewność, że jest ona poprawna.
Otwórz tabelę docelową w widoku arkusza danych, aby upewnić się, że wszystkie dane zostały dodane do tabeli. Następnie otwórz tabelę w widoku projektu, aby sprawdzić typ danych i inne ustawienia właściwości pól.
W poniższej tabeli przedstawiono czynności, które można wykonać, aby poprawić brakujące lub niepoprawne wartości.
Porada: Jeśli podczas rozwiązywania problemów znajdziesz tylko kilka brakujących wartości, możesz je dodać bezpośrednio do tabeli w widoku arkusza danych. Jeśli brakuje całych kolumn lub dużej liczby wartości albo zostały one zaimportowane nieprawidłowo, musisz rozwiązać problem w pliku źródłowym. Po rozwiązaniu wszystkich znanych problemów powtórz operację importowania.
|
Problem |
Rozwiązanie |
|---|---|
|
Wartości -1 lub 0 |
Jeśli plik źródłowy zawiera pole, w którym występują wyłącznie wartości Prawda lub Fałsz albo Tak lub Nie i dla którego został wybrany typ danych Tak/Nie, w tabeli będą wyświetlane wartości -1 i 0. Otwórz tabelę w widoku projektu i ustaw właściwość Format na wartość Prawda/Fałsz lub Tak/Nie. |
|
Pola wielowartościowe |
Program Access nie obsługuje importowania wielu wartości do jednego pola. Lista wartości jest traktowana jak jedna wartość i umieszczana w polu tekstowym w postaci wartości rozdzielonych średnikami. |
|
Obcięte dane |
Jeśli dane w kolumnie są obcięte, zwiększ szerokość kolumny w widoku arkusza danych. Jeśli to nie rozwiąże problemu, być może dla pola liczbowego został ustawiony typ danych Liczba całkowita długa, podczas gdy należało ustawić typ Podwójna precyzja. |
|
Brak danych w polach klucza podstawowego lub polach indeksowanych |
Importowane rekordy zawierają zduplikowane wartości, które nie mogą być przechowywane w polu klucza podstawowego tabeli docelowej ani w polu, którego właściwość Indeksowane jest ustawiona na Tak (Bez duplikatów) w bazie danych programu Access. Usuń zduplikowane wartości w pliku źródłowym i powtórz operację importowania. |
|
Wartości null |
Po otwarciu tabeli w widoku arkusza danych może się okazać, że niektóre pola są puste. Aby zminimalizować lub wyeliminować wystąpienia wartości null w tabeli, wykonaj następujące czynności:
|
Dodatkowo w widoku arkusza danych można przejrzeć tabelę dziennika błędów, wspomnianą na ostatniej stronie kreatora. Zawiera ona trzy pola — Błąd, Pole oraz Wiersz. Każdy wiersz tej tabeli zawiera informacje na temat poszczególnych błędów, a zawartość pola Błąd powinna być pomocna przy rozwiązywaniu problemów.
Pełna lista ciągów błędów i porady dotyczące rozwiązywania problemów
|
Błąd |
Opis |
|---|---|
|
Obcięcie pola |
Wartość w polu przekracza ustawienie właściwości RozmiarPola tego pola. |
|
Błąd konwersji typu |
Wartość w pliku tekstowym lub arkuszu ma nieodpowiedni typ danych dla tego pola. Tej wartości może brakować w polu docelowym lub może ona być wyświetlana nieprawidłowo. Informacje o rozwiązywaniu tego problemu można znaleźć w poprzedniej tabeli. |
|
Naruszenie klucza |
Wartość klucza podstawowego danego rekordu jest duplikatem — już istnieje w tabeli. |
|
Błąd reguły poprawności |
Wartość jest niezgodna z regułą ustawioną przy użyciu właściwości RegułaPoprawności dla pola lub tabeli. |
|
Wartość null w polu wymaganym |
W polu nie może znajdować się wartość null, ponieważ właściwość Wymagane tego pola jest ustawiona na Tak. |
|
Wartość null w polu Autonumerowanie |
Importowane dane zawierają wartość null, którą próbowano dołączyć do pola typu Autonumerowanie. |
|
Błędny rekord |
W polu znajduje się wartość tekstowa zawierająca znak ogranicznika (zazwyczaj jest to znak cudzysłowu). Jeśli wartość zawiera znak ogranicznika, to musi on zostać wpisany w pliku tekstowym dwa razy, na przykład: 10 pudełek na dyskietki 3 1/2"" |
Tworzenie linku do pliku tekstowego
Link służy do ustanowienia połączenia z danymi przechowywanymi w innym pliku bez importowania ich — dzięki niemu można przeglądać najnowsze dane w oryginalnym programie oraz w pliku programu Access bez tworzenia i obsługiwania ich kopii w programie Access. Jeśli nie chcesz kopiować zawartości pliku tekstowego do bazy danych programu Access, ale chcesz używać zapytań i generować raporty, korzystając z tych danych, musisz utworzyć link do tego pliku tekstowego, nie importując go.
W przypadku tworzenia linku do pliku tekstowego program Access tworzy nową tabelę, która jest połączona z plikiem źródłowym. Każda zmiana dokonana w pliku źródłowym jest odzwierciedlana w tabeli połączonej, ale zawartości tej tabeli nie można edytować w programie Access. Aby zmienić zawartość lub strukturę danych, musisz otworzyć plik źródłowy i w nim wprowadzić odpowiednie zmiany.
Typowe scenariusze tworzenia linku z programu Access do pliku tekstowego
-
Korzystasz z programu zapisującego dane w formacie tekstowym, ale chcesz używać tych danych do analiz i raportowania w różnych aplikacjach, w tym w programie Access.
-
Dane, z którymi chcesz pracować, są obsługiwane przez inny dział lub inną grupę roboczą. Chcesz mieć wgląd w najnowsze dane, ale nie chcesz ich edytować ani tworzyć ich kopii.
Jeśli tworzysz link do pliku tekstowego po raz pierwszy
-
Gdy tworzysz link do pliku tekstowego, program Access tworzy nową tabelę, która często jest określana mianem tabeli połączonej. W tabeli połączonej są wyświetlane dane z pliku źródłowego, ale nie są one przechowywane w bazie danych.
-
Nie można połączyć pliku tekstowego z tabelą, która już istnieje w bazie danych. Oznacza to, że nie można dołączyć danych do istniejącej tabeli za pomocą operacji łączenia.
-
Baza danych może zawierać wiele tabel połączonych.
-
Wszelkie zmiany dokonane w pliku źródłowym są automatycznie odzwierciedlane w tabeli połączonej. W programie Access zawartość i struktura tabeli połączonej jest dostępna tylko do odczytu.
-
Gdy otwierasz plik tekstowy, program Access tworzy pustą bazę danych i automatycznie uruchamia Kreatora łączenia tekstu.
Kroki procedury tworzenia linku do pliku tekstowego
-
Zlokalizuj plik tekstowy i otwórz go w edytorze tekstu, takim jak program Word lub Notatnik.
Zauważ, że w ramach jednej operacji łączenia można utworzyć link tylko do jednego pliku tekstowego. Aby utworzyć linki do wielu plików, powtórz operację dla każdego pliku.
-
Przejrzyj zawartość pliku źródłowego, a następnie wykonaj czynności opisane w poniższej tabeli.
Element
Opis
Dane rozdzielane lub dane o stałej szerokości
Upewnij się, że cały plik jest spójny i zgodny z jednym z tych formatów. Jeśli plik jest rozdzielany, zidentyfikuj ogranicznik. Jeśli plik ma pola o stałej szerokości, upewnij się, że szerokość poszczególnych pól jest taka sama we wszystkich rekordach.
Kwalifikatory tekstu
Niektóre pliki rozdzielane mogą zawierać wartości pól ujęte w pojedyncze lub podwójne cudzysłowy, na przykład:
"Anna Misiec",25,2017-04-05,"Warszawa"
"Krzysztof Florczak",27,2018,"Poznań"
Znak, w który jest ujęta wartość pola, jest nazywany kwalifikatorem tekstu. Kwalifikatory tekstu nie są wymagane, ale są niezbędne w następujących przypadkach:
-
Ogranicznik pola występuje jako część wartości pola. Na przykład jeśli jako ogranicznika użyto przecinka, a zapis Warszawa, Gdańsk jest prawidłową wartością pola, trzeba ująć tę wartość w kwalifikatory: "Warszawa, Gdańsk".
-
Program Access ma traktować wartości nietekstowe, takie jak 0452934 czy 0034539, jak wartości tekstowe i przechowywać je w polu tekstowym.
Podczas operacji łączenia możesz określić, czy w pliku są używane kwalifikatory, a jeśli tak, to jaki znak odgrywa rolę kwalifikatora.
Upewnij się, że w całym pliku jest używany ten sam kwalifikator tekstu i że w pary kwalifikatorów są ujęte tylko wartości tekstowe.
Liczba pól
Liczba pól źródłowych nie może przekroczyć 255 — program Access nie obsługuje więcej niż 255 pól w jednej tabeli.
Pomijanie rekordów i pól
Można pomijać pewne pola, ale nie można pomijać rekordów.
Puste wiersze i pola
Usuń z pliku wszystkie zbędne puste wiersze. Jeśli występują puste pola, spróbuj uzupełnić brakujące dane w pliku źródłowym.
Nadmiarowe znaki
Przejrzyj plik źródłowy i usuń zbędne znaki, takie jak znaki tabulacji, nowego wiersza i powrotu karetki.
Typy danych
Aby uniknąć błędów podczas łączenia danych, upewnij się, że każde pole źródłowe zawiera dane tego samego typu we wszystkich wierszach. Program Access skanuje pierwsze 25 wierszy pliku, aby określić typ danych w polach tabeli. Zdecydowanie zalecamy sprawdzenie, czy pierwsze 25 wierszy źródłowych nie zawiera w żadnym z pól wartości różnych typów danych. Ponadto upewnij się, że wartości nietekstowe, które mają być traktowane jak wartości tekstowe, są ujęte w pojedyncze lub podwójne cudzysłowy.
Jeśli plik źródłowy zawiera różne wartości po 25. wierszu, nadal mogą one zostać pominięte lub niepoprawnie przekonwertowane podczas operacji importowania. Aby uzyskać informacje na temat rozwiązywania problemów, zobacz sekcję Rozwiązywanie problemów z błędami #LICZBA! i niepoprawnymi wartościami w tabeli połączonejw dalszej części tego artykułu.
Nazwy pól
Jeśli rozdzielany plik tekstowy nie zawiera nazw pól, warto je dodać w pierwszym wierszu. Podczas operacji łączenia można określić, czy program Access ma traktować wartości w pierwszym wierszu jak nazwy pól. Jednak w przypadku importowania plików tekstowych stałej szerokości wartości z pierwszego wiersza nie mogą być traktowane jako nazwy pól.
-
-
Zamknij plik źródłowy, jeśli jest otwarty.
-
Otwórz bazę danych, w której chcesz utworzyć link. Upewnij się, że baza danych nie jest tylko do odczytu i że masz niezbędne uprawnienia do wprowadzania w niej zmian.
Jeśli nie chcesz przechowywać linku w żadnej z istniejących baz danych, utwórz pustą bazę danych.
-
Lokalizacja Kreatora importu tekstu/Kreatora łączenia tekstu jest różna w zależności od używanej wersji programu Access. Wybierz procedurę zgodną z używaną wersją programu Access:
-
Jeśli korzystasz z programu Access w najnowszej wersji subskrypcji usługi Microsoft 365 lub z programu Access 2019, na karcie Dane zewnętrzne w grupie Importowanie i łączenie kliknij pozycję Nowe źródło danych > Z pliku > Plik tekstowy.
-
Jeśli korzystasz z Access 2016, na karcie Dane zewnętrzne w grupie Importowanie & Link kliknij pozycję Plik tekstowy.
-
-
Zostanie wyświetlone okno dialogowe Pobieranie danych zewnętrznych — plik tekstowy.
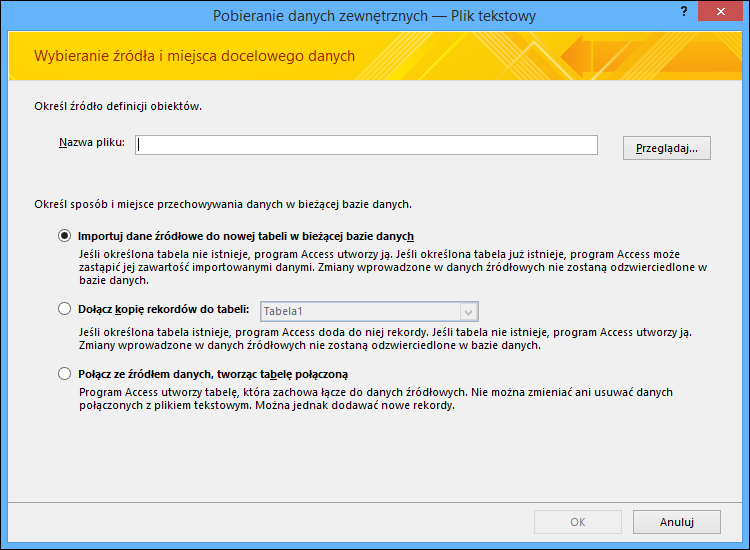
-
W oknie dialogowym Pobieranie danych zewnętrznych — plik tekstowy w polu Nazwa pliku określ nazwę pliku tekstowego zawierającego dane, do których chcesz utworzyć link.
-
Zaznacz opcję Połącz ze źródłem danych, tworząc tabelę połączoną, a następnie kliknij przycisk OK.
Zostanie uruchomiony Kreator łączenia tekstu. Kreator krok po kroku przeprowadzi Cię przez proces łączenia.
-
Program Access skanuje zawartość pliku i sugeruje sposób zorganizowania pliku. Jeśli pola w pliku są rozdzielone za pomocą ogranicznika, sprawdź, czy jest zaznaczona opcja Rozdzielany. Jeśli plik zawiera pola o stałej szerokości, sprawdź, czy jest zaznaczona opcja Stała szerokość.
-
Kliknij przycisk Dalej.
-
Informacje wyświetlane przez kreatora na następnej stronie zależą od tego, czy została wybrana opcja Rozdzielany, czy opcja Stała szerokość.
Pliki rozdzielane Wybierz lub określ znak używany do rozdzielania wartości pól. Jeśli w pliku jest używany kwalifikator tekstu, w polu Kwalifikator tekstu wybierz podwójny cudzysłów (") lub pojedynczy cudzysłów ('). Jeśli pierwszy wiersz pliku źródłowego zawiera nazwy pól, zaznacz pole wyboru Pierwszy wiersz zawiera nazwy pól. Następnie kliknij przycisk Dalej.
Pliki stałej szerokości W kreatorze jest wyświetlana zawartość pliku. Jeśli program Access wykryje kolumnową strukturę danych, umieści w danych pionowe linie, aby rozdzielić pola. Przejrzyj strukturę sugerowaną przez kreatora i — jeśli to konieczne — dodaj, usuń lub dopasuj linie zgodnie z instrukcjami wyświetlanymi na stronie kreatora. Następnie kliknij przycisk Dalej.
-
Na następnej stronie kreatora program Access wyświetla właściwości pól. Kliknij kolumnę w dolnej połowie strony kreatora, aby wyświetlić właściwości odpowiedniego pola. Sprawdź i ewentualnie zmień nazwę i typ danych pól docelowych.
Program Access sprawdza pierwsze 25 wierszy w każdej kolumnie, aby zaproponować domyślny typ danych dla odpowiedniego pola. Jeśli w pierwszych 25 wierszach kolumny znajdują się wartości różnego typu, na przykład tekstowe i liczbowe, kreator zaproponuje typ danych zgodny ze wszystkimi wartościami w kolumnie lub z ich większością. Najczęściej jest to typ danych Tekst. Mimo że można wybrać różne typy danych, należy pamiętać, że wartości niezgodne z wybranym typem danych spowodują uzyskanie błędnych wartości lub zostaną przekonwertowane nieprawidłowo. Aby uzyskać więcej informacji, zobacz sekcję Rozwiązywanie problemów z błędami #Liczba! i niepoprawnymi wartościami w tabeli połączonej.
Do czego służy przycisk Zaawansowane?
Przycisk Zaawansowane w Kreatorze importu tekstu pozwala utworzyć lub otworzyć specyfikację łączenia w formacie używanym w starszych wersjach programu Access. Inaczej niż w przypadku operacji importowania i eksportowania program Access nie pozwala na zapisanie specyfikacji łączenia, dlatego jeśli chcesz zapisać szczegóły specyfikacji łączenia, kliknij przycisk Zaawansowane, ustaw odpowiednie opcje i kliknij przycisk Zapisz jako.
-
Kliknij pozycję Dalej.
-
Na ostatniej stronie kreatora określ nazwę tabeli połączonej i kliknij przycisk Zakończ. Jeśli tabela o danej nazwie już istnieje, program Access zapyta, czy chcesz ją zastąpić. Kliknij przycisk Tak, aby zastąpić tabelę, lub przycisk Nie, aby określić inną nazwę.
Program Access spróbuje utworzyć tabelę połączoną. Jeśli tworzenie tabeli powiedzie się, zostanie wyświetlony komunikat Łączenie tabeli zostało zakończone. Otwórz tabelę połączoną i przejrzyj pola oraz dane, aby się upewnić, że we wszystkich polach znajdują się poprawne dane.
Rozwiązywanie problemów z błędami #Liczba! i niepoprawnymi wartościami w tabeli połączonej
Nawet w przypadku wyświetlenia komunikatu Łączenie tabeli zostało zakończone należy otworzyć tabelę w widoku arkusza danych, aby sprawdzić, czy we wszystkich wierszach i kolumnach znajdują się poprawne dane.
Jeśli w którymkolwiek miejscu tabeli znajdują się błędy lub niepoprawne dane, wykonaj czynności korygujące opisane w poniższej tabeli i ponów próbę utworzenia linku. Pamiętaj, że nie możesz dodawać wartości bezpośrednio do tabeli połączonej, ponieważ jest ona tylko do odczytu.
|
Problem |
Rozwiązanie |
||||||||||||
|---|---|---|---|---|---|---|---|---|---|---|---|---|---|
|
Wartości -1 lub 0 |
Jeśli plik źródłowy zawiera pole, w którym występują wyłącznie wartości Prawda lub Fałsz albo Tak lub Nie i dla którego został wybrany typ danych Tak/Nie, w tabeli będą wyświetlane wartości -1 i 0. Otwórz tabelę w widoku projektu i ustaw właściwość Format na wartość Prawda/Fałsz lub Tak/Nie. |
||||||||||||
|
Pola wielowartościowe |
Program Access nie obsługuje łączenia wielu wartości w jednym polu. Lista wartości jest traktowana jak jedna wartość i umieszczana w polu tekstowym w postaci wartości rozdzielonych średnikami. |
||||||||||||
|
Obcięte dane |
Jeśli dane w kolumnie są obcięte, zwiększ szerokość kolumny w widoku arkusza danych. Jeśli to nie rozwiąże problemu, być może dla pola liczbowego został ustawiony typ danych Liczba całkowita długa, podczas gdy należało ustawić typ Podwójna precyzja. |
||||||||||||
|
#Liczba! |
Po otwarciu tabeli w widoku arkusza danych może się okazać, że w niektórych polach pojawia się błąd #Liczba! zamiast rzeczywistych wartości. Aby zminimalizować lub wyeliminować wystąpienia wartości null w pliku źródłowym, wykonaj następujące czynności:
Poniższa tabela zawiera zestawienie sytuacji, w których w polach nadal będą występować wartości błędów #Liczba!:
|










