Wkładanie karty SIM do urządzenia Surface
Applies To
Surface Devices Surface Pro 7+ Surface Pro 7+ with LTE Advanced Surface Duo Surface Duo 2 Surface Pro 8 Surface Pro 8 with LTE Advanced Surface Pro 9 with ARM SurfaceUzyskaj połączenie danych komórkowych na urządzeniu Surface Duo, Surface Duo 2, Surface Pro X, Surface Pro (piątej generacji) z LTE Advanced, Surface Pro 7+ z LTE Advanced, Surface Pro 8 z LTE Advanced, Surface Pro 9 z 5G, Surface Pro 10 z 5G dla firm, Surface Pro (11. edycja) z 5G lub Surface Go z LTE Advanced. Zanim zaczniesz, potrzebna będzie karta nano SIM od operatora sieci komórkowej.
Przed rozpoczęciem
Urządzenie Surface jest wyposażone w kluczyk SIM. Aby go znaleźć, poszukaj karty instrukcji w opakowaniu, w którym znajdowało się urządzenie Surface. Będzie on potrzebny do umieszczenia karty SIM w urządzeniu Surface.

-
Wykonaj jedną z następujących czynności na urządzeniu Surface Duo w zależności od tego, czy osłona Surface Duo jest włączona, czy wyłączona:
-
Jeśli bumper jest wyłączony (zalecane), zlokalizuj szufladę karty SIM w prawym dolnym rogu.
-
Jeśli bumper jest przymocowany, w prawym dolnym rogu weź kluczyk SIM i użyj go do podniesienia małej karty silikonowej do góry.
-
-
Włóż kluczyk SIM do małego otworu i delikatnie naciśnij, aby wysunąć szufladę karty SIM.
-
Usuń uchwyt karty SIM z gniazda. Trzymaj go wierzchem do góry.Nuta: Jeśli bumper jest podłączony, szuflada karty SIM może nie wychodzić. W takim przypadku z powrotem włóż nieznacznie kluczyk do karty SIM do otworu szuflady karty SIM, a następnie ostrożnie ustaw kluczyk pod kątem i wyciągnij całkowicie szufladę. Powinno być możliwe uchwycenie paznokciami dłuższego końca szuflady karty SIM w celu jej wyjęcia.
-
Umieść kartę nano SIM wierzchem do góry w szufladzie karty SIM. Upewnij się, że małe wycięcie w rogu karty pasuje do tego w uchwycie karty SIM. Strona z logo lub nazwą karty powinna być widoczna.
-
Wsuń z powrotem uchwyt karty SIM do gniazda, aż usłyszysz kliknięcie. Mały otwór w uchwycie karty SIM powinien znajdować się bliżej dolnego prawego rogu. Uchwyt karty SIM powinien poruszać się swobodnie — nie używaj siły.
Po włożeniu karty SIM możesz skonfigurować połączenie danych komórkowych na urządzeniu Surface Duo.
Aby dowiedzieć się, jak podłączyć bumper do urządzenia Surface Duo, zobacz Mocowanie osłony Surface Duo.
-
Gdy urządzenie Surface Duo 2 jest zamknięte, a tylny aparat z potrójnym obiektywem jest skierowany w górę, włóż kluczyk SIM do małego otworu w dolnej części lewego ekranu, a następnie delikatnie naciśnij, aby wysunąć szufladę karty SIM.
-
Usuń uchwyt karty SIM z gniazda. Trzymaj go wierzchem do góry.
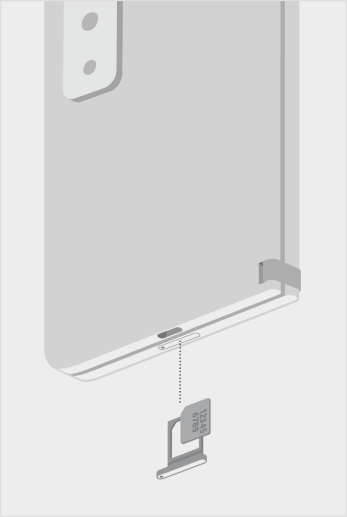
-
Umieść kartę nano SIM wierzchem do góry w szufladzie karty SIM. Upewnij się, że małe wycięcie w rogu karty pasuje do tego w uchwycie karty SIM. Strona z logo lub nazwą karty powinna być widoczna.
-
Wsuń szufladę karty SIM z powrotem do gniazda karty SIM. Mały otwór w szufladzie karty SIM powinien znajdować się najbliżej lewego dolnego rogu , a nie do środka urządzenia Surface Duo 2. Upewnij się, że szuflada karty SIM przesuwa się płynnie. Nie wymuszaj tego.
Po włożeniu karty SIM możesz skonfigurować połączenie danych komórkowych na urządzeniu Surface Duo.
Aby dowiedzieć się, jak podłączyć bumper do urządzenia Surface Duo, zobacz Mocowanie osłony Surface Duo.
-
Umieść ekran urządzenia Surface Pro X na stole i unieś podpórkę, aby odsłonić drzwiczki karty SIM.

-
Włóż dołączony kluczyk komory karty SIM do małego otworu na drzwiczkach karty SIM, aby je odłączyć.

-
Pchnij kartę SIM do gniazda karty SIM, aż usłyszysz kliknięcie.

-
Przesuń drzwiczki karty SIM na miejsce, a następnie naciśnij, aż usłyszysz kliknięcie.


-
Gdy Surface Pro (5 generacji) z LTE Advanced jest skierowany przodem do dołu, delikatnie wysuń podpórkę. Podpórka ma logo Microsoft z tyłu.

-
Znajdź gniazdo karty SIM obok prawego dolnego rogu pod podpórką Surface Pro (piątej generacji) z LTE Advanced.
-
Włóż kluczyk SIM do małego otworu i delikatnie naciśnij, aby wysunąć uchwyt karty SIM. Gdy skończysz, wsuń kluczyk SIM z powrotem do karty instrukcji, tak aby później go łatwo znaleźć.

-
Usuń uchwyt karty SIM z gniazda. Po wysunięciu trzymaj go przodem do góry.
-
Włóż kartę SIM do gniazda przodem do góry. Upewnij się, że małe wycięcie w rogu karty pasuje do tego w uchwycie karty SIM. Strona z logo lub nazwą karty powinna być widoczna.

-
Wsuń z powrotem uchwyt karty SIM do gniazda, aż usłyszysz kliknięcie. Mały otwór w uchwycie karty SIM powinien znajdować się bliżej dolnego prawego rogu. Uchwyt karty SIM powinien poruszać się swobodnie — nie używaj siły.

Surface Pro modele 7+ mają kartę SIM lub gniazdo karty microSD w tej samej pozycji na urządzeniu. Surface Pro 7+ z LTE Advanced ma szufladę karty SIM, wskazywaną przez mały otwór, który go wysuwa. W przypadku innych modeli gniazdo karty microSD nie ma pokrywy i nie obsługuje karty SIM.
-
Umieść ekran Surface Pro 7+ na stole i unieś podpórkę.
-
Po lewej stronie urządzenia Surface w obszarze najbliżej zawiasu znajdź szufladę karty SIM.
-
Włóż dołączony kluczyk komory karty SIM do małego otworu na drzwiczkach karty SIM, aby je odłączyć.
-
Usuń uchwyt karty SIM z gniazda. Po wysunięciu trzymaj go przodem do góry.
-
Włóż kartę SIM do gniazda przodem do góry. Upewnij się, że małe wycięcie w rogu karty pasuje do tego w uchwycie karty SIM. Strona z logo lub nazwą karty powinna być widoczna.
-
Wsuń z powrotem uchwyt karty SIM do gniazda, aż usłyszysz kliknięcie. Mały otwór w uchwycie karty SIM powinien znajdować się bliżej dolnego prawego rogu. Uchwyt karty SIM powinien poruszać się swobodnie — nie używaj siły.
-
Umieść ekran Surface Pro 8 na stole i unieś podpórkę, aby odsłonić drzwiczki karty SIM.
-
Włóż dołączony kluczyk komory karty SIM do małego otworu na drzwiczkach karty SIM, aby je odłączyć.
-
Pchnij kartę SIM do gniazda karty SIM, aż usłyszysz kliknięcie.
-
Przesuń drzwiczki karty SIM na miejsce, a następnie naciśnij, aż usłyszysz kliknięcie.
-
Umieść Surface Pro 9 z ekranem 5G na stole i unieś podpórkę, aby odsłonić drzwiczki karty SIM.
-
Włóż dołączony kluczyk komory karty SIM do małego otworu na drzwiczkach karty SIM, aby je odłączyć.
-
Pchnij kartę SIM do gniazda karty SIM, aż usłyszysz kliknięcie.
-
Przesuń drzwiczki karty SIM na miejsce, a następnie naciśnij, aż usłyszysz kliknięcie.
-
Umieść Surface Pro 10 z ekranem 5G dla firm na czystej powierzchni i unieś podpórkę, aby odsłonić drzwiczki karty SSD/SIM.
-
Naciśnij w dół na divot na górze drzwi SSD, aż pojawi się otwarty. Unieś urządzenie i wyjmij je z niego.
-
Pchnij kartę SIM do gniazda karty SIM, aż usłyszysz kliknięcie.
-
Włóż zastępcze drzwiczki SSD/SIM do gniazda i naciśnij, aby je zainstalować. Upewnij się, że strona z divot jest wstawiona, jak pokazano.
-
Umieść Surface Pro (11. edycja) z ekranem 5G na czystej powierzchni i unieś podpórkę, aby odsłonić drzwiczki karty SSD/SIM.
-
Naciśnij w dół na divot na górze drzwi SSD, aż pojawi się otwarty. Unieś urządzenie i wyjmij je z niego.
-
Pchnij kartę SIM do gniazda karty SIM, aż usłyszysz kliknięcie.
-
Włóż zastępcze drzwiczki SSD/SIM do gniazda i naciśnij, aby je zainstalować. Upewnij się, że strona z divot jest wstawiona, jak pokazano.
Te kroki odnoszą się do modeli urządzeń Surface Go i Surface Go 2 z LTE Advanced.
-
Kiedy Surface Go z LTE Advanced jest skierowany ekranem do Ciebie, obróć lewą krawędź w swoją stronę, aż zobaczysz gniazdo karty SIM.

-
Włóż kluczyk SIM do małego otworu i delikatnie naciśnij, aby wysunąć szufladę karty SIM. Gdy skończysz, odłóż kluczyk w bezpieczne miejsce, aby łatwo go znaleźć, kiedy będzie potrzebny.

-
Usuń uchwyt karty SIM z gniazda. Po wysunięciu trzymaj go przodem do góry.
-
Włóż kartę SIM do gniazda. Dopasuj nacięcia na karcie SIM i gnieździe. Strona z logo lub nazwą karty powinna być widoczna.

-
Wsuń z powrotem uchwyt karty SIM do gniazda, aż usłyszysz kliknięcie. Uchwyt karty SIM powinien poruszać się swobodnie — nie używaj siły.











