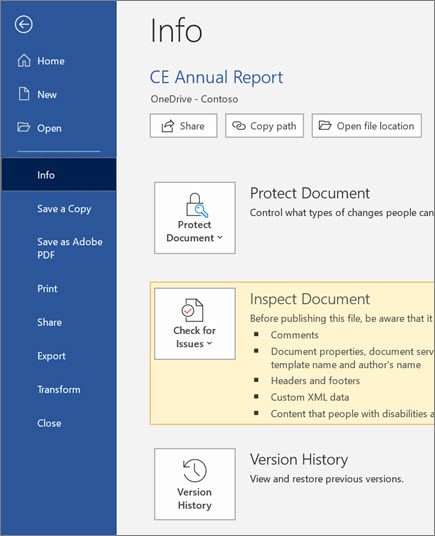Udostępnianie i współpraca w programie Word dla systemu Windows
W programie Word dla sieci Web Udostępnij plik współpracownikom, aby zacząć współpracować natychmiast. Oraz to, czy trzeba tworzyć, współedytować lub wyświetlać historię wersji, pracować z dowolnego miejsca za pomocą programu Word dla sieci Web, niezależnie od tego, gdzie się znajdujesz.
Udostępnianie dokumentu
-
Wybierz pozycję Udostępnij.
Ewentualnie wybierz pozycję plik > Udostępnij.
Uwaga: Jeśli plik nie jest jeszcze zapisany w usłudze OneDrive, zostanie wyświetlony monit o przekazanie pliku do usługi OneDrive w celu udostępnienia go.
-
Wybierz z listy rozwijanej, komu chcesz udostępnić, lub wprowadź imię i nazwisko albo adres e-mail.
-
Jeśli chcesz, Dodaj wiadomość, a następnie wybierz pozycję Wyślij.
Masz dodatkowe opcje:
-
Aby utworzyć link do udostępniania w wiadomości e-mail, wybierz pozycję Kopiuj link.
-
Wybierz pozycję Outlook, aby utworzyć nową wiadomość e-mail z linkiem umożliwiającym udostępnianie w programie Outlook dla sieci Web.
-
Wybierz pozycję Wyślij kopię , aby utworzyć załącznik do wysłania.
-
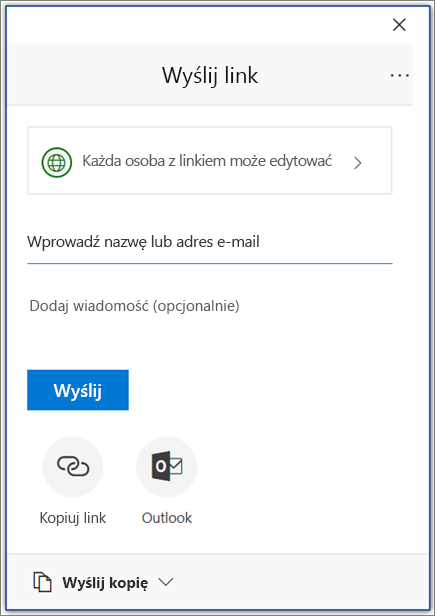
Wspólne edytowanie dokumentu
Po udostępnieniu dokumentu możesz pracować nad nim w tym samym czasie co inne osoby.
-
Wybierz miejsce, w którym chcesz wprowadzić zmiany, i zacznij edytować.
Jeśli inne osoby edytują dokument, zobaczysz zmiany w czasie rzeczywistym.
-
Kolorowe flagi wskazują dokładnie miejsca w dokumencie, gdzie pracują inne osoby.
-
Wpisz symbol @ i imiona i nazwiska osób, które @mention.
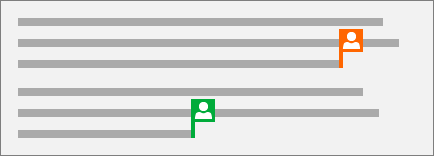
Dodawanie komentarza
-
Wybierz pozycję Recenzja > Nowy komentarz.
Ewentualnie wybierz pozycję wstaw > Nowy komentarz. Możesz również kliknąć prawym przyciskiem myszy w dokumencie i wybrać polecenie Nowy komentarz.
W miejscu wstawienia notatki w dokumencie pojawi się dymek komentarza

-
Wpisz komentarz i wybierz pozycję Opublikuj.
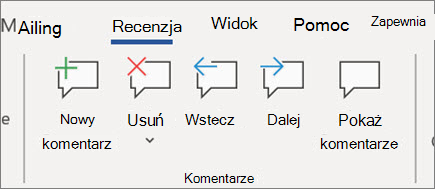
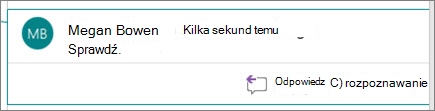
Odpowiadanie na komentarz lub usuwanie go
-
Wybierz pozycję Odpowiedz

-
Wybierz pozycję Recenzja > Usuń komentarz.
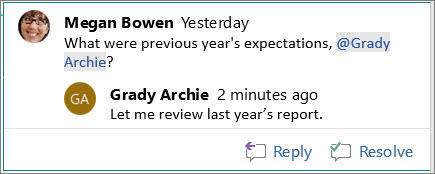
Przeglądanie komentarzy
-
Wybierz pozycję Pokaż komentarze, aby wyświetlić wszystkie komentarze w dokumencie.
-
Wybierz pozycję Podgląd lub obok pozycji przechodzenie między komentarzami.
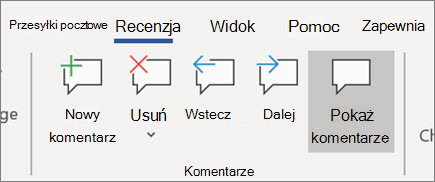
Wyświetlanie historii wersji
-
Wybierz File pozycję plik informacje o > > historia wersji.
-
Wybierz nazwę pliku > historię wersji.