Prezentacje programu PowerPoint działają jak pokazy slajdów. Aby przekazać przesłanie lub o czymś opowiedzieć, rozbijasz treść na slajdy. Myśl o każdym slajdzie jak o pustym płótnie dla obrazów i słów, które pomogą Ci opowiedzieć swoją historię.
Wybieranie motywu
Po otwarciu programu PowerPoint zobaczysz kilka wbudowanych motywów i szablonów. Motyw to projekt slajdu zawierający pasujące do siebie kolory, czcionki i efekty specjalne, takie jak cienie, odbicia i inne.
-
Na karcie Plik na wstążce wybierz pozycję Nowy, a następnie wybierz motyw.
Program PowerPoint wyświetli po prawej stronie podgląd motywu z czterema wersjami kolorystycznymi do wyboru.
-
Kliknij przycisk Utwórz lub wybierz odmianę kolorów, a następnie kliknij przycisk Utwórz.
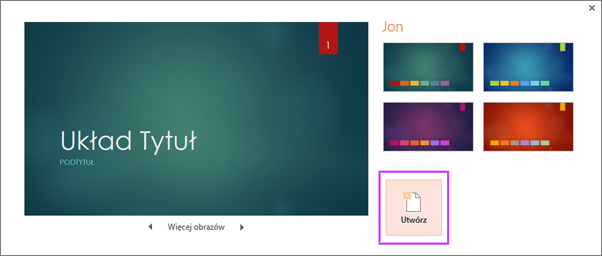
Więcej informacji: Używanie lub tworzenie motywów w programie PowerPoint
Wstawianie nowego slajdu
-
Na karcie Narzędzia główne kliknij dolną połowę ekranu Nowy slajd i wybierz układ slajdu.
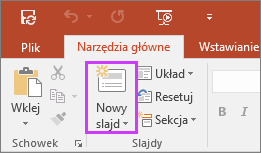
Przeczytaj więcej: Dodawanie i usuwanie slajdów oraz zmienianie ich rozmieszczenia.
Zapisywanie prezentacji
-
Na karcie Plik wybierz pozycję Zapisz.
-
Wybierz lub wyszukaj folder.
-
W polu Nazwa pliku wpisz nazwę prezentacji, a następnie wybierz pozycję Zapisz.
Uwaga: Jeśli często zapisujesz pliki w jakimś folderze, możesz „przypiąć” ścieżkę, aby była zawsze dostępna (jak pokazano niżej).
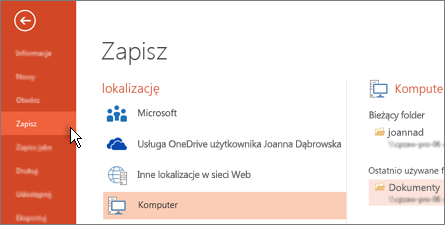
Porada: Zapisywanie pracy w miarę postępów. Często naciskaj Ctrl+S lub zapisz plik, abyOneDrive i pozwól , aby Autozapis zadbał o niego za Ciebie.
Więcej informacji: Zapisywanie pliku prezentacji
Dodawanie tekstu
Wybierz symbol zastępczy tekstu i zacznij pisać.

Formatowanie tekstu
-
Zaznacz tekst.
-
Wybierz pozycję Format kształtu, a następnie w grupie Style tekstu WordArt możesz wykonać jedną z następujących czynności:
-
Aby zmienić kolor tekstu, wybierz pozycję Wypełnienie tekstu, a następnie wybierz kolor.
-
Aby zmienić kolor konturów tekstu, wybierz pozycję Kontury tekstu, a następnie wybierz kolor.
-
Aby zastosować cień, odbicie, poświatę, skos, obrót 3-W lub przekształcenie, wybierz pozycję Efekty tekstowe, a następnie wybierz żądany efekt.
-
Więcej informacji:
Dodawanie obrazów
Na karcie Wstawianie wybierz pozycję Obrazy, a następnie wykonaj jedną z następujących czynności:
-
Aby wstawić obraz zapisany na dysku lokalnym lub na serwerze wewnętrznym, wybierz pozycję To urządzenie, wyszukaj obraz, a następnie wybierz pozycję Wstaw.
-
(Dla subskrybentów platformy Microsoft 365) Aby wstawić obraz z naszej biblioteki, wybierz pozycję Obrazy stockowe, wyszukaj obraz, zaznacz go i wybierz pozycję Wstaw.
-
Aby wstawić obraz z sieci Web, wybierz pozycję Obrazy online i użyj pola wyszukiwania, aby znaleźć obraz. Wybierz obraz, a następnie kliknij przycisk Wstaw.
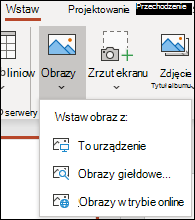
Dodawanie kształtów
Aby zilustrować slajd, możesz dodać kształty.
-
Na karcie Wstawianie wybierz pozycję Kształty, a następnie wybierz kształt z wyświetlonego menu.
-
Kliknij i przeciągnij w obrębie slajdu, aby narysować kształt.
-
Wybierz kartę Formatowanie lub Formatowanie kształtu na Wstążce. Otwórz galerię Style kształtów, aby szybko dodać kolor i styl (w tym cieniowanie) do wybranego kształtu.
Dodawanie notatek prelegenta
Slajdy są najlepsze, gdy nie są przeładowane informacjami. Ważne informacje i uwagi możesz umieścić w notatkach prelegenta i odwoływać się do nich podczas prezentacji.
-
Aby otworzyć okienko notatek, kliknij pozycję Notatki

-
Kliknij wewnątrz okienka Notatki pod slajdem i zacznij wpisywać notatki.
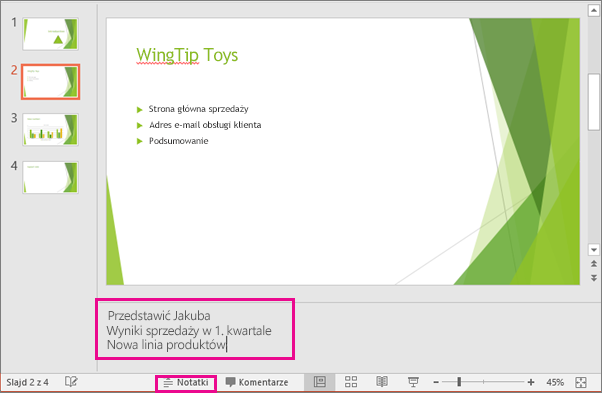
Więcej informacji:
Przedstawianie prezentacji
Na karcie Pokaz slajdów wykonaj jedną z następujących czynności:
-
Aby uruchomić prezentację od pierwszego slajdu, w grupie Rozpoczynanie pokazu slajdów kliknij pozycję Od początku.
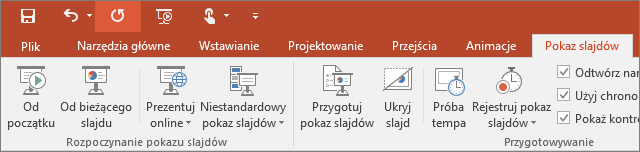
-
Jeżeli nie znajdujesz się przy pierwszym slajdzie i chcesz zacząć od miejsca, w którym jesteś, kliknij pozycję Od bieżącego slajdu.
-
Jeżeli zamierzasz przedstawić prezentację osobom, które nie znajdują się w tym samym pomieszczeniu co Ty, kliknij przycisk Prezentuj online, aby skonfigurować prezentację w sieci Web, a następnie wybierz jedną z następujących opcji:
Wychodzenie z widoku pokazu slajdów
Aby w dowolnej chwili wyjść z widoku pokazu slajdów, naciśnij klawisz Esc na klawiaturze.
Wybieranie motywu
Podczas rozpoczynania nowej prezentacji możesz szybko zastosować motyw:
-
Na karcie Plik wybierz pozycję Nowy.
-
Wybierz pozycję Przeglądaj szablony , aby wybrać motyw.
Więcej informacji: Stosowanie motywu projektu do prezentacji
Wstawianie nowego slajdu
-
W okienku miniatur slajdów po lewej stronie zaznacz slajd, który ma być obserwowany przez nowy slajd.
-
Na karcie Narzędzia główne wybierz dolną połowę pozycji Nowy slajd.
-
Z menu wybierz układ nowego slajdu.
Zostanie wstawiony nowy slajd. Możesz kliknąć wewnątrz symbolu zastępczego, aby zacząć dodawać zawartość.
Więcej informacji: Dodawanie, zmienianie rozmieszczenia i usuwanie slajdów
Zapisywanie prezentacji
PowerPoint dla sieci Web automatycznie zapisuje twoją pracę wOneDrive w chmurze.
Aby zmienić nazwę automatycznie zapisanego pliku:
-
Na pasku tytułu kliknij nazwę pliku.
-
W polu Nazwa pliku wprowadź nazwę, którą chcesz zastosować do pliku.
-
Jeśli chcesz zmienić lokalizację przechowywania w chmurze, na prawym końcu pola Lokalizacja kliknij symbol strzałki, a następnie przejdź do odpowiedniego folderu, a następnie wybierz pozycję Przenieś tutaj.
Dodawanie tekstu
Wybierz symbol zastępczy tekstu i zacznij pisać.

Formatowanie tekstu
-
Zaznacz tekst.
-
Na karcie Narzędzia główne użyj opcji Czcionka :
-
Wykonaj jedną z następujących czynności:
-
Aby zmienić kolor tekstu, wybierz pozycję

-
Aby stopniowo zmieniać rozmiar tekstu, wybierz pozycję Zwiększ rozmiar czcionki lub Zmniejsz rozmiar czcionki

-
Wybierz jedną z innych opcji formatowania, takich jak Pogrubienie, Kursywa, Podkreślenie, Przekreślenie, Indeks dolny i Indeks górny.
-
Więcej informacji:
Dodawanie obrazów
-
Na karcie Wstawianie wybierz pozycję Obrazy.
-
Z menu wybierz miejsce, z którego chcesz wstawić obraz:
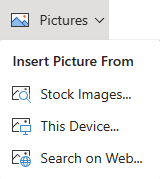
-
Przejdź do odpowiedniego obrazu, zaznacz go, a następnie wybierz pozycję Wstaw.
Po wstawieniu obrazu na slajdzie możesz go zaznaczyć i przeciągnąć w celu zmiany jego położenia, a także zaznaczyć i przeciągnąć narożny uchwyt, aby zmienić rozmiar obrazu.
Dodawanie kształtów
-
Na karcie Wstawianie wybierz pozycję Kształty, a następnie wybierz kształt z wyświetlonego menu.
-
Na kanwie slajdu kliknij i przeciągnij, aby narysować kształt.
-
Wybierz kartę Kształt na wstążce. Otwórz galerię Style kształtów, aby szybko dodać kolor i styl (w tym cieniowanie) do wybranego kształtu.
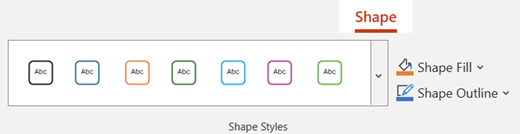
Dodawanie notatek prelegenta
-
Na karcie Widok wybierz pozycję Notatki.
U dołu okna, poniżej slajdu, zostanie wyświetlone poziome okienko notatek.
-
Kliknij w okienku, a następnie wprowadź tekst.
W razie potrzeby można powiększyć okienko notatek. Gdy wskażesz górną krawędź okienka wskaźnik myszy przybierze kształt podwójnej strzałki

Przedstawianie prezentacji
-
Na karcie Pokaz slajdów wybierz pozycję Od początku.
-
Aby poruszać się po slajdach, po prostu kliknij myszą lub naciśnij spację.
Porada: Możesz również poruszać się po pokazie slajdów za pomocą strzałek do przodu i do tyłu na klawiaturze.
Więcej informacji: Prezentowanie pokazu slajdów
Zatrzymywanie pokazu slajdów
-
Aby w dowolnej chwili wyjść z widoku pokazu slajdów, naciśnij klawisz Esc na klawiaturze.
Pokaz slajdów na pełnym ekranie zostanie zamknięty i wrócisz do widoku edycji pliku.
Porady dotyczące tworzenia efektywnej prezentacji
Weź pod uwagę poniższe wskazówki, aby utrzymać zainteresowanie odbiorców.
Minimalizuj liczbę slajdów
Aby utrzymać czytelność wiadomości oraz zainteresowanie i uwagę odbiorców, należy jak najbardziej ograniczyć liczbę slajdów w prezentacji.
Wybieranie przyjaznego dla odbiorców rozmiaru czcionki
Odbiorcy muszą móc przeczytać treści na slajdach z dalszej odległości. Ogólnie mówiąc, rozmiar czcionki mniejszy niż 30 może być zbyt trudny do odczytania dla odbiorców.
Prosty tekst na slajdach
Chcesz, aby odbiorcy słuchali Twojej prezentacji, a nie czytali treści na ekranie. Używaj punktów i krótkich zdań oraz spróbuj umieszczać jedną pozycję na wiersz.
Niektóre rzutniki kadrują slajdy na krawędziach, przez co długie zdania mogą zostać obcięte.
Korzystanie z elementów wizualnych w celu wzmocnienia wiadomości
Obrazy, wykresy, grafy i grafika SmartArt mogą służyć Twoim odbiorcom za łatwiejsze do zapamiętania podpowiedzi wizualne. Dodanie trafnej grafiki uzupełni tekst i wzmocni przesłanie na Twoich slajdach.
Jednak podobnie jak w przypadku tekstu, nie dołączaj zbyt wielu elementów wizualnych na slajdzie.
Zrozumiałe etykiety wykresów i grafów
Używaj tylko tyle tekstu, aby etykiety wykresów lub grafów były zrozumiałe.
Używanie delikatnych, spójnych teł slajdów
Wybierz atrakcyjne i spójne szablon lub motyw, upewniając się, że nie przyciąga zbyt dużej uwagi. Nie chcesz, aby tło lub projekt odciągały uwagę od informacji, które chcesz przekazać.
Jednocześnie jednak dobrze jest zapewnić kontrast pomiędzy kolorem tła a kolorem tekstu. Wbudowane motywy w programie PowerPoint umożliwiają ustawienie kontrastowej wersji z jasnym tłem i ciemnym tekstem lub ciemnym tłem i jasnym tekstem.
Aby uzyskać więcej informacji na temat korzystania z motywów, zobacz Stosowanie motywu w celu dodania koloru i stylu do prezentacji.
Sprawdzanie pisowni i gramatyki
Aby zyskać i utrzymać uznanie odbiorców, zawsze sprawdzaj pisownię i gramatykę w swojej prezentacji.










