Możesz ustawić znak tekstowy nieco powyżej (indeks górny) lub poniżej (indeks dolny) normalnego planu bazowego typu:
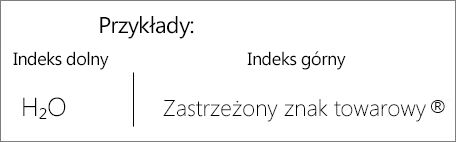
Na przykład: Dodanie znaku towarowego, praw autorskich lub innego symbolu do prezentacji może spowodować, że symbol pojawi się nieco powyżej pozostałej części tekstu. Jeśli tworzysz przypis dolny, możesz również zrobić to za pomocą liczby.
Skróty klawiaturowe: stosowanie indeksu górnego lub dolnego
Aby umieścić tekst nieco nad poziomem zwykłego tekstu (indeks górny) lub pod poziomem zwykłego tekstu (indeks dolny), możesz skorzystać ze skrótów klawiaturowych.
-
Wybierz znak, który chcesz sformatować.
-
W przypadku indeksu górnego naciśnij jednocześnie Ctrl, Shift i znak plus (+).
W przypadku indeksu dolnego naciśnij jednocześnie Ctrl i znak równości (=).
Możesz również sformatować tekst jako indeks górny lub dolny, wybierając opcje w oknie dialogowym Czcionka zgodnie z opisem w następnej procedurze.
Stosowanie formatowania indeksu górnego lub dolnego do tekstu
-
Zaznacz znak, który chcesz sformatować jako indeks górny lub dolny.
-
Na karcie Narzędzia główne w grupie Czcionka wybierz przycisk Uruchom okno dialogowe Czcionka.
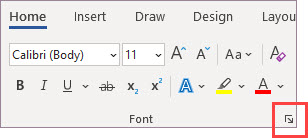
-
Na karcie Czcionka w obszarze Efekty zaznacz pole wyboru Indeks górny lub Indeks dolny.
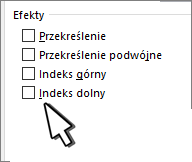
Porada: Tekst można sformatować jako indeks górny lub dolny bez zmieniania rozmiaru czcionki. W przypadku indeksu górnego wprowadź większą wartość procentową w polu Przesunięcie. W przypadku indeksu dolnego wprowadź mniejszą wartość procentową w polu Przesunięcie.
Cofanie formatowania indeksu górnego lub dolnego
Aby cofnąć formatowanie indeksu górnego lub dolnego, zaznacz tekst i naciśnij Ctrl+Spacja.
Wstawianie symbolu indeksu górnego lub dolnego
-
Na slajdzie kliknij miejsce, w którym chcesz dodać symbol.
-
Na karcie Wstawianie wybierz pozycję Symbol.
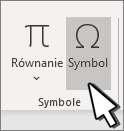
-
W oknie Symbol z listy rozwijanej Czcionka wybierz pozycję (zwykły tekst), jeśli jej jeszcze nie wybrano.
-
W oknie Symbol z listy rozwijanej Podzbiór wybierz pozycję Indeksy dolne i górne.
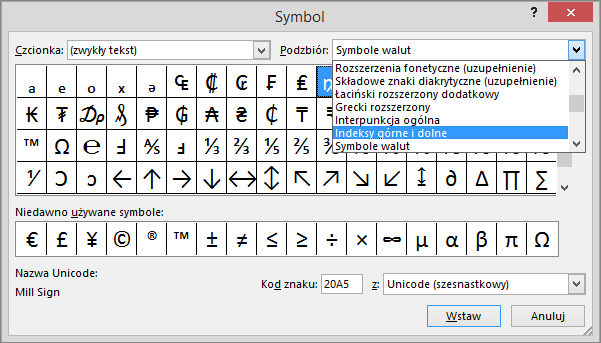
-
W polu Symbol wybierz odpowiedni symbol, naciśnij Insert, a następnie wybierz pozycję Zamknij.
Zobacz też
Skróty klawiaturowe: stosowanie indeksu górnego lub dolnego
Aby umieścić tekst nieco nad poziomem zwykłego tekstu (indeks górny) lub pod poziomem zwykłego tekstu (indeks dolny), możesz skorzystać ze skrótów klawiaturowych.
-
Wybierz znak, który chcesz sformatować.
-
W przypadku indeksu górnego naciśnij jednocześnie Control, Shift i znak plus (+).
W przypadku indeksu dolnego naciśnij jednocześnie Control i znak równości (=). (Nie naciskaj klawisza Shift).
Porada: Możesz również sformatować tekst jako indeks górny lub dolny, wybierając opcje w oknie dialogowym Czcionka zgodnie z opisem w następnej procedurze.
Stosowanie formatowania indeksu górnego lub dolnego do tekstu
-
Zaznacz znak, który chcesz sformatować jako indeks górny lub dolny.
-
Na karcie Narzędzia główne w grupie Czcionka wybierz pozycję Indeks górny


Cofanie formatowania indeksu górnego lub dolnego
Aby cofnąć formatowanie indeksu górnego lub dolnego, zaznacz tekst i naciśnij Ctrl+Spacja.
Wstawianie symbolu indeksu górnego
Dla określonych symboli, które są niemal zawsze sformatowane jako indeks górny, na przykład ® oraz ™, wystarczy po prostu wstawić symbol, a zostanie on automatycznie sformatowany jako indeks górny.
-
Na karcie Wstawianie wybierz pozycję Symbol.
-
Kliknij lub przewiń do pozycji Symbole letterlike i wybierz symbol, który chcesz wstawić.
Zobacz też
-
Wybierz znak, który chcesz dostosować.
-
Na karcie Narzędzia główne wybierz przycisk Wielokropek Więcej opcji czcionki :
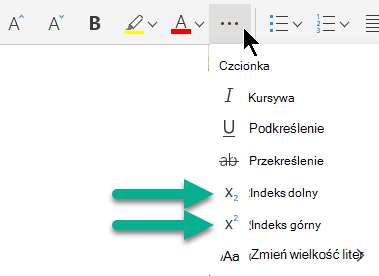
-
Następnie z menu wybierz pozycję Indeks dolny lub Indeks górny .










