Program Excel to niezwykle zaawansowane narzędzie do wyodrębniania najistotniejszych informacji z dużych ilości danych. Ale nadaje się też doskonale do prostych obliczeń i do śledzenia praktycznie każdego rodzaju informacji. Kluczem do uwolnienia jego potencjału jest siatka komórek. Komórki mogą zawierać liczby, tekst lub formuły. Dane umieszcza się w komórkach, a same komórki grupuje się w wierszach i kolumnach. Pozwala to sumować dane, sortować je i filtrować, umieszczać w tabelach i tworzyć wykresy o doskonałym wyglądzie. Oto podstawowe czynności umożliwiające rozpoczęcie pracy.
Dokumenty programu Excel nazywamy skoroszytami. Każdy skoroszyt zawiera arkusze, zwykle zwane arkuszami kalkulacyjnymi. Do skoroszytu możesz dodać dowolną liczbę arkuszy, a jeśli chcesz przechowywać dane osobno, możesz utworzyć nowe skoroszyty.
-
Kliknij pozycję Plik, a następnie kliknij pozycję Nowe.
-
W obszarze Nowy kliknij pozycję Pusty skoroszyt.
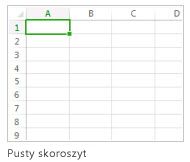
-
Kliknij pustą komórkę.
Może to być na przykład komórka A1 w nowym arkuszu. Do komórek odwołujemy się na podstawie ich lokalizacji w wierszu i w kolumnie w arkuszu, więc komórka A1 znajduje się w pierwszym wierszu i w kolumnie A.
-
W komórce wpisz tekst lub liczbę.
-
Naciśnij klawisz Enter lub Tab, aby przejść do następnej komórki.
-
Zaznacz komórkę lub zakres komórek, do których chcesz dodać obramowanie.
-
Na karcie Narzędzia główne w grupie Czcionka kliknij strzałkę obok przycisku Obramowania, a następnie kliknij odpowiedni styl obramowania.
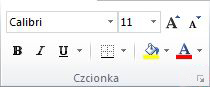
Aby uzyskać więcej informacji, zobacz Stosowanie lub usuwanie obramowania komórek w arkuszu.
-
Zaznacz komórkę lub zakres komórek, do których chcesz zastosować cieniowanie komórek.
-
Na karcie Narzędzia główne w grupie Czcionka wybierz strzałkę obok pozycji Kolor wypełnienia

Aby uzyskać więcej informacji na temat stosowania formatowania do arkusza, zobacz Formatowanie arkusza.
Po wprowadzeniu liczb w arkuszu prawdopodobnie zechcesz je dodać. Zrobisz to szybko za pomocą funkcji Autosumowanie.
-
Zaznacz komórkę znajdującą się po prawej stronie lub poniżej liczb, które chcesz dodać.
-
Kliknij kartę Narzędzia główne, a następnie kliknij przycisk Autosumowanie w grupie Edytowanie.
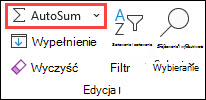
Funkcja Autosumowanie dodaje liczby i wyświetla wynik w zaznaczonej komórce.
Aby uzyskać więcej informacji, zobacz Sumowanie liczb za pomocą funkcji Autosumowanie.
Dodawanie liczb to tylko jedna z wielu funkcji — program Excel wykonuje też inne obliczenia matematyczne. Wypróbuj proste formuły służące do dodawania, odejmowania, mnożenia i dzielenia liczb.
-
Wybierz komórkę, a następnie wpisz znak równości (=).
Dzięki temu program Excel wie, że ta komórka będzie zawierać formułę.
-
Wpisz połączenie liczb i operatorów obliczeniowych, takich jak znak plus (+, dodawanie), znak minus (-, odejmowanie), gwiazdka (*, mnożenie) czy ukośnik (/, dzielenie).
Wpisz na przykład =2+4, =4-2, =2*4 albo =4/2.
-
Naciśnij klawisz Enter.
Zostanie zwrócony wynik obliczeń.
Możesz też nacisnąć klawisze Ctrl+Enter, jeśli chcesz, aby kursor pozostał w komórce aktywnej.
Aby uzyskać więcej informacji, zobacz Tworzenie prostej formuły.
Aby rozróżniać typy liczb, dodaj format, na przykład format waluty, procentowy lub daty.
-
Zaznacz komórkę zawierającą liczby, które chcesz sformatować.
-
Kliknij kartę Narzędzia główne, a następnie kliknij strzałkę w polu Ogólne.
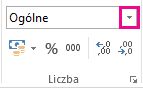
-
Wybierz odpowiedni format liczby.
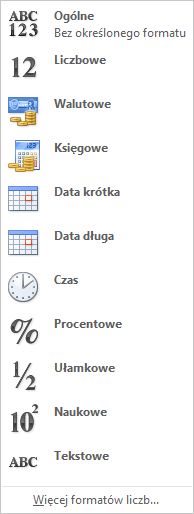
Jeśli odpowiedni format liczby nie jest dostępny, kliknij pozycję Więcej formatów liczb. Aby uzyskać więcej informacji, zobacz Dostępne formaty liczb.
Prostym sposobem na wykorzystanie szerokich możliwości programu Excel jest umieszczenie danych w tabeli. Umożliwia to szybkie filtrowanie lub sortowanie danych.
-
Zaznacz dane, klikając pierwszą komórkę i przeciągając do ostatniej komórki danych.
Aby skorzystać z klawiatury, zaznacz dane, naciskając klawisze strzałek i przytrzymując przy tym klawisz Shift.
-
Kliknij przycisk Szybka analiza

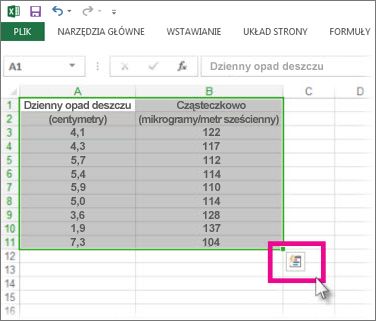
-
Kliknij pozycję Tabele, przesuń kursor na przycisk Tabela, aby wyświetlić podgląd danych, a następnie kliknij przycisk Tabela.
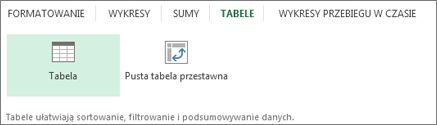
-
Kliknij strzałkę

-
Aby przefiltrować dane, wyczyść pole wyboru Zaznacz wszystko, a następnie zaznacz dane, które mają być widoczne w tabeli.
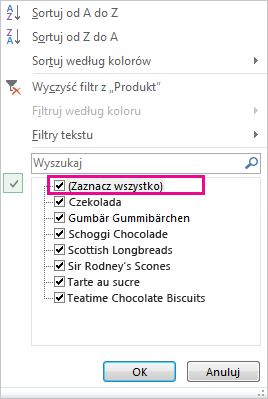
-
Aby posortować dane, kliknij pozycję Sortuj od A do Z lub Sortuj od Z do A.
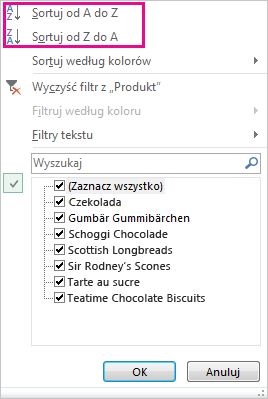
-
Kliknij przycisk OK.
Aby uzyskać więcej informacji, zobacz Tworzenie lub usuwanie tabeli programu Excel.
Narzędzie Szybka analiza (dostępne tylko w Excel 2016 i Excel 2013 ) umożliwia szybkie sumowanie liczb. Niezależnie od tego, czy chcesz wyznaczyć sumę, średnią, czy też zliczyć pozycje, program Excel wyświetli wyniki obliczeń bezpośrednio pod liczbami lub obok nich.
-
Zaznacz komórki z liczbami, które chcesz zsumować lub zliczyć.
-
Kliknij przycisk Szybka analiza

-
Kliknij pozycję Sumy, przesuń kursor na przyciski, aby sprawdzić wyniki obliczeń przeprowadzanych na danych, a następnie kliknij przycisk, aby zastosować sumy.
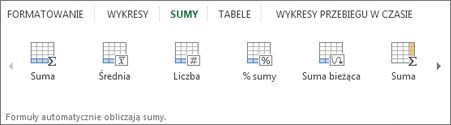
Formatowanie warunkowe i wykresy przebiegu w czasie pozwalają wyróżnić najistotniejsze dane i zaprezentować trendy danych. Użyj narzędzia Szybka analiza (dostępnego tylko w Excel 2016 i Excel 2013 ), aby wypróbować podgląd na żywo.
-
Zaznacz dane, które chcesz dokładniej zbadać.
-
Kliknij przycisk Szybka analiza

-
Zapoznaj się z opcjami na kartach Formatowanie i Wykresy przebiegu w czasie, aby zobaczyć, jak wpłyną na dane.

Na przykład wybierz skalę kolorów w galerii Formatowanie, aby zróżnicować wysokie, średnie i niskie temperatury.
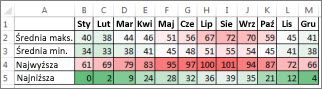
-
Kliknij opcję, która najbardziej Ci się podoba.
Dowiedz się więcej na temat analizowania trendów danych przy użyciu wykresów przebiegu w czasie.
Narzędzie Szybka analiza (dostępne tylko w Excel 2016 i Excel 2013 ) zaleca odpowiedni wykres dla danych i udostępnia prezentację wizualną za pomocą zaledwie kilku kliknięć.
-
Zaznacz komórki z danymi, które chcesz pokazać na wykresie.
-
Kliknij przycisk Szybka analiza

-
Kliknij kartę Wykresy, przenieś wskaźnik myszy na polecane wykresy, aby sprawdzić, który najlepiej wygląda z Twoimi danymi, a następnie kliknij jeden z nich.
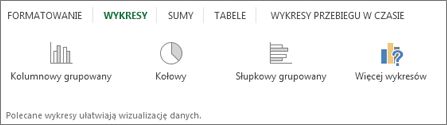
Uwaga: Program Excel prezentuje w tej galerii różne wykresy, zależnie do tego, co jest zalecane dla konkretnych danych.
Dowiedz się więcej na temat sposobów tworzenia wykresu.
Aby szybko posortować dane
-
Zaznacz zakres danych, na przykład A1:L5 (wiele wierszy i kolumn) albo C1:C80 (jedna kolumna). Zakres może zawierać tytuły utworzone w celu identyfikowania kolumn i wierszy.
-
Zaznacz jedną komórkę w kolumnie, według której chcesz posortować dane.
-
Kliknij

-
Kliknij

Aby posortować według określonych kryteriów
-
Kliknij pojedynczą komórkę w dowolnym miejscu zakresu, który chcesz sortować.
-
Na karcie Dane w grupie Sortowanie & filtru wybierz pozycję Sortuj.
-
Pojawi się okno dialogowe Sortowanie.
-
Z listy Sortowanie według wybierz pierwszą kolumnę, według której chcesz posortować dane.
-
Z listy Sortowanie wybierz opcję Wartości, Kolor komórki, Kolor czcionki lub Ikona komórki.
-
Z listy Kolejność wybierz kolejność sortowania — rosnącą lub malejącą (od A do Z lub od Z do A w przypadku tekstu oraz od najmniejszej do największej lub od największej do najmniejszej w przypadku liczb).
Aby uzyskać więcej informacji na temat sortowania danych, zobacz Sortowanie danych w zakresie lub tabeli.
-
Zaznacz dane, które chcesz filtrować.
-
Na karcie Dane w grupie Sortowanie i filtrowanie kliknij przycisk Filtruj.
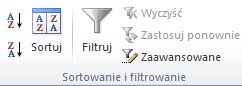
-
Kliknij strzałkę

-
Aby wybrać według wartości, wyczyść pole wyboru (Zaznacz wszystko) na liście. Spowoduje to usunięcie znaczników wyboru ze wszystkich pól wyboru. Następnie wybierz tylko te wartości, które chcesz wyświetlić, i kliknij przycisk OK, aby zobaczyć wyniki.
Aby uzyskać więcej informacji na temat filtrowania danych, zobacz Filtrowanie danych w zakresie lub tabeli.
-
Kliknij przycisk Zapisz na pasku narzędzi Szybki dostęp lub naciśnij klawisze Ctrl+S.
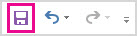
Jeśli praca była zapisywana wcześniej, nie trzeba robić nic więcej.
-
Jeśli zapisujesz ten plik po raz pierwszy:
-
W oknie Zapisywanie jako wybierz miejsce do zapisania skoroszytu, a następnie przejdź do odpowiedniego folderu.
-
W polu Nazwa pliku wpisz nazwę arkusza.
-
Kliknij przycisk Zapisz.
-
-
Kliknij pozycję Plik i kliknij pozycję Drukuj lub naciśnij klawisze Ctrl+P.
-
Wyświetl podgląd stron, klikając strzałki Następna strona i Poprzednia strona.

W oknie podglądu strony są wyświetlane w czerni i bieli lub w kolorze, w zależności od ustawień drukarki.
Jeśli wygląd stron po wydrukowaniu jest nieodpowiedni, możesz zmienić marginesy strony lub dodać podziały stron.
-
Kliknij przycisk Drukuj.
-
Na karcie Plik wybierz pozycję Opcje, a następnie wybierz kategorię Dodatki .
-
Upewnij się, że w dolnej części okna dialogowego Opcje programu Excel w polu Zarządzaj zaznaczono pozycję Dodatki programu Excel, a następnie kliknij przycisk Przejdź.
-
W oknie dialogowym Dodatki zaznacz pola wyboru odpowiadające dodatkom, których chcesz użyć, a następnie kliknij przycisk OK.
Jeśli w programie Excel zostanie wyświetlony komunikat informujący, że nie można uruchomić tego dodatku, i zostanie wyświetlony monit o jego zainstalowanie, kliknij przycisk Tak , aby zainstalować dodatki.
Aby uzyskać więcej informacji na temat korzystania z dodatków, zobacz Dodawanie lub usuwanie dodatków.
Program Excel umożliwia stosowanie wbudowanych szablonów, stosowanie własnych szablonów niestandardowych oraz wyszukiwanie na podstawie różnych szablonów na Office.com. Office.com udostępnia szeroki wybór popularnych szablonów programu Excel, w tym budżetów.
Aby uzyskać więcej informacji na temat znajdowania i stosowania szablonów, zobacz Pobieranie bezpłatnych, wstępnie utworzonych szablonów.










