Otwieranie i używanie strony konserwacji składników Web Part
Applies To
Wersja subskrypcyjna programu SharePoint Server SharePoint Server 2019 SharePoint Server 2016 SharePoint Server 2013 Enterprise Program Microsoft Office SharePoint Online na platformie Microsoft 365 SharePoint Foundation 2013Jeśli podejrzewasz, że składnik Web Part powoduje problemy na stronie programu SharePoint, możesz otworzyć stronę konserwacji składników Web Part, aby ułatwić izolowanie i rozwiązywanie problemów. Aby używać strony, musisz mieć uprawnienia do edycji.
Uwaga: Jeśli pracujesz z klasycznymi składnikami Web Part, zobacz instrukcje dotyczące wersji 2016 2013.
Strona konserwacji składników Web Part w usłudze SharePoint Online lub SharePoint Server 2019 jest w rzeczywistości "trybem konserwacji". W trybie konserwacji można wykonywać następujące czynności:
-
Wyświetlanie i kopiowanie danych i informacji manifestu dla każdego składnika Web Part.
-
Usuń składniki Web Part, które podejrzewasz, że powodują problemy.
-
Zmienianie rozmieszczenia składników Web Part.
Uwaga: Nie można edytować składników Web Part w trybie konserwacji.
Tryb konserwacji jest początkowo otwierany w stanie tylko do wyświetlania, ale jeśli masz uprawnienia do edycji, możesz usuwać składniki Web Part i zmieniać ich rozmieszczenie.
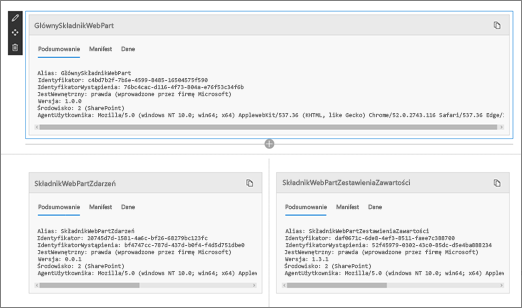
Otwieranie trybu konserwacji składników Web Part
-
Przejdź do strony, na której chcesz otworzyć tryb konserwacji składników Web Part.
-
W wierszu adresu przeglądarki dołącz ciąg ?maintenancemode=true na końcu adresu URL strony. Na przykład:
https://contoso.sharepoint.com/teams/SitePages/Home.aspx?maintenancemode=true
Na stronie zostanie wyświetlone podsumowanie danych z kart Manifest i Dane. Informacje podsumowujące obejmują:
|
Alias |
Nazwa składnika Web Part |
|
Id |
Unikatowy identyfikator składnika Web Part |
|
Identyfikator wystąpienia |
Identyfikator określonego wystąpienia składnika Web Part (to oznacza, że jeśli masz jeszcze dwa składniki Web Part na stronie, każdy z nich będzie miał ten sam identyfikator składnika Web Part, ale inny identyfikator wystąpienia. |
|
IsInternal |
Wskazuje, czy składnik Web Part został utworzony przez firmę Microsoft, czy przez inną firmę. Jeśli ma wartość Prawda, jest ona wytwarzana przez firmę Microsoft. Jeśli wartość False (Fałsz) jest dokonywana przez inną firmę. |
|
Wersja |
Numer wersji składnika Web Part. |
|
Środowisko |
Środowisko: oznacza używane środowisko programu SharePoint.
|
|
UserAgent (Agent użytkownika) |
Ciąg zawierający informacje o używanym urządzeniu i oprogramowaniu (na przykład typ i wersja przeglądarki). |
Kopiowanie danych
-
Przejdź do składnika Web Part, do którego chcesz skopiować dane.
-
Kliknij pozycję Kopiuj dane.
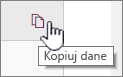
-
Wklej dane do edytora tekstów lub narzędzia, którego używasz do tworzenia składników Web Part.
Uwaga: Nie można jeszcze bezpośrednio edytować danych ani informacji manifestu w trybie konserwacji składników Web Part.
Usuwanie lub przenoszenie składników Web Part
-
Po przejściu do trybu konserwacji kliknij pozycję Edytuj w prawym górnym rogu strony.
Wykonaj jedną z następujących czynności:
-
Kliknij pozycję Usuń

-
Kliknij pozycję Przenieś

-
Zapisywanie, odrzucanie lub publikowanie zmian
-
Kliknij pozycję Odrzuć zmiany , aby cofnąć wszelkie wprowadzone zmiany.
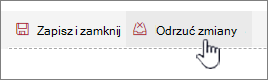
-
Kliknij przycisk Zapisz i zamknij , aby zapisać zmiany.
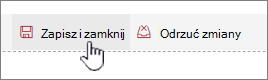
-
Kliknij pozycję Publikuj , aby opublikować zmiany.
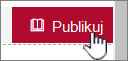
Opuść tryb konserwacji
Usuń z adresu URL ciąg ?maintenancemode=true i odśwież stronę.
Porady:
-
Te informacje dotyczą tylko klasycznych składników Web Part. Jeśli pracujesz z nowoczesnymi składnikami Web Part, zobacz instrukcje dotyczące aplikacji Online.
-
Jeśli nie masz pewności, który składnik Web Part lub połączenie składników Web Part powoduje problem na stronie składników Web Part, warto pracować krok po kroku, zamykając jeden składnik Web Part naraz, a następnie przeglądając stronę składników Web Part (kliknij pozycję Wróć do strony składników Web Part), aby sprawdzić, czy problem został rozwiązany. Po zidentyfikowaniu składnika Web Part problemu możesz rozważyć jego zresetowanie lub usunięcie.
-
Otwórz stronę zawierającą składnik Web Part.
-
Kliknij kartę Strona , kliknij strzałkę w dół obok pozycji Edytuj właściwości w grupie Zarządzanie , a następnie kliknij pozycję Edytuj właściwości.
Uwaga: Jeśli nie widzisz karty Strona u góry strony, kliknij pozycję Ustawienia

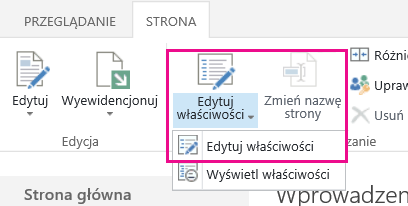
-
Kliknij pozycję Otwórz stronę składników Web Part w widoku konserwacji , aby wyświetlić stronę konserwacji składników Web Part. Może być konieczne przewinięcie strony w dół.
Uwaga: Aby uzyskać dostęp do strony konserwacji składników Web Part dla strony, która nie jest przechowywana w bibliotece dokumentów, na przykład strony głównej witryny, dołącz ? Contents=1 na końcu adresu URL strony.
-
Sprawdź, czy jesteś w odpowiednim widoku — widoku osobistym lub widoku udostępnionym. Jeśli chcesz przełączyć widoki, wykonaj jedną z następujących czynności:
-
Jeśli jesteś w widoku osobistym i chcesz przełączyć się do widoku udostępnionego, kliknij pozycję Przełącz do widoku udostępnionego.
-
Jeśli jesteś w widoku udostępnionym i chcesz przełączyć się do widoku osobistego, kliknij pozycję Przełącz do widoku osobistego.
-
-
Wybierz co najmniej jeden składnik Web Part, a następnie wykonaj jedną z następujących czynności:
-
Aby przenieść składnik Web Part poza stronę sieci Web, a następnie z powrotem do galerii stron składników Web Part, kliknij przycisk Zamknij.
-
Aby usunąć wartości właściwości osobistych i przywrócić wartości właściwości udostępnionych składnika Web Part, kliknij pozycję Resetuj. Przed zresetowaniem składnika Web Part zostanie wyświetlony monit o potwierdzenie.
-
Aby trwale usunąć składnik Web Part ze strony, kliknij pozycję Usuń. Przed usunięciem składnika Web Part zostanie wyświetlony monit o potwierdzenie.
Uwaga: Jeśli opcja Zezwalaj na edytowanie w widoku osobistym w obszarze właściwości składnika Web Part Zaawansowane nie jest zaznaczona, składnik Web Part może zostać usunięty tylko w widoku udostępnionym. Jest zaznaczone ustawienie domyślne.
-
-
Po zakończeniu kliknij pozycję Wróć do strony składników Web Part.
Uwaga: Strony konserwacji składników Web Part nie można używać do zamykania, resetowania lub usuwania statycznego składnika Web Part (czyli składnika Web Part spoza strefy składników Web Part). Aby zachować statyczny składnik Web Part, musisz użyć programu do projektowania sieci Web zgodnego z programem SharePoint, takiego jak Microsoft SharePoint Designer 2013.
Zobacz też
Dodawanie, przenoszenie, minimalizowanie lub usuwanie składnika Web Part na stronie











