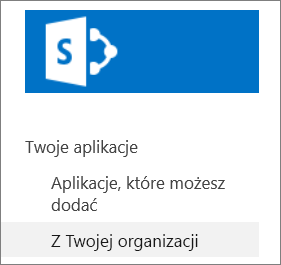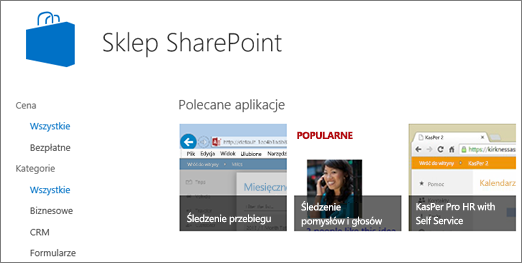Dodawanie aplikacji do witryny
Applies To
SharePoint Server 2016 SharePoint Server 2013 Enterprise Program Microsoft Office SharePoint Online na platformie Microsoft 365 SharePoint Foundation 2013 Microsoft Office SharePoint Online na platformie Microsoft 365 Small BusinessAplikacje dla SharePoint są małymi, łatwymi w użyciu, autonomicznych aplikacjami, które wykonują zadania lub zasypują określone potrzeby biznesowe. Możesz dodać aplikacje do witryny, aby dostosować je do określonych funkcji lub wyświetlić informacje, takie jak śledzenie czasu i wydatków. Możesz też dodać aplikacje do wykonywania różnych zadań związanych z dokumentem. Możesz również dodawać aplikacje wyświetlace wiadomości lub informacje z witryn internetowych innych firm lub które łączą się z witrynami społecznościowymi.
Do witryny można dodawać aplikacje z różnych źródeł. Jeśli na przykład Twoja organizacja opracowała niestandardowe aplikacje do użytku wewnętrznego, możesz je dodać, przeglądając aplikacje w obszarze Z Twojej organizacji. Możesz również poprosić innych deweloperów o aplikacje lub kupić je od innych firm, przeglądając sklep SharePoint sklepu.
Dodawanie aplikacji dozwolonych przez Twoją organizację
-
W witrynie, w której chcesz dodać aplikację, przejdź do Ustawienia

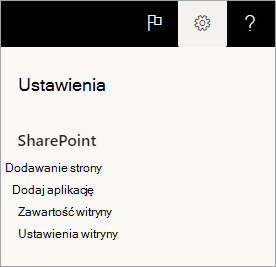
-
Wybierz aplikację, którą chcesz dodać, na stronie Moje aplikacje.
Uwaga: Niektóre aplikacje są dostępne tylko w SharePoint klasycznym. Aby je wyświetlić, wybierz link do klasycznego środowisko pod nagłówkiem Moje aplikacje.
Aby wyświetlić tylko aplikacje dodane przez Twoją organizację, wybierz pozycję Od mojej organizacji po lewej stronie w obszarze Filtry. Aby wyświetlić tylko aplikacje dostępne w Sklepie SharePoint, wybierz pozycję SharePoint pozycję Sklep z lewej strony.
-
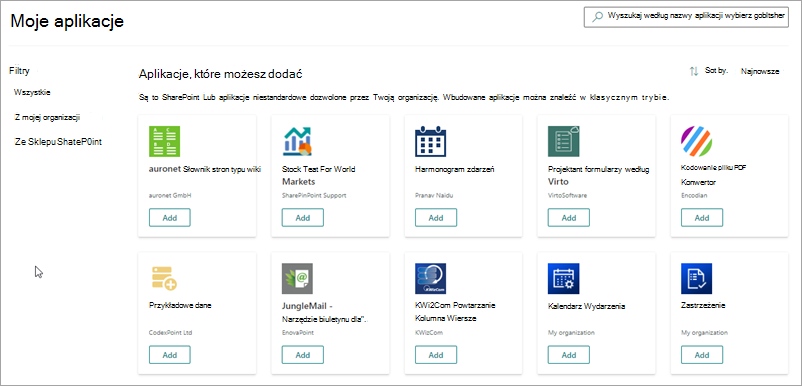
-
Znajdź aplikację, którą chcesz dodać, przewijając dostępne aplikacje lub wyszukując konkretną aplikację w polu wyszukiwania u góry ekranu, a następnie wybierz pozycję Dodaj.
-
Przejrzyj uprawnienia dostępu do danych iaplikacji. Jeśli zgadzasz się, wybierz pozycję Ufaj.
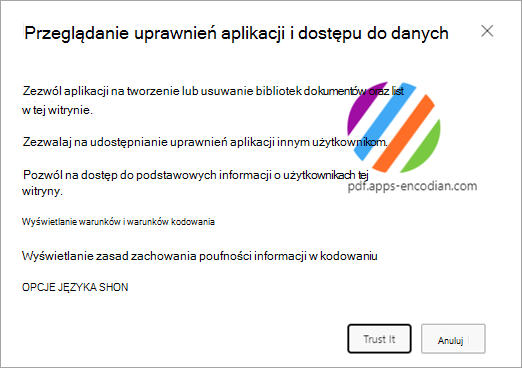
-
Po dodaniu aplikacji do witryny w górnej części strony zostanie wyświetlony pasek komunikatów z komunikatem Pomyślnie dodano aplikację. Znajdziesz go na stronie Zawartość witryny.
-
Po zainstalowaniu aplikacji możesz ją znaleźć na stronie Zawartość witryny. Przejdź do Ustawienia

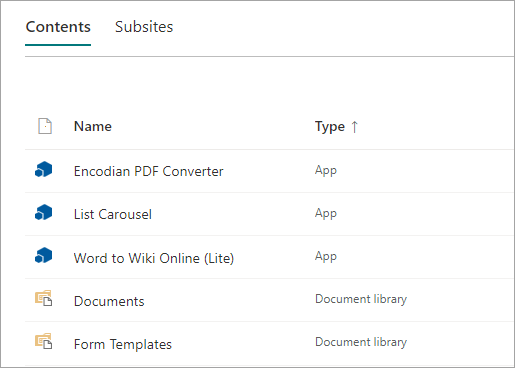
W zależności od tego, jakie zadania wykonuje aplikacja, może on wykonywać czynności, takie jak dodawanie poleceń do listy i bibliotek lub dołączanie do strony składników Web Part, które można dodać do strony.
Poproś o aplikację ze sklepu SharePoint Store
Możesz zażądać aplikacji ze Sklepu SharePoint, że Twoja organizacja jeszcze nie zezwoliła. Jeśli zostanie zatwierdzony, będzie można dodać go do swojej witryny.
-
W witrynie, w której chcesz dodać aplikację, przejdź do Ustawienia

-
U góry strony na pasku menu wybierz pozycję Sklep SharePoint .
-
Wyszukaj aplikację na pasku wyszukiwania lub wybierz kategorię po lewej stronie, aby przewinąć dostępne aplikacje.
-
Wybierz aplikację, którą chcesz dodać. W niektórych przypadkach dodawanie aplikacji może być obsługiwane tylko w klasycznym SharePoint Store. W takich przypadkach zobaczysz link, który umożliwia przełączenie się do sklepu klasycznego.
-
Wybierz pozycję Zażądaj.
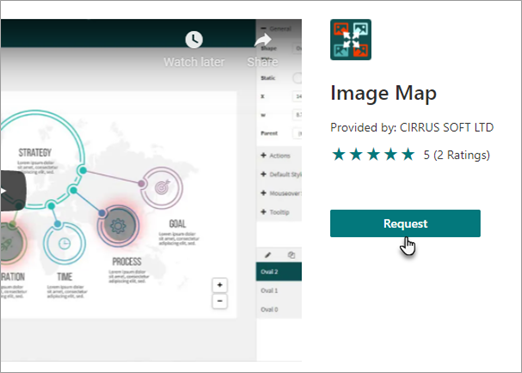
-
Opcjonalnie możesz dodać przyczynę żądania. Następnie wybierz pozycję Wyślij wniosek.
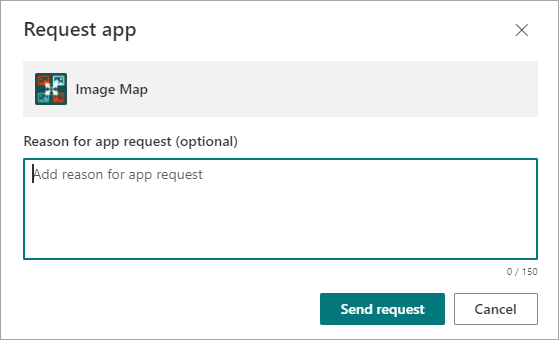
-
Po zatwierdzeniu aplikacji będzie można dodać ją do swojej witryny.
Dodawanie aplikacji do witryny
-
W witrynie, w której chcesz dodać aplikację, przejdź do Ustawienia

-
Na stronie Moje aplikacje wybierz link do klasycznego działania pod nagłówkiem Moje aplikacje, a następnie wykonaj jedną z następujących czynności:
Czynność
Czynności do wykonania
Dodawanie wbudowanej aplikacji SharePoint, na przykład biblioteki dokumentów
-
W polu wyszukiwania wpisz nazwę wbudowanej aplikacji, którą chcesz dodać (na przykład bibliotekę dokumentów). Naciśnij klawisz ENTER.
-
Kliknij aplikację, aby ją dodać, a następnie podaj wszelkie wymagane informacje.
Aby uzyskać więcej informacji na temat pracy z często wbudowanymi aplikacjami, zobacz:
Warto wiedzieć:
-
Do witryny można dodać wiele wystąpień aplikacji kompilacji, aby spełnić różne potrzeby.
-
Aby dodać aplikację wbudowaną, musisz mieć co najmniej uprawnienia Projektanta.
Dodawanie aplikacji z organizacji
-
Kliknij pozycję Z Twojej organizacji.
-
Przejrzyj filtrowaną listę aplikacji i kliknij ją, którą chcesz dodać.
Pobieranie aplikacji ze sklepu SharePoint
-
Kliknij SharePoint Sklepu.
-
Gdy zostanie pytanie, czy chcesz ufać aplikacji, przejrzyj informacje o tym, co ta aplikacja zrobi, a następnie kliknij pozycję Ufaj, aby dodać aplikację.
-
Na SharePoint Wybierz kategorie po lewej stronie odfiltruj wybór i wyszukaj aplikację, której chcesz użyć.Jeśli już znasz nazwę lub tag aplikacji, której chcesz użyć, możesz wpisać ten tag w polu wyszukiwania i wyszukać go bezpośrednio.
-
Kliknij aplikację, którą chcesz dodać. Kliknij pozycję Szczegóły lub Recenzje, aby dowiedzieć się więcej na temat aplikacji.
-
Aby dodać aplikację, kliknij pozycję Dodaj. Być może trzeba będzie najpierw poprosić o aplikację od Twojej organizacji. W takim przypadku kliknij przycisk Zażądaj.
-
Gdy zostaniesz poproszony(-a) o to, czy chcesz ufać aplikacji, zapoznaj się z warunkami programu & i zasadami zachowania poufności informacji od dewelopera aplikacji, a następnie kliknij pozycję Ufaj.
-
Aplikacja pojawi się na stronie Zawartość witryny. Możesz przejść do aplikacji, klikając ją na stronie Zawartość witryny, co spowoduje, że do tej aplikacji.
Warto wiedzieć:
-
Aby dodawać aplikacje ze Sklepu SharePoint, musisz mieć uprawnienia pełna kontrola. Masz już tę witrynę, jeśli jesteś właścicielem witryny.
-
Konto Microsoft to nie to samo co konto konto służbowe skojarzone z Microsoft 365. Jeśli jesteś klientem usługi Microsoft 365 nie masz jeszcze konta Microsoft, możesz je utworzyć przy użyciu swojego Microsoft 365 e-mail.
-
Jeśli Twoja organizacja nie zezwoliła na aplikację ze Sklepu SharePoint, możesz zażądać aplikacji. Osoba w Twojej organizacji, która zarządza witryną Wykaz aplikacji, może zatwierdzać lub odrzucać wnioski dotyczące aplikacji.
-
W zależności od zadania, jakie wykonuje aplikacja, może on również do wykonywania czynności, takich jak dodawanie poleceń do wstążki w bibliotekach, dodawanie poleceń do funkcji objaśnienia elementu na listach lub w bibliotekach, lub może zawierać część aplikacji, która można dodać do strony.
-
Po zainstalowaniu aplikacji możesz uzyskać do niego dostęp przy użyciu strony Zawartość witryny. Przejdź do Ustawienia