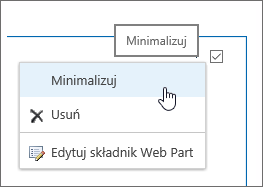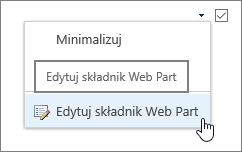Dodawanie, edytowanie, minimalizowanie i usuwanie składnika Web Part na stronie klasycznej
Applies To
Wersja subskrypcyjna programu SharePoint Server SharePoint Server 2019 SharePoint Server 2016 SharePoint Server 2013 Enterprise SharePoint Foundation 2013 SharePoint Server 2010Aby dostosować strony w witrynie SharePoint microsot, możesz dodać lub zmienić składniki Web Part. Składniki Web Part umożliwiają dodawanie do stron różnych funkcji, na przykład wyświetlanie na stronach bibliotek dokumentów i wykresów bez potrzeby pisania kodu.
Uwaga: Jeśli używasz SharePoint na platformie Microsoft 365, zobacz Używanie składników Web Part na nowoczesnych stronach.
Dodawanie składnika Web Part do strony
Do edytowania strony są konieczne co najmniej uprawnienia uzyskane w wyniku dodania do domyślnej grupy programu SharePoint skupiającej członków danej witryny <Nazwa witryny>.
-
Przejdź do strony, na której chcesz edytować składnik Web Part. Jeśli u góry pojawi się karta Strona , kliknij pozycję Strona , a następnie kliknij pozycję Edytuj. Możesz również kliknąć polecenie Edytuj w prawym górnym rogu strony.

Jeśli nie ma tam karty Strona ani polecenia Edytuj , kliknij pozycję Ustawienia

Uwaga: Jeśli polecenie Edytuj jest wyłączone, może to oznaczać, że nie masz uprawnień do edytowania strony. Skontaktuj się z administratorem.
-
Kliknij miejsce na stronie, w którym chcesz dodać składnik Web Part, kliknij kartę Wstawianie, a następnie kliknij pozycję Składnik Web Part.
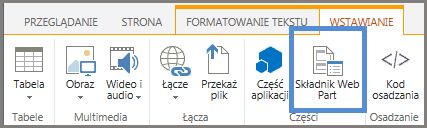
-
W obszarze Kategorie wybierz kategorię, na przykład Aplikacje, wybierz składnik Web Part, który chcesz dodać do strony, na przykład Elementy zawartości witryny, a następnie kliknij przycisk Dodaj. Po wybraniu składnika Web Part informacje o składniku Web Part są wyświetlane w sekcji Informacje o składniku.
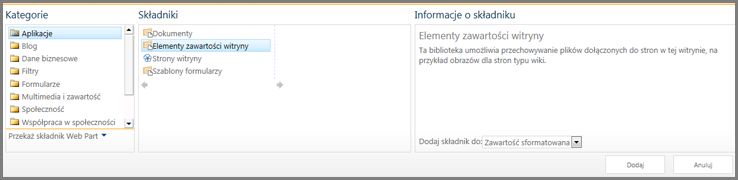
-
Po zakończeniu edytowania strony na karcie Formatowanie tekstu kliknij przycisk Zapisz.
Składnik Web Part można skonfigurować w taki sposób, aby był domyślnie zminimalizowany na stronie. Pozwala to uniknąć nadmiernego zatłoczenia strony. Użytkownicy będą mogli przywracać składnik Web Part podczas czytania strony. Po zamknięciu strony i ponownym jej otwarciu składnik Web Part ponownie będzie zminimalizowany.
-
Przejdź do strony, na której chcesz edytować składnik Web Part. Jeśli u góry pojawi się karta Strona , kliknij pozycję Strona , a następnie kliknij pozycję Edytuj. Możesz również kliknąć polecenie Edytuj w prawym górnym rogu strony.

Jeśli nie ma tam karty Strona ani polecenia Edytuj , kliknij pozycję Ustawienia

-
Na stronie wskaż składnik Web Part, kliknij strzałkę w dół
-
Po zakończeniu edytowania strony na karcie Formatowanie tekstu kliknij przycisk Zapisz.
Na poniższej ilustracji przedstawiono przykład strony, na której składnik Web Part Kanał informacyjny witryny jest zminimalizowany.
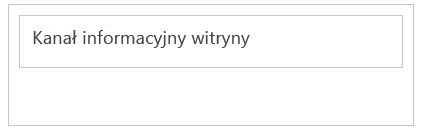
-
Przejdź do strony, na której chcesz edytować składnik Web Part. Jeśli u góry pojawi się karta Strona , kliknij pozycję Strona , a następnie kliknij pozycję Edytuj. Możesz również kliknąć polecenie Edytuj w prawym górnym rogu strony.

Jeśli nie ma tam karty Strona ani polecenia Edytuj , kliknij pozycję Ustawienia

-
Na stronie wskaż składnik Web Part, kliknij strzałkę w dół
-
Po prawej stronie ekranu zostanie wyświetlony pasek edycji składnika Web Part. W tym miejscu można zmieniać widoki, wygląd, układ i wiele innych właściwości. Jeśli edytujesz składnik Web Part, który był sposobem na przechodzenie w dół na stronie, może być konieczne przewinięcie w górę w celu wyświetlenia paska edycji składnika Web Part.
Uwaga: Wykonanie tej procedury nie powoduje usunięcia składnika Web Part z witryny. Usuwa ją tylko ze strony
-
Na stronie poszukaj i kliknij polecenie Edytuj .
-
Wskaż składnik Web Part, który chcesz usunąć ze strony, kliknij strzałkę w dół, a następnie kliknij pozycję Usuń.
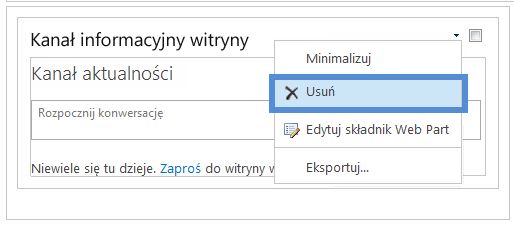
-
Po zakończeniu edytowania strony na karcie Formatowanie tekstu kliknij przycisk Zapisz.
Jeśli jesteś deweloperem programu SharePoint i chcesz utworzyć własne składniki Web Part, skorzystaj z tych linków.
-
Tworzenie składników Web Part dla programu SharePoint — jak tworzyć składniki Web Part w programie Visual Studio.
-
Zajęcia w składniku WebPart — opis interfejsu API i zajęć programu SharePoint.