Dit artikel is bedoeld voor mensen die met Windows hun pc willen bedienen en tekst willen opstellen met hun stem. Dit artikel maakt deel uit van de toegankelijkheidsondersteuning voor Windows inhoudsset waar u meer informatie vindt over Windows toegankelijkheidsfuncties. Ga voor algemene hulp naar Startpagina Microsoft-ondersteuning.
Wanneer u spraaktoegang gebruikt om tekst te dicteren en documenten te schrijven, kunt u spraakopdrachten gebruiken om tekst te selecteren en de geselecteerde tekst te bewerken. U kunt de tekst selecteren die u het laatst hebt gedicteerd, een specifiek stuk tekst of meerdere tekens, woorden, regels of alinea's selecteren. Ga naar Lijst met spraaktoegangsopdrachten voor een lijst met spraaktoegangsopdrachten.
Spraaktoegang is een functie in Windows 11 waarmee iedereen zijn pc kan besturen en tekst kan schrijven met alleen zijn of haar stem en zonder internetverbinding. U kunt bijvoorbeeld met uw stem apps openen en schakelen tussen apps, op internet browsen en e-mail lezen en schrijven. Ga voor meer informatie naar Spraaktoegang gebruiken om je pc te beheren en tekst te schrijven met je stem.
Spraaktoegang is beschikbaar in Windows 11, versie 22H2 en hoger. Voor meer informatie over nieuwe functies in Windows 11 22H2 en het downloaden van de updates raadpleegt u Wat is er nieuw in recente Windows-updates. Weet u niet zeker welke versie van Windows u hebt? Zie: Windows-versie zoeken.
Als u de tekst wilt selecteren en bewerken die u zojuist hebt gedicteerd, zegt u 'Selecteer dat'.
Als u specifieke gedeelten van de tekst wilt selecteren die u eerder hebt gedicteerd, zegt u 'Vorige selecteren' of 'Volgende selecteren', gevolgd door het aantal woorden, tekens, regels of alinea's dat u wilt selecteren. De tekst wordt geselecteerd ten opzichte van de huidige cursorpositie.
Als de cursor zich bijvoorbeeld aan het begin van het woord 'interactie' bevindt en u 'Vorige twee woorden selecteren' zegt, worden de woorden 'helpt u' geselecteerd.
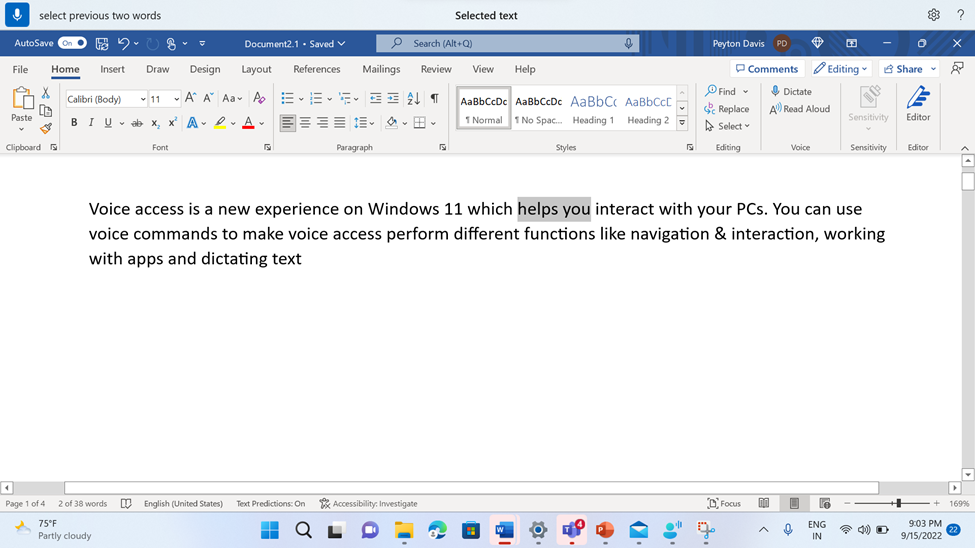
Als u een woordgroep in een tekstvak wilt selecteren, ongeacht de cursorpositie, zegt u 'Selecteren', gevolgd door de woordgroep. Als u bijvoorbeeld de zin 'spraaktoegang' wilt selecteren, zegt u 'Spraaktoegang selecteren'. Als de woordgroep 'spraaktoegang' meer dan één keer voorkomt, plaatst spraaktoegang een genummerd label op alle exemplaren en wordt u gevraagd het gewenste exemplaar te selecteren. Zeg vervolgens 'Klik', gevolgd door het nummer dat is gekoppeld aan het exemplaar van de woordgroep die u wilt selecteren. Met 'Klik op één' wordt bijvoorbeeld het eerste exemplaar van spraaktoegang op de eerste regel geselecteerd.
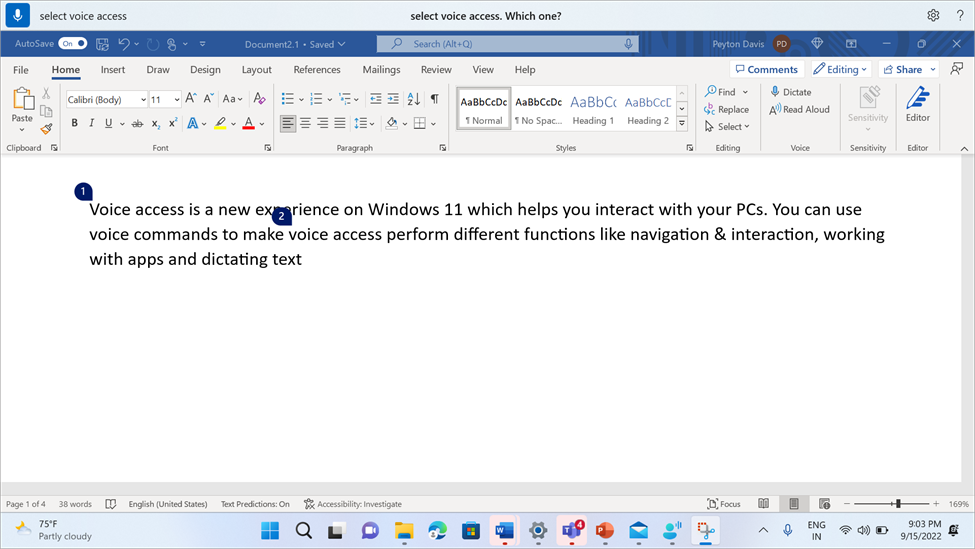
U kunt ook een tekstbereik in een tekstvak selecteren. U doet dit door 'Selecteren uit' te zeggen, gevolgd door de begintekst in het bereik en vervolgens 'Aan', gevolgd door de eindtekst van het bereik. Met 'Select from commands to functions' wordt bijvoorbeeld alles tussen de twee woorden geselecteerd.
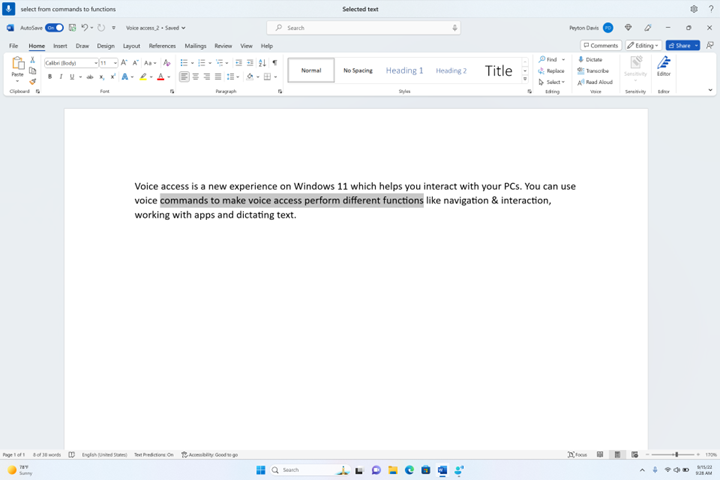
|
Om dit te doen |
Gesproken opdracht |
Voorbeeld |
|---|---|---|
|
Selecteer de laatste tekst die u hebt gedicteerd. |
"Selecteer dat" |
|
|
Alle tekst in een tekstvak selecteren. |
"Alles selecteren" |
|
|
Selecteer een specifiek stuk tekst in een tekstvak. |
"Selecteer <tekst>" |
"Hallo wereld selecteren" |
|
Selecteer een tekstbereik in een tekstvak. |
"Select from <text 1> to <text 2>" |
"Select from commands to functions" |
|
Selecteer vorige of volgende woord(en). |
"Selecteer vorige <aantal woorden>" of "Selecteer volgende <aantal woorden>" |
'Vorige woord selecteren' of 'Volgende twee woorden selecteren' |
|
Selecteer vorige of volgende teken(s). |
"Selecteer vorige <aantal tekens>" of "Selecteer volgende <aantal tekens>" |
'Vorige teken selecteren' of 'Volgende drie tekens selecteren' |
|
Selecteer de vorige of volgende regel(en). |
"Selecteer vorige <aantal regels>" of 'Selecteer volgende <aantal regels>' |
"Vorige twee regels selecteren" of "Volgende vier regels selecteren" |
|
Selecteer vorige of volgende alinea(s). |
"Selecteer vorige <aantal alinea's>" of "Selecteer volgende <aantal alinea's>" |
"Vorige twee alinea's selecteren" of "Volgende drie alinea's selecteren" |
|
Wis de geselecteerde tekst. |
"Deselecteren" |
Als u niet-bewerkbare tekst wilt selecteren, gebruikt u de functie voor slepen van rasteroverlays. Als u afbeeldingen en andere niet-tekstinhoud wilt selecteren, gebruikt u de rasteroverlay. Zie De muis gebruiken met stem voor meer informatie.
Opmerking: Als een van de selectieopdrachten een fout genereert, kunt u andere typen selectie of de rasteroverlays gebruiken.
Zie ook
Het toetsenbord met stem gebruiken
Technische ondersteuning voor klanten met een beperking
Microsoft wil een optimale ervaring bieden voor al onze klanten. Als u een beperking hebt of als u vragen hebt met betrekking tot toegankelijkheid, kunt u voor technische hulp contact opnemen met Microsoft Disability Answer Desk. Het Disability Answer Desk-ondersteuningsteam is opgeleid in het gebruik van verschillende veelgebruikte hulptechnieken en kan assistentie verlenen in de Engelse, Spaanse, Franse en Amerikaanse gebarentaal. Ga naar de site van Microsoft Disability Answer Desk voor de contactgegevens voor uw regio.
Als u een commerciële of bedrijfsmatige gebruiker bent of werkt voor een overheidsinstantie, neemt u contact op met de Disability Answer Desk voor ondernemers.











