Dit artikel is bedoeld voor mensen die met Windows hun pc willen bedienen en tekst willen opstellen met hun stem. Dit artikel maakt deel uit van de toegankelijkheidsondersteuning voor Windows inhoudsset waar u meer informatie vindt over Windows toegankelijkheidsfuncties. Ga voor algemene hulp naar Startpagina Microsoft-ondersteuning.
Met spraaktoegang kunt u verschillende manieren gebruiken om uw muis te besturen met spraakopdrachten. Voor gebruikers met een mobiliteitsbeperking kan het besturen van een muis met spraakopdrachten eenvoudiger zijn dan het gebruik van een fysieke muis. Ga naar Lijst met spraaktoegangsopdrachten voor een lijst met spraaktoegangsopdrachten.
Spraaktoegang is een functie in Windows 11 waarmee iedereen zijn pc kan besturen en tekst kan schrijven met alleen zijn of haar stem en zonder internetverbinding. U kunt bijvoorbeeld met uw stem apps openen en schakelen tussen apps, op internet browsen en e-mail lezen en schrijven. Ga voor meer informatie naar Spraaktoegang gebruiken om je pc te beheren en tekst te schrijven met je stem.
Spraaktoegang is beschikbaar in Windows 11, versie 22H2 en hoger. Voor meer informatie over nieuwe functies in Windows 11 22H2 en het downloaden van de updates raadpleegt u Wat is er nieuw in recente Windows-updates. Weet u niet zeker welke versie van Windows u hebt? Zie: Windows-versie zoeken.
In dit onderwerp
De muis aanwijzer verplaatsen met de rasteroverlay
Gebruik de rasteroverlay om de muis aanwijzer nauwkeurig naar een willekeurige locatie op het scherm te verplaatsen.
-
Gebruik de opdracht 'Raster weergeven' om de rasteroverlay te activeren.
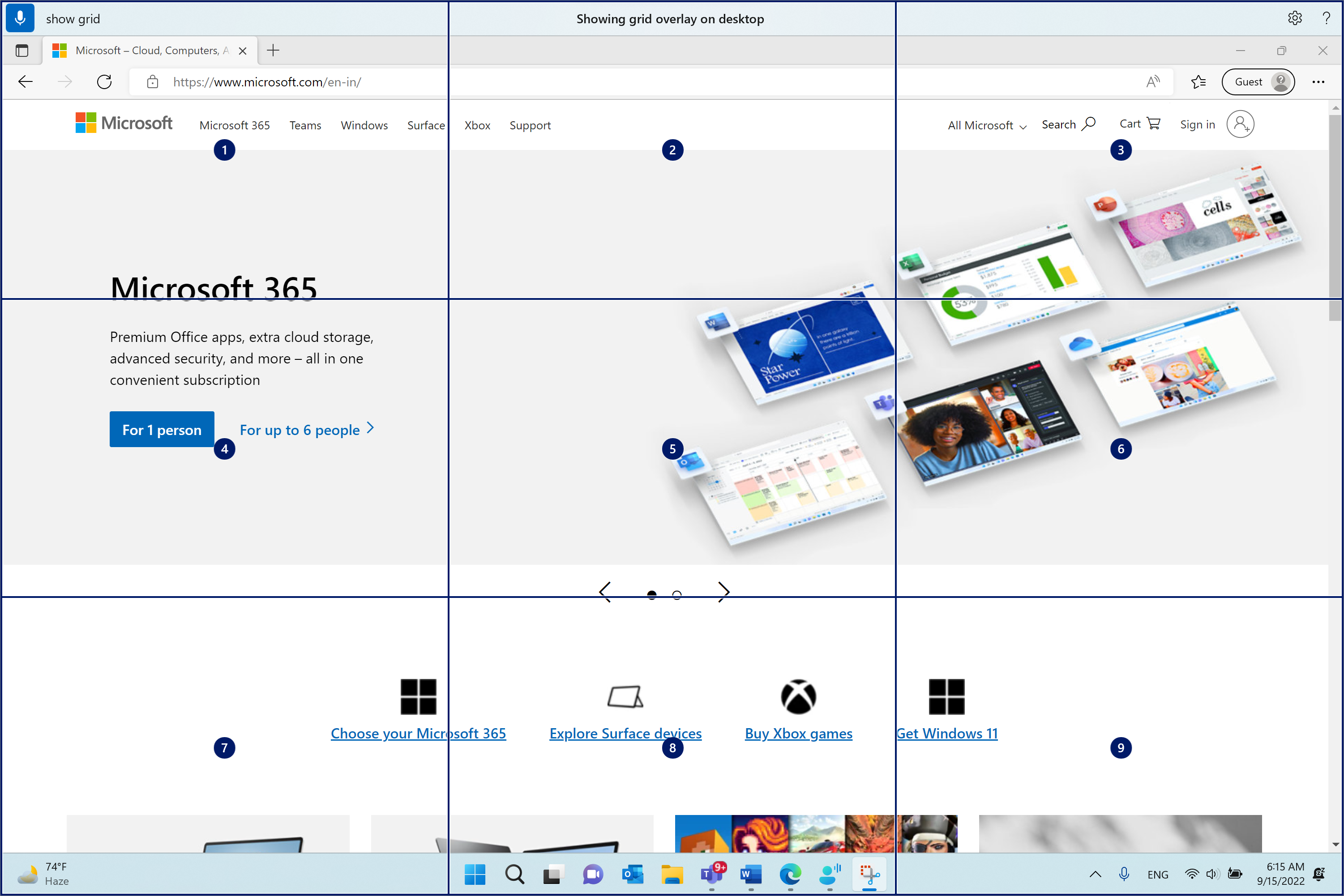
-
Zeg een getal tussen één en negen om de muis aanwijzer naar het midden van de opgegeven tegel te verplaatsen. Zeg bijvoorbeeld 'Eén'. Het raster wordt vervolgens opnieuw getekend in de opgegeven tegel.
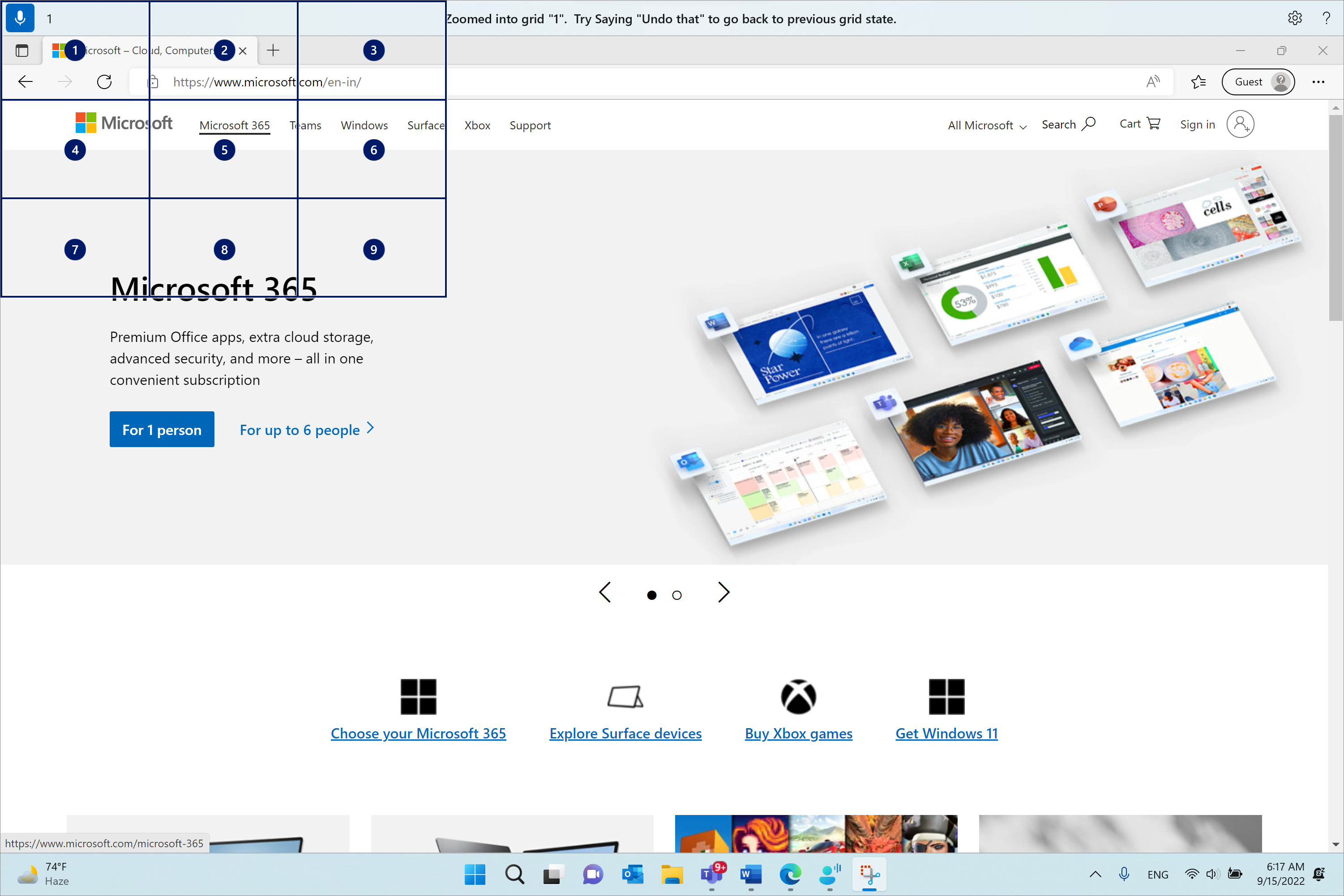
Als u wilt terugkeren naar de vorige status van het raster, gebruikt u de opdracht Ongedaan maken. De muisaanwijzer wordt automatisch in het midden van het scherm geplaatst.
|
Om dit te doen |
Gesproken opdracht |
Voorbeeld |
|---|---|---|
|
Rasteroverlay weergeven. |
"Raster weergeven" |
|
|
Rasteroverlay weergeven in een specifiek venster. |
"Raster hier weergeven" of "Raster overal weergeven" |
|
|
Rasteroverlay verbergen. |
'Raster verbergen' of 'Annuleren' |
|
|
Verplaats de aanwijzer naar een specifieke tegel. |
"<getal>" |
"Een" |
|
Ga terug naar de vorige status van het raster. |
'Ongedaan maken' of 'Dat ongedaan maken' |
Opmerking: De rasteroverlay werkt het beste op een primaire monitor. Mogelijk ziet u een foutbericht als de focus op de secundaire monitor is gericht.
De muis aanwijzer verplaatsen met muisbewegingsopdrachten
Gebruik de volgende muisbewegingsopdrachten om de muis aanwijzer continu of op een vaste afstand te verplaatsen.
-
Continu: u kunt de muisaanwijzer continu naar acht opgegeven richtingen verplaatsen. U kunt ook de snelheid van de beweging verhogen of verlagen.
Om dit te doen
Gesproken opdracht
Voorbeeld
Beweeg de muiswijzer omhoog, omlaag, links, rechts, linksboven, rechtsboven, rechtsboven, linksonder of rechtsonder.
"Muis verplaatsen <richting>"
"Muis rechtsonder verplaatsen"
Stop de beweging van de muispointer.
"Stoppen" of "Stoppen met bewegen"
Verhoog de snelheid van de muispointer.
"Sneller verplaatsen" of "Sneller"
Verlaag de snelheid van de muispointer.
"Langzamer" of "Langzamer"
-
Op een vaste afstand: u kunt de muisaanwijzer op een vaste afstand in een bepaalde richting verplaatsen.
Om dit te doen
Gesproken opdracht
Voorbeeld
Beweeg de muis op een bepaalde afstand omhoog, omlaag, naar links, rechtsboven, rechtsboven, linksonder of rechtsonder.
"Beweeg de muis <richting> <afstand>"
"Muis vijf naar links verplaatsen"
Sleep de muis omhoog, omlaag, naar links, rechtsboven, rechtsboven, rechtsboven, linksonder of rechtsonder.
"Sleep muis <richting>"
"Sleep de muis naar rechts"
Muisklikken uitvoeren
|
Om dit te doen |
Gesproken opdracht |
|---|---|
|
Selecteer een item. |
"Klik" of "Tik" |
|
Klik met de linkermuisknop of klik met de rechtermuisknop op een item. |
"Links klikken" of "Rechtsklikken" |
|
Dubbelklik of drie keer op een item. |
"Dubbelklikken" of "Drie keer klikken" |
Slepen en neerzetten in de rasteroverlay
U kunt de muis aanwijzer van de ene naar de andere locatie in de rasteroverlay slepen. U kunt deze functie gebruiken om bijvoorbeeld een bijlage naar uw e-mail of bestanden in verschillende apps te slepen en neer te zetten. U kunt deze functionaliteit ook gebruiken om opeenvolgende tekst te selecteren vanaf een specifiek beginpunt naar een eindpunt.
-
Zeg 'Raster weergeven' om de rasteroverlay te activeren.
-
Gebruik de opdracht 'Markeren' om naar de locatie te gaan van waaruit u wilt beginnen met slepen. De locatie wordt gemarkeerd nadat het item is gemarkeerd.
Opmerking: Als u de bronlocatie wilt wijzigen of bijwerken die u hebt gemarkeerd, voert u de bovenstaande stappen opnieuw uit.
-
Nadat u de bronlocatie hebt gemarkeerd met de opdracht Markeren, wordt het raster automatisch opnieuw getekend en kunt u inzoomen op het raster om uw doellocatie te bereiken. Gebruik de opdracht Slepen om het gemarkeerde item naar de doellocatie te slepen.
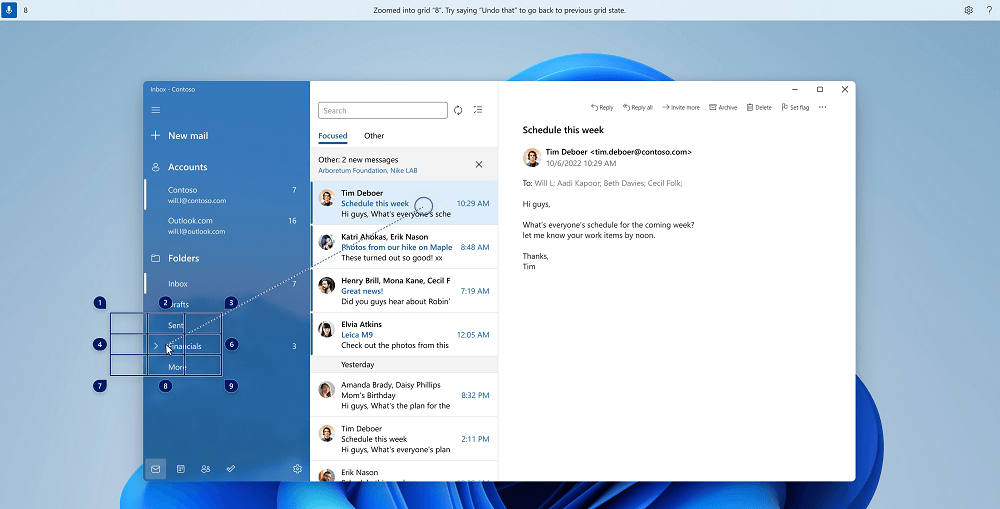
Activeert het raster opnieuw en volg de bovenstaande stappen voor het geval u het item of de bron moet wijzigen waaruit moet worden gesleept.
|
Om dit te doen |
Gesproken opdracht |
Voorbeeld |
|---|---|---|
|
Een item markeren dat u wilt slepen. |
"Mark" of "Mark <number>" |
"Vier markeren" |
|
Zet het gemarkeerde item op een locatie neer. |
"Slepen" |
Zie ook
Het toetsenbord met stem gebruiken
Spraak gebruiken om te communiceren met elementen op het scherm
Technische ondersteuning voor klanten met een beperking
Microsoft wil een optimale ervaring bieden voor al onze klanten. Als u een beperking hebt of als u vragen hebt met betrekking tot toegankelijkheid, kunt u voor technische hulp contact opnemen met Microsoft Disability Answer Desk. Het Disability Answer Desk-ondersteuningsteam is opgeleid in het gebruik van verschillende veelgebruikte hulptechnieken en kan assistentie verlenen in de Engelse, Spaanse, Franse en Amerikaanse gebarentaal. Ga naar de site van Microsoft Disability Answer Desk voor de contactgegevens voor uw regio.
Als u een commerciële of bedrijfsmatige gebruiker bent of werkt voor een overheidsinstantie, neemt u contact op met de Disability Answer Desk voor ondernemers.











