Dit artikel is bedoeld voor mensen die met Windows hun pc willen bedienen en tekst willen opstellen met hun stem. Dit artikel maakt deel uit van de toegankelijkheidsondersteuning voor Windows inhoudsset waar u meer informatie vindt over Windows toegankelijkheidsfuncties. Ga voor algemene hulp naar Startpagina Microsoft-ondersteuning.
Gebruik spraaktoegang om met de items op het scherm te communiceren door de naam van het item of door de nummeroverlays te gebruiken. U kunt bijvoorbeeld spraakopdrachten gebruiken om op items te klikken of dubbelklikken, of de focus naar een item verplaatsen. Ga naar Lijst met spraaktoegangsopdrachten voor een lijst met spraaktoegangsopdrachten.
Spraaktoegang is een functie in Windows 11 waarmee iedereen zijn pc kan besturen en tekst kan schrijven met alleen zijn of haar stem en zonder internetverbinding. U kunt bijvoorbeeld met uw stem apps openen en schakelen tussen apps, op internet browsen en e-mail lezen en schrijven. Ga voor meer informatie naar Spraaktoegang gebruiken om je pc te beheren en tekst te schrijven met je stem.
Spraaktoegang is beschikbaar in Windows 11, versie 22H2 en hoger. Voor meer informatie over nieuwe functies in Windows 11 22H2 en het downloaden van de updates raadpleegt u Wat is er nieuw in recente Windows-updates. Weet u niet zeker welke versie van Windows u hebt? Zie: Windows-versie zoeken.
In dit onderwerp
Interactie met UI-items op namen
Als u de naam van het item kent of als u het op het scherm ziet, kunt u de naam gebruiken als verwijzing om rechtstreeks met het item te werken.
|
Om dit te doen |
Gesproken opdracht |
Voorbeeld |
|---|---|---|
|
Selecteer een item. |
"Klik op <itemnaam>" of "Tik op <itemnaam>" |
"Klik op Start" of "Tik op Annuleren" |
|
Dubbelklik op een item. |
"Dubbelklik op <itemnaam>" |
"Dubbelklik op Prullenbak" |
|
Focus op een item. |
"Focus op <itemnaam>" |
"Focus op Prullenbak" |
Moet ik de hele itemnaam zeggen?
Spraaktoegang ondersteunt gedeeltelijke overeenkomsten. Als de naam van het item een combinatie van discrete woorden is, kunt u slechts een of meer discrete woorden opgeven in de opdracht en spraaktoegang zal een gedeeltelijke overeenkomst uitvoeren.
Als u in de app WindowsInstellingen bijvoorbeeld Privacy & beveiliging wilt selecteren, kunt u 'Klik op privacy' of 'Klik op beveiliging' zeggen. Spraaktoegang identificeert de juiste optie. U kunt elk woord in de itemnaam zeggen, maar het moet een afzonderlijk woord zijn.
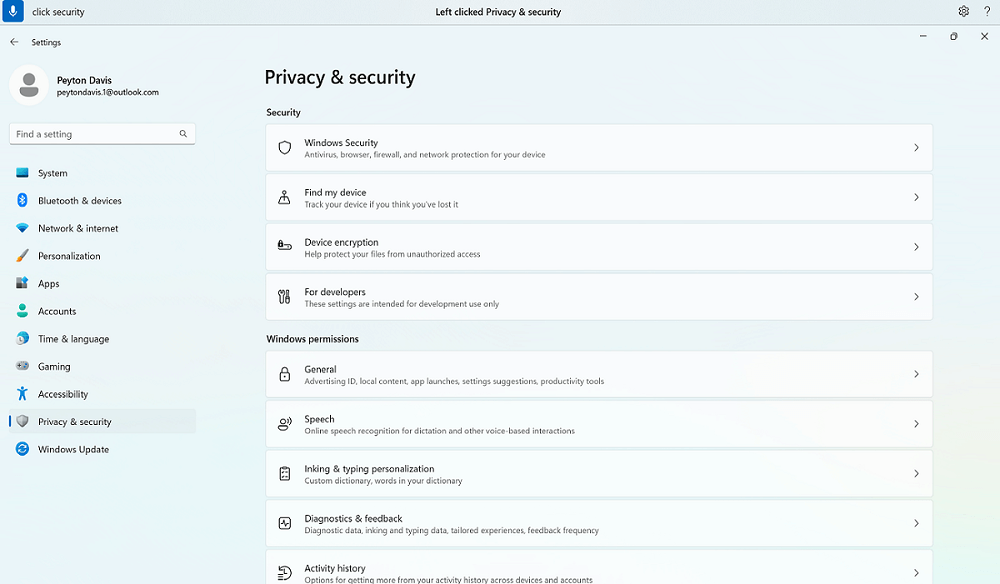
Wat gebeurt er als de naam van het item speciale tekens bevat?
Als de naam van het item speciale tekens bevat, kunt u de naam van het teken of symbool gebruiken als onderdeel van de opdracht of gewoon de naam van het item zonder het speciale teken.
Als u bijvoorbeeld in de WindowsNetwerk & internetinstelling een inbelverbinding wilt instellen, zegt u 'Klik op afbreekstreepje voor kiezen' om het inbelmenu te selecteren. Spraaktoegang behandelt deze als de menunaam en zoekt het overeenkomende item. U kunt ook gewoon 'Klik op inbellen' zeggen.
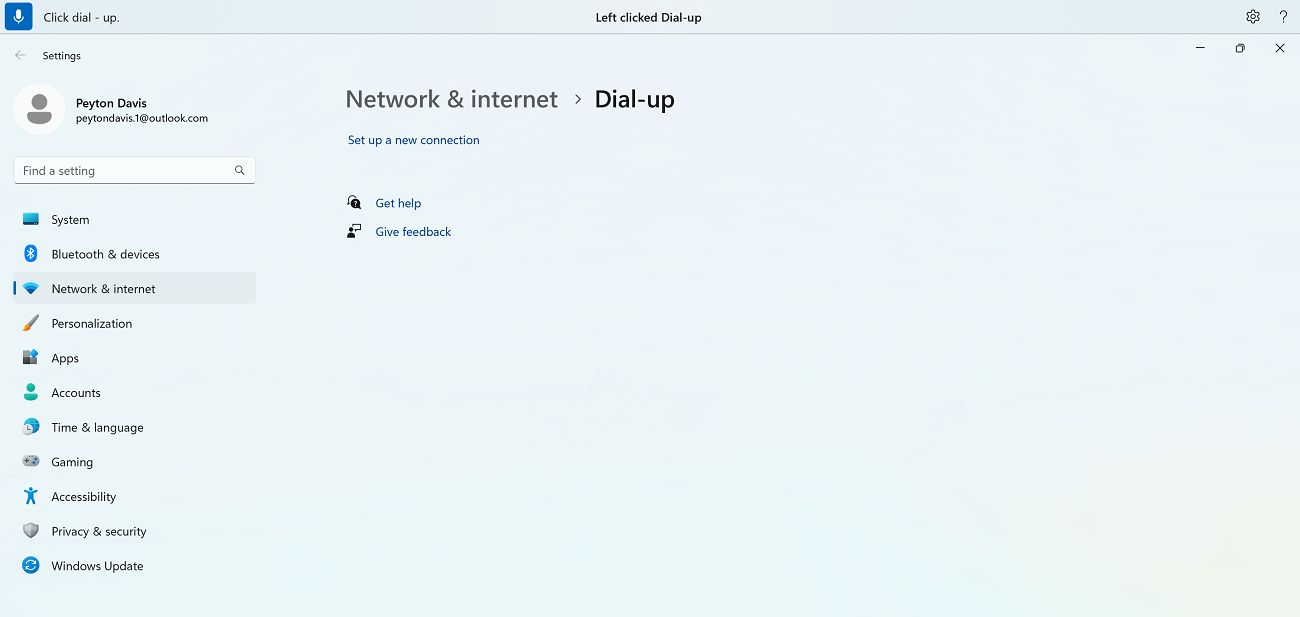
Wat gebeurt er als er getallen in de itemnaam staan?
Als er getallen in de naam van het item staan, kunt u het getal gebruiken als onderdeel van de opdracht.
Als u bijvoorbeeld in de app Rekenmachine op het getal 7 wilt klikken, kunt u 'Klik op zeven' zeggen. In spraaktoegang wordt het overeenkomende item gevonden.
Opmerking: U kunt ook de opdracht 'Klik op <naam>' gebruiken voor UI-items die afzonderlijke woorden zijn en niet worden gescheiden door spaties. Als u bijvoorbeeld wilt werken met het bestand Presentatie7, zegt u 'Klik op Presentatie zeven'.
Wat gebeurt er als er meerdere overeenkomsten zijn voor een opdracht?
Als uw opdracht resulteert in meerdere items die een mogelijke overeenkomst kunnen zijn, voegt spraaktoegang een getal toe aan elk item en wordt u gevraagd om te kiezen met welk item u wilt werken.
Als u bijvoorbeeld in de WindowsGeluidsinstellingen een nieuw geluidsinvoerapparaat wilt toevoegen, zegt u 'Klik op apparaat toevoegen'. In dit geval identificeert spraaktoegang twee knoppen apparaat toevoegen op het scherm, een onder de sectie Invoer en de andere onder de sectie Uitvoer . Spraaktoegang voegt vervolgens een genummerd label toe aan de overeenkomsten en vraagt u het nummer van de knop te selecteren waarop u wilt klikken.
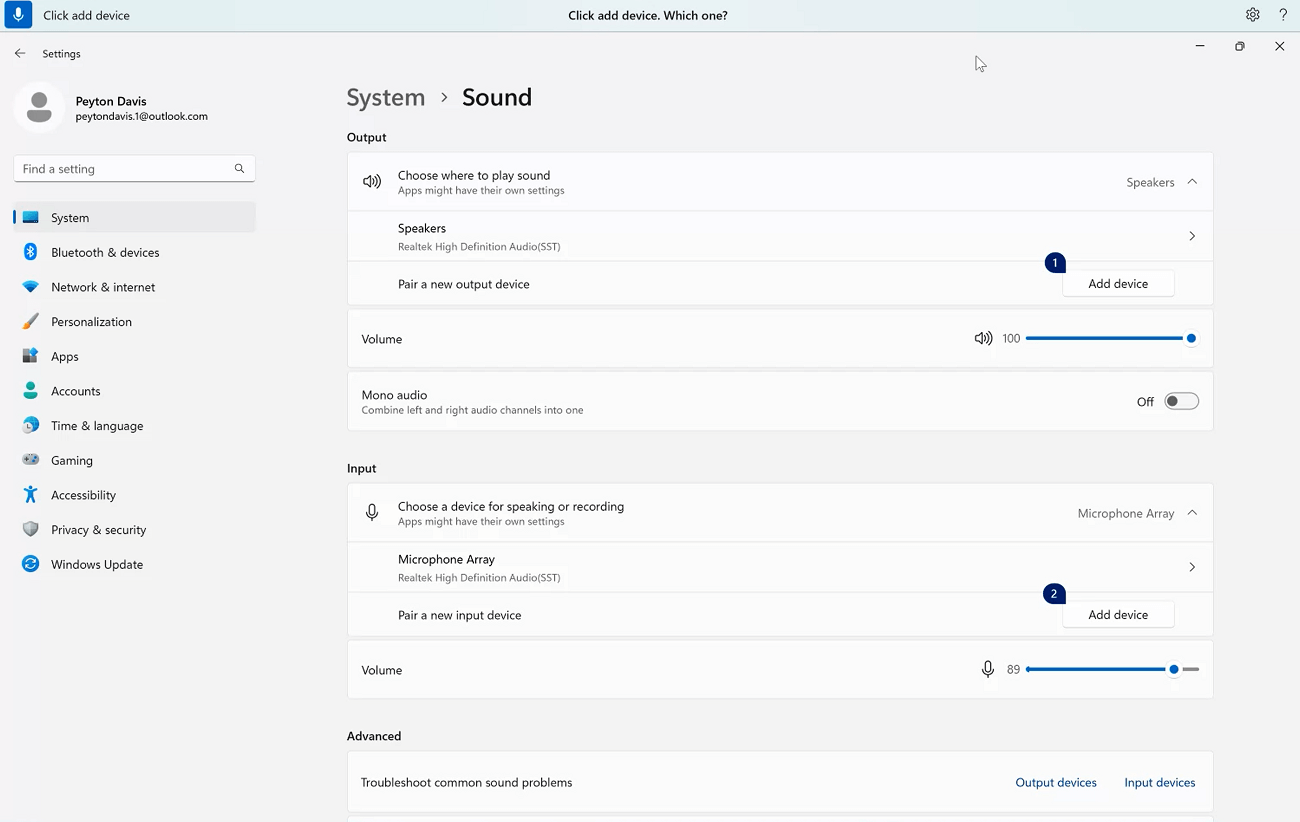
Tip: Als u nog steeds niet op naam kunt werken met het UI-item, probeert u de nummeroverlays of de rasteroverlay te gebruiken. Raadpleeg De muis gebruiken met stem voor meer informatie over de rasteroverlay.
Hoe kan ik werken met schuifregelaars?
U kunt een specifieke spraaktoegangsopdracht gebruiken om een schuifregelaar te verplaatsen.
|
Om dit te doen |
Gesproken opdracht |
Voorbeeld |
|---|---|---|
|
Een schuifregelaar op een bepaalde afstand omhoog, omlaag, naar links of rechts verplaatsen. |
"De naam van <schuifregelaar verplaatsen> <richting> <aantal keren> keer" |
"Vier keer de helderheid naar rechts verplaatsen" |
Als u bijvoorbeeld in de instellingen voor WindowsNachtlamp de schuifregelaar Sterkte wilt verplaatsen om de intensiteit van het nachtlicht te verhogen, kunt u 'Kracht vijf keer naar rechts verplaatsen' zeggen.
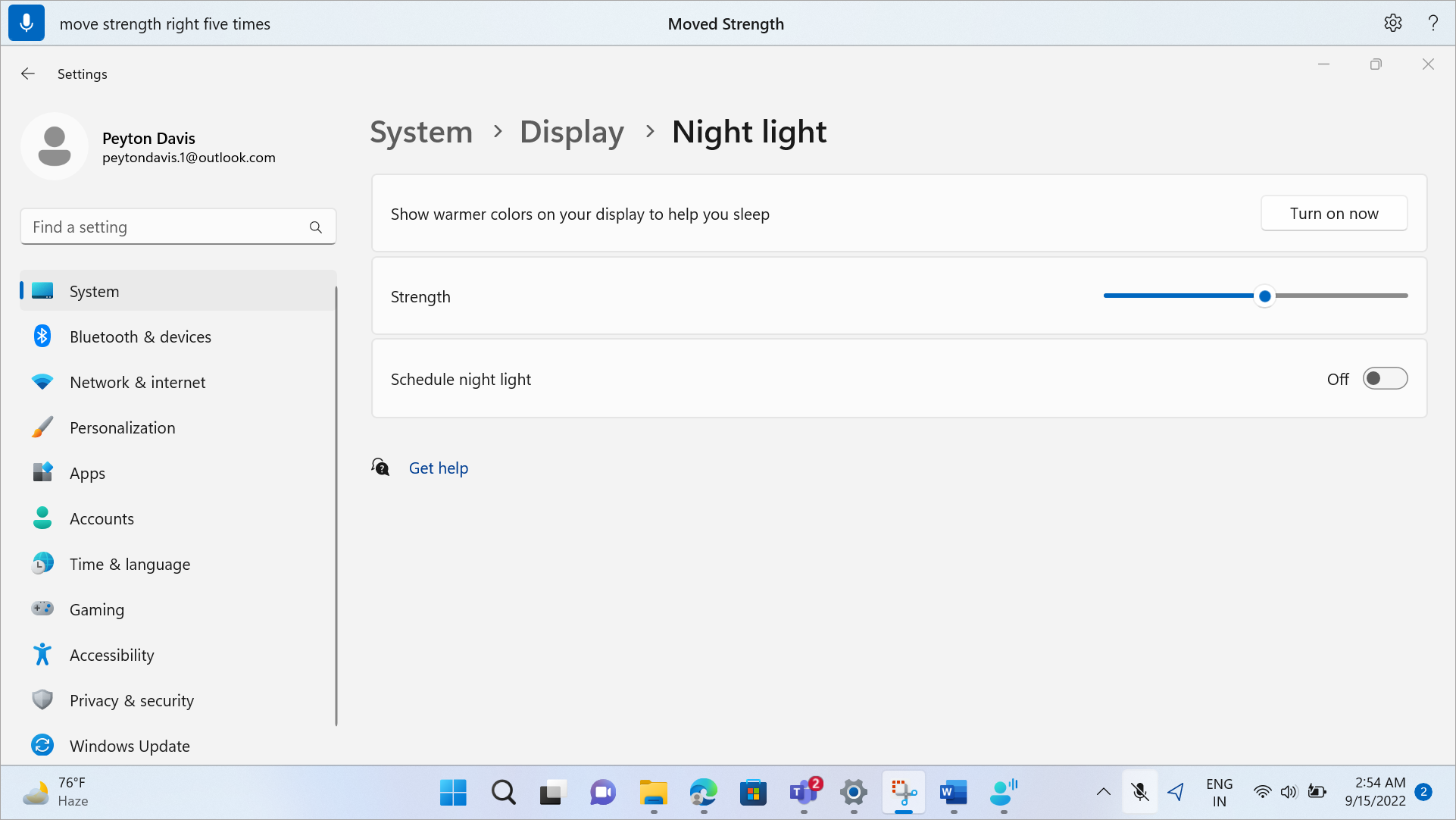
Tip: Als u niet op naam met de schuifregelaar kunt werken, kunt u in plaats daarvan nummeroverlays gebruiken.
Interactie met UI-items met behulp van nummeroverlays
Als u niet zeker weet wat de naam van een item op het scherm is, kunt u de nummeroverlays gebruiken om met het item te werken. Wanneer u de overlays inschakelt, worden de items op het scherm gelabeld met genummerde labels en kunt u vervolgens het nummer zeggen dat overeenkomt met het item om ermee te werken.
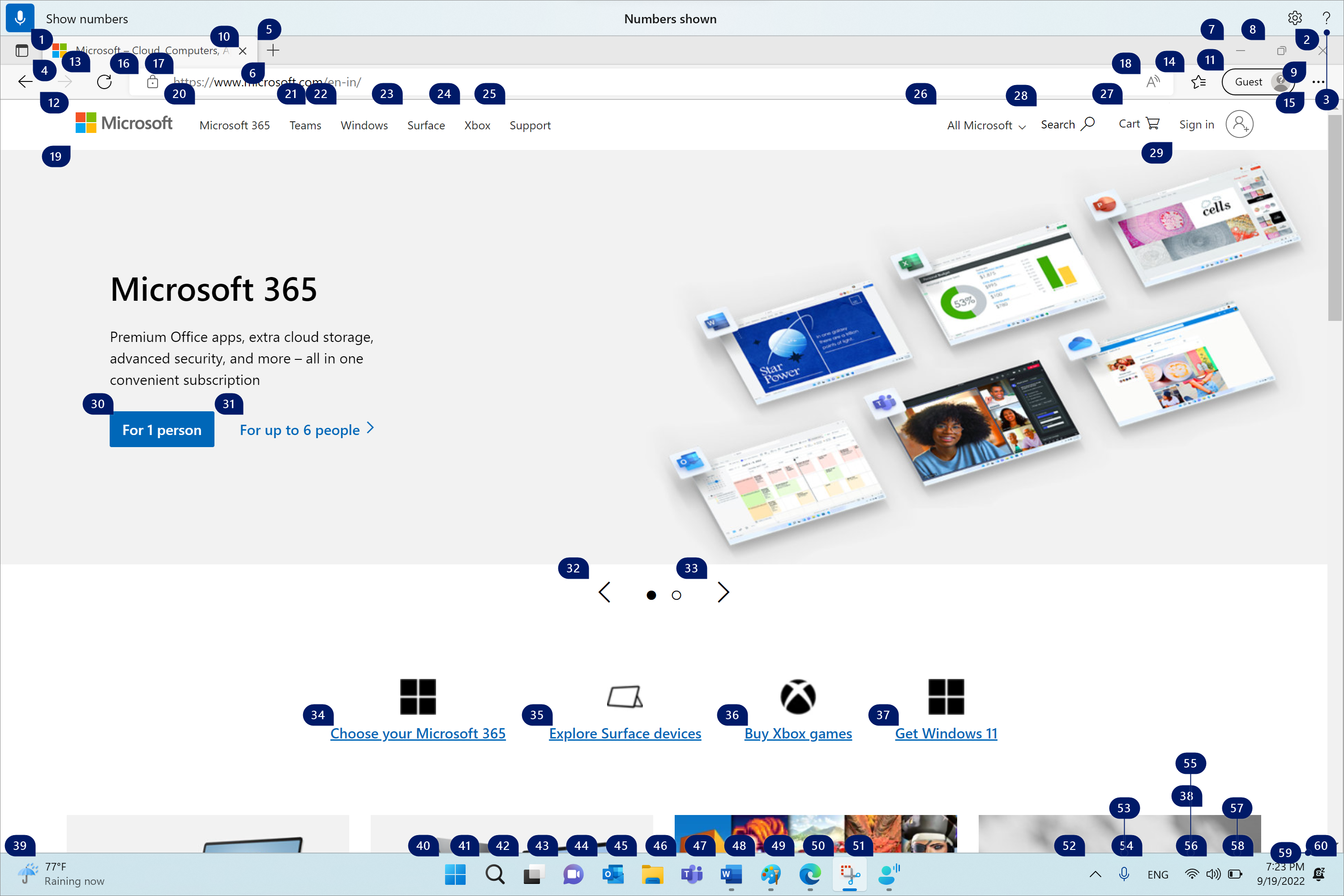
Nummeroverlays worden automatisch verwijderd wanneer u een genummerd item selecteert. Ze worden ook verwijderd als u een geslaagde spraakopdracht uitvoert of uw muis of toetsenbord gebruikt.
Als u bijvoorbeeld aanMicrosoft Edge werkt met nummeroverlays ingeschakeld en vervolgens 'Overschakelen naarWord ' zegt, worden de getallen viaMicrosoft Edge met spraaktoegang gesloten en wordtWord geopend.
Opmerking: Nummeroverlays werken het beste op de primaire monitor. Als u probeert overlays te gebruiken op uw secundaire monitor of op een app in de secundaire monitor, ziet u een foutbericht.
|
Om dit te doen |
Gesproken opdracht |
Voorbeeld |
|---|---|---|
|
Getaloverlays weergeven. |
"Getallen weergeven" |
|
|
Hier, overal, op een specifieke app of op de taakbalk numerieke overlays weergeven. |
"Getallen weergeven <bereik>" |
"Hier getallen weergeven" "Overal getallen weergeven" "Getallen weergeven op taakbalk" "Getallen weergeven op Kladblok" |
|
Getaloverlays verwijderen. |
'Nummers verbergen' of 'Annuleren' |
|
|
Selecteer een genummerd item. |
"Klik op <nummer>" of "<nummer>" |
"Klik op drie" "Drie" |
Opmerking: Als een ui-item waarmee u wilt werken geen genummerd label heeft wanneer u de opdracht 'Getallen weergeven' gebruikt, gebruikt u de rasteroverlay om de muis aanwijzer naar het item te verplaatsen en vervolgens de opdracht 'Klikken' te gebruiken. Raadpleeg De muis gebruiken met stem voor meer informatie.
Zie ook
Spraak gebruiken om te werken met Windows en apps
Technische ondersteuning voor klanten met een beperking
Microsoft wil een optimale ervaring bieden voor al onze klanten. Als u een beperking hebt of als u vragen hebt met betrekking tot toegankelijkheid, kunt u voor technische hulp contact opnemen met Microsoft Disability Answer Desk. Het Disability Answer Desk-ondersteuningsteam is opgeleid in het gebruik van verschillende veelgebruikte hulptechnieken en kan assistentie verlenen in de Engelse, Spaanse, Franse en Amerikaanse gebarentaal. Ga naar de site van Microsoft Disability Answer Desk voor de contactgegevens voor uw regio.
Als u een commerciële of bedrijfsmatige gebruiker bent of werkt voor een overheidsinstantie, neemt u contact op met de Disability Answer Desk voor ondernemers.











