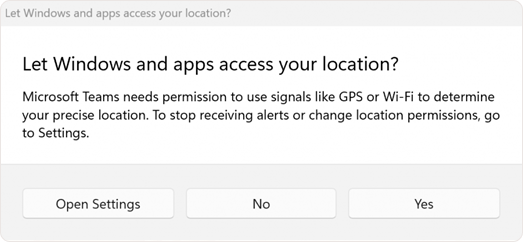De nieuwste Windows 11 2024-update gaat over het verbeteren van de connectiviteit met de introductie van Wi-Fi 7, het verhogen van de productiviteit met nieuwe snelle instellingen en het verbeteren van de toegankelijkheid met geavanceerde ondersteuning voor ondersteunende hoorapparaten. Bovendien introduceert het energiebesparende functies die de levensduur van de batterij verlengen en het energieverbruik verminderen. En voor degenen die graag de toekomst willen omarmen, hebben we een hele reeks functies die speciaal zijn ontworpen voor een nieuwe generatie Copilot+-pc's. Deze geavanceerde apparaten zijn gebouwd om de kracht van AI te benutten en bieden ongekende snelheid en intelligentie. Met Copilot+-pc's houdt u niet alleen de tijd bij; u het tempo instelt voor wat er mogelijk is op het gebied van personal computing.
Deze update is gebouwd door te luisteren naar uw feedback en verhoogt ook de beveiliging om een veiligere en betrouwbaardere ervaring te garanderen.
Vroege toegang krijgen tot de nieuwste functies
Om ervoor te zorgen dat u toegang hebt tot de nieuwste en beste functies van Windows, opent u Instellingen > Windows Update of gebruikt u de volgende snelkoppeling:
Selecteer hier Controleren op updates
En als u als een van de eersten de nieuwste niet-beveiligingsupdates wilt ontvangen, stelt u de wisselknop in op Aan naast De nieuwste updates downloaden zodra deze beschikbaar zijn
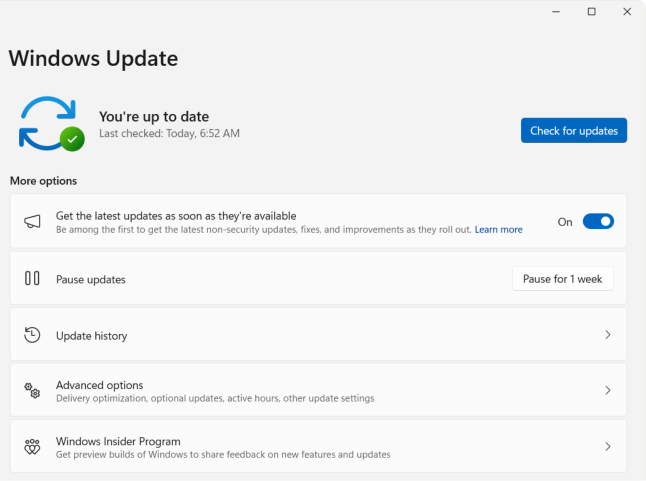
Bent u een Windows Insider? Bekijk het Windows Insider-blog om te zien wat er nieuw is in de nieuwste preview-versies.
Ontdek wat er nieuw is in recente updates
Bekijk wat er is uitgebracht met de recente Windows-updates. Selecteer elk tabblad voor meer informatie:
Opmerking: Ga voor meer informatie over de Windows 11 2024-update naar de Windows Experience-blog:Nieuwe ervaringen voor Windows 11. We blijven updates bieden voor de gefaseerde implementatie van deze update op de windows-releasestatussite.
Welkom bij de toekomst van personal computing met de Copilot+-pc's van Windows 11! Deze apparaten zijn niet alleen een upgrade; ze zijn een sprong naar een nieuw tijdperk van AI-technologie. Met een neurale verwerkingseenheid (NPU) die meer dan 40 biljoen bewerkingen per seconde kan uitvoeren, zijn Copilot+-pc's ontworpen om de meest veeleisende taken met gemak af te handelen.
Ervaar de wereld op nieuwe manieren met Live Captions, het vertalen van audio- en video-inhoud naar Engelse ondertitels vanuit 44 talen, zodat u nooit een beat mist!
Duik in creativiteit met Cocreator in Paint, waar AI u helpt uw artistieke visies tot leven te brengen.
Verbeter uw videogesprekken met Windows Studio Effects, met AI-verlichting en ruisonderdrukking voor kristalheldere communicatie.
Auto Super Resolution is de eerste ai-oplossing voor superresolutie die is ingebouwd in een besturingssysteem, waardoor games automatisch soepeler spelen met details met een hogere resolutie.
En met Image Creator en Afbeelding restyle in de Microsoft Foto's-app kunt u uw foto's opnieuw instellen of nieuwe afbeeldingen maken met behulp van AI.
Deze exclusieve functies voor Copilot+-pc's in de Windows 11 2024-update zijn slechts het begin van een transformatieve reis naar de toekomst van technologie.
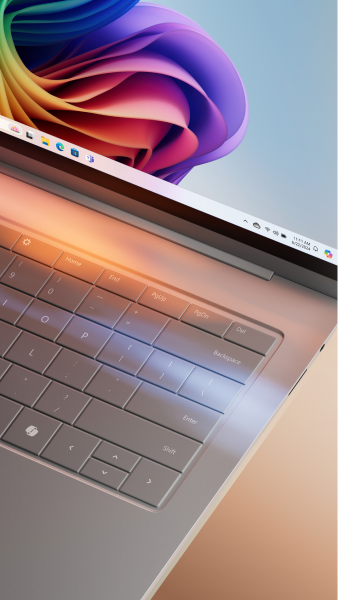
|
|
Omarm de draadloze revolutie met de introductie van Wi-Fi 7 voor toegangspunten voor consumenten, nu toegankelijk voor iedereen. Wi-Fi 7 is niet alleen een incrementele update; het is een transformatieve sprong voorwaarts in draadloze technologie en levert ongeëvenaarde snelheid, betrouwbaarheid en efficiëntie. Voortbouwend op de basis van Wi-Fi 6 en Wi-Fi 6E, verbetert Wi-Fi 7 uw connectiviteitservaring met aanzienlijke verbeteringen in doorvoer, latentie en algehele draadloze prestaties. Met Wi-Fi 7 kan uw Windows-pc multi-gigabitsnelheden behalen, met maximaal 4x de snelheid van Wi-Fi 6 en Wi-Fi 6E en bijna 6x die van Wi-Fi 5. Dit betekent soepelere, meer responsieve realtime activiteiten, zoals gaming en videovergaderingen, met aanzienlijk lagere latentie. Om het volledige potentieel van Wi-Fi 7 te benutten, moet u ervoor zorgen dat uw pc en consumententoegangspunt geschikt zijn Wi-Fi 7, omdat veel van onze ecosysteempartners al compatibele producten op de markt hebben gebracht. |
Windows heeft geavanceerde toegankelijkheid door directe koppeling en audiostreaming in te schakelen voor door Bluetooth® Low Energy Audio (LE Audio) ondersteunde ondersteunende hoorapparaten op compatibele pc's. Deze update introduceert nieuwe mogelijkheden voor voorinstellingen voor audio en besturing van omgevingsgeluid, die rechtstreeks toegankelijk zijn vanuit Instellingen of Snelle instellingen in Windows. Gebruikers kunnen hun instellingen voor het ondersteunende hoorapparaat aanpassen aan hun omgeving, hoewel de opties variëren afhankelijk van het apparaatmodel en de configuratie.
Gebruikers kunnen ook het volume van omgevingsgeluid beheren dat hun ondersteunende hoorapparaat vastlegt, zodat ze zich zo nodig kunnen concentreren op gestreamde audio of hun omgeving. De beschikbaarheid van deze functie is ook afhankelijk van het apparaatmodel.
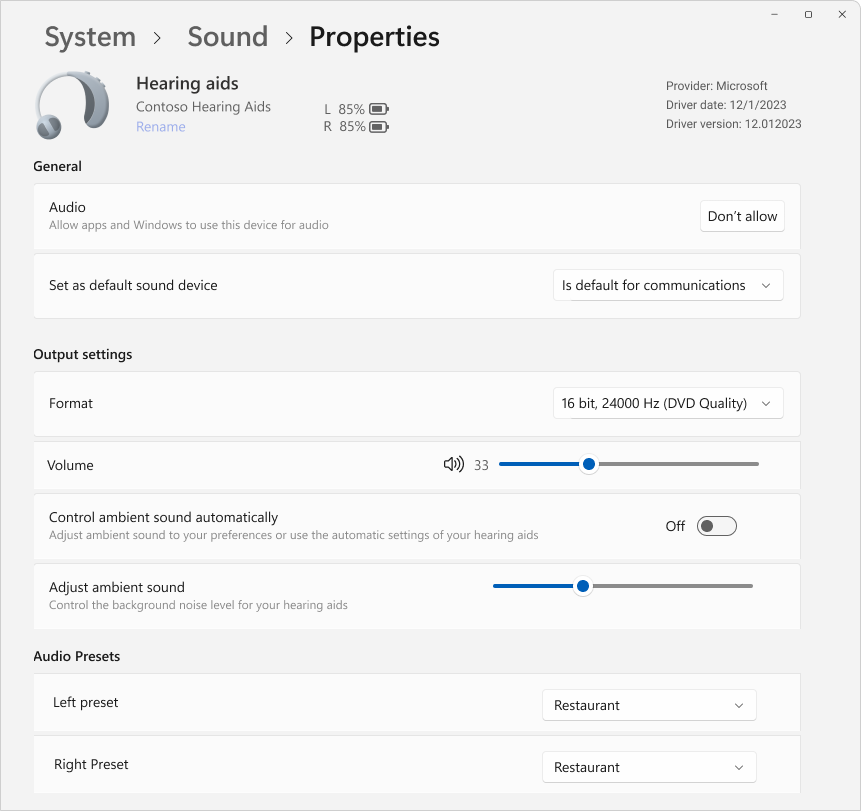
Om deze functies te kunnen gebruiken, moeten zowel het Windows-apparaat als het ondersteunende hoorapparaat Bluetooth LE Audio ondersteunen. Het is belangrijk om te weten dat niet alle Windows 11 pc's of hoorapparaten met Bluetooth LE-ondersteuning compatibel zijn met LE Audio. Raadpleeg de ondersteuningspagina van Windows voor meer informatie over LE Audio-compatibiliteit met Windows. Neem contact op met de fabrikant of uw audioloog voor compatibiliteit met ondersteunende hoorapparaten.
Zie Hoorapparaten gebruiken met uw Windows-pc voor meer informatie.
De pagina instellingen voor Bluetooth &-apparaten is ook verbeterd om meer functionaliteit te bieden. Gebruikers kunnen nu essentiële details voor verbonden Bluetooth-apparaten bekijken, zoals de levensduur van de batterij en de verbindingsstatus, en eenvoudig toegang krijgen tot audio-instellingen voor audioapparaten. Deze verbeteringen zijn van toepassing op hoortoestellen en alle andere apparaten die op deze pagina worden vermeld.
Als u deze functies wilt verkennen, gaat u naar Instellingen > Bluetooth &-apparaten > Apparaten of gebruikt u de volgende snelkoppeling:
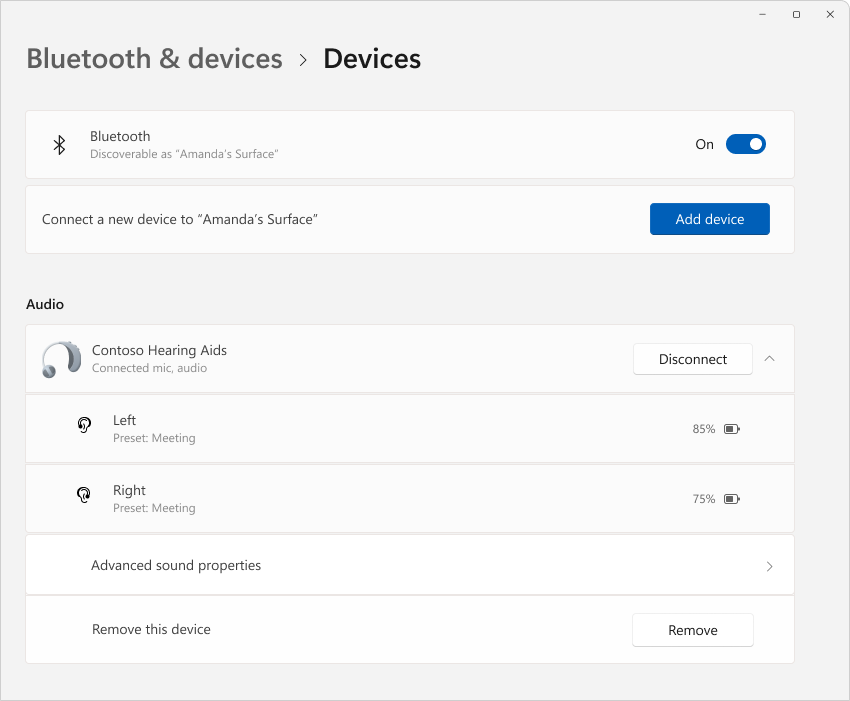
Een nieuwe schuifbare weergave van snelle instellingen betekent dat u de lijst niet meer hoeft te bewerken om nieuwe acties toe te voegen; Schuif gewoon door en rangschik je naar wens.
Live bijschriften zijn toegankelijker met een nieuwe snelle instelling, waardoor u deze gemakkelijker kunt inschakelen vanuit het systeemvak.
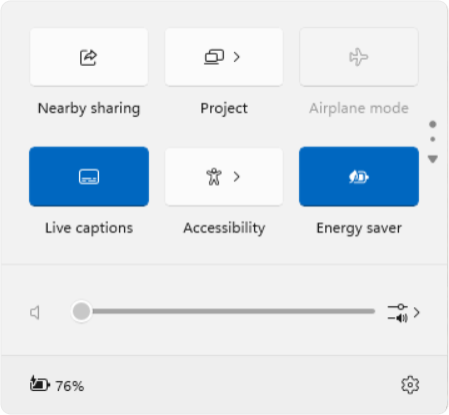
Netwerkconnectiviteit is intuïtiever met de volgende verbeteringen:
-
pictogrammen met animatie die aangeven wanneer een verbinding wordt uitgevoerd, waarbij het pictogram van de niet-verbonden wereldbol wordt vervangen
-
een vernieuwingsknop voor Wi-Fi netwerken, samen met een voortgangsindicator voor de scan om u te helpen de netwerken te vinden die u nodig hebt
-
VPN-beheer is eenvoudiger, met een nieuwe split-wisselknop voor enkele VPN's en een verbeterde lijst voor meerdere VPN's, waardoor het minder tijd kost om een verbinding te starten
Op de taakbalk worden in Bestandenverkenner vensters nu voorbeeldminiaturen weergegeven met meerdere tabbladen, ALT+TABen Taakweergave.
Ten slotte wordt het ontwerp van de voortgangsbalk onder app-pictogrammen bijgewerkt voor een betere zichtbaarheid op zowel de taakbalk als het startmenu.
Deze updates zijn ontworpen om uw Windows-ervaring gebruiksvriendelijker te maken.
Deze Windows-update zorgt voor een nieuwe efficiëntie van Bestandenverkenner, waardoor uw bestandsbeheer soepeler en intuïtiever wordt. Labels wissen in het contextmenu geven acties aan zoals knippen, kopiëren, plakken, hernoemen, delen en verwijderen, waardoor uw dagelijkse taken eenvoudiger worden.
U kunt nu eenvoudig bestanden slepen tussen broodkruimels in de Bestandenverkenner adresbalk. Breadcrumbs geven het pad naar uw huidige bestandslocatie weer, zodat navigatie een fluitje van een cent is. In het pad Deze pc > Windows (C:) > Program Files zijn er bijvoorbeeld drie breadcrumbs.
Gebruik de nieuwe ondersteuning voor het maken van 7-zip- en TAR-archieven en breid uw opties uit buiten de traditionele ZIP-indeling. De nieuwe compressiewizard biedt verschillende indelingen en gedetailleerde aanpassingen voor uw archiveringsbehoeften, terwijl de verbeterde extractiefunctie bestandsnaamconflicten eenvoudig oplost.
Bovendien ondersteunen PNG-bestanden nu het bewerken van metagegevens, zodat u informatie aan uw afbeeldingen kunt toevoegen.
Deze verbeteringen zijn ontworpen om uw Bestandenverkenner ervaring te verbeteren, zodat elke interactie net zo intuïtief als effectief is.
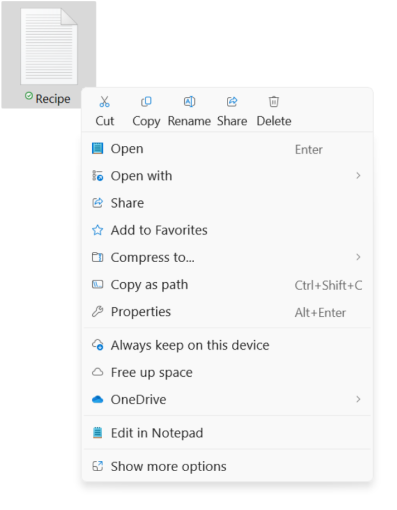
Maak kennis met energiebesparing, de slimme oplossing om de levensduur van de batterij van uw pc te verlengen en het energieverbruik te verminderen zonder in te leveren op prestaties. Energiebesparing is gemakkelijk toegankelijk via snelle instellingen en kan worden in- of uitgeschakeld om aan uw behoeften te voldoen of om automatisch te activeren bij een bepaald batterijpercentage.
Deze functie is ideaal voor pc's met accuvoeding en aangesloten pc's en is niet alleen geoptimaliseerd voor laptops, maar ook beschikbaar voor desktopcomputers om continu energie te besparen.
Wanneer deze functie actief is, wordt een nieuw pictogram voor energiebesparing weergegeven in het systeemvak voor desktop-pc's, terwijl apparaten met batterijvoeding het vertrouwde bladpictogram behouden.
Als u energiebesparing wilt configureren, gaat u naar Instellingen > Systeem > Power & Battery of gebruikt u de volgende snelkoppeling:
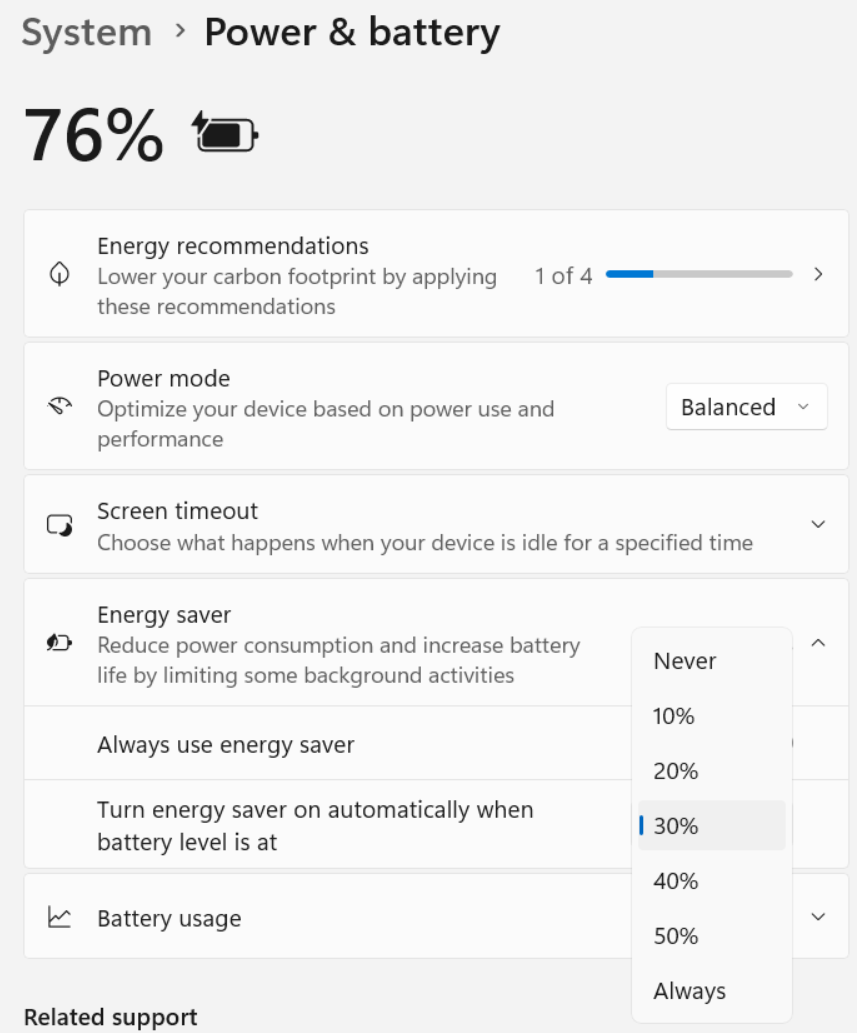
Energiebesparende helderheidscontrole voor aangesloten apparaten
Content Adaptive Brightness Control (CABC) dimt of helderder gebieden van een beeldscherm of monitor op basis van de inhoud die wordt weergegeven. Het doel is om een evenwicht te vinden tussen een lager energieverbruik en het behoud van een goede visuele ervaring, waardoor de levensduur van de batterij uiteindelijk wordt bespaard. Deze functie werkt op apparaten zoals laptops en 2-in-1's die zijn aangesloten op een oplader. Voor de meeste gebruikers zal deze wijziging niet worden opgemerkt en zou het energieverbruik moeten helpen verminderen
U kunt CABC configureren via Instellingen > System > Display of met behulp van de volgende snelkoppeling:
Gebruik onder Helderheid & kleur de vervolgkeuzelijst met drie opties: Uit, Altijd en Alleen op batterij. Voor apparaten met batterijvoeding, zoals laptops en 2-in-1's, is de standaardwaarde Alleen op batterij.
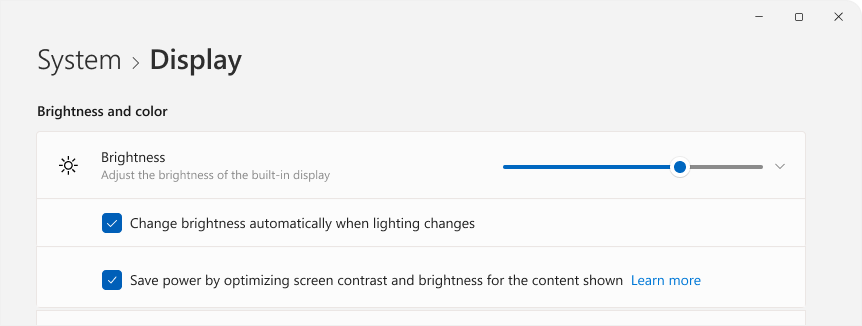
Opmerking: CABC moet worden ingeschakeld door de fabrikant van uw apparaat. Als gevolg hiervan is deze functie niet beschikbaar op alle laptop- of 2-in-1-apparaten.
Windows ondersteunt nu het delen van QR-code voor Wi-Fi netwerken, zodat u uw Wi-Fi netwerk eenvoudig kunt delen met vrienden en familie. U kunt verbinding maken met nieuwe Wi-Fi netwerken zonder handmatig netwerkgegevens en wachtwoorden in te voeren, waardoor de ervaring aanzienlijk wordt gestroomlijnd. Met de nieuwe functie voor het delen van QR-code kunt u het volgende doen:
-
Scan een QR-code om direct verbinding te maken met een Wi-Fi netwerk.Windows-apparaten met een camera kunnen scannen en verbinding maken met een QR-code die is gepost op de muur van een café of gedeeld door een ander apparaat. Als u wilt gebruiken, opent u de camera-app op uw apparaat en wijst u deze naar een QR-code van het Wi-Fi netwerk
-
Deel uw Wi-Fi wachtwoord met een ander apparaat via EEN QR-code. Als u wilt gebruiken, zoekt u uw netwerk in Snelle instellingen > Wi-Fi en selecteert u de eigenschappen en selecteert u vervolgens Wi-Fi netwerkwachtwoord weergeven bovenaan de instellingenpagina. U kunt het wachtwoord voor netwerken die u eerder hebt gebruikt ook vinden in Instellingen > Netwerk & internet > Wi-Fi- > Bekende netwerken beheren en een netwerk selecteren om het wachtwoord weer te geven. Op een ander apparaat dat QR-codeverbindingen ondersteunt, gebruikt u de camera-app om de QR-code te scannen om verbinding te maken
-
Deel uw mobiele hotspot via QR-code. U kunt snel de mobiele hotspot van uw apparaat delen op de pagina Instellingen > Netwerk & internet > Mobiele hotspot , waar de sectie eigenschappen nu een QR-code bevat. Een ander apparaat gebruiken dat QR-codeverbindingen ondersteunt om te scannen met de camera en verbinding te maken
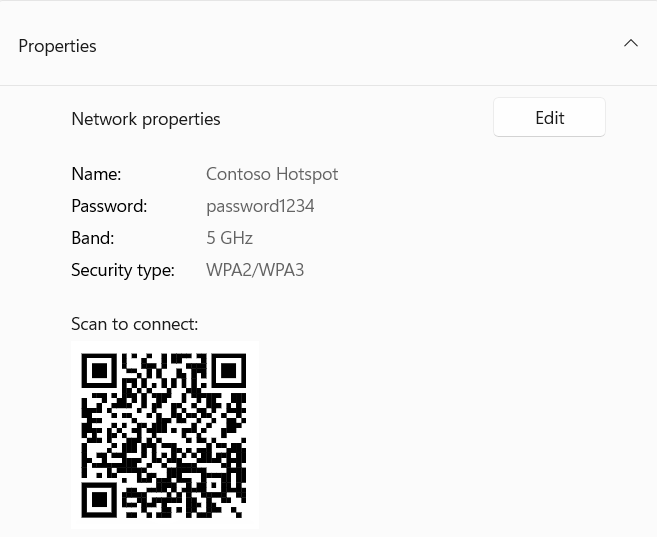
|
|
Er zijn nieuwe privacyinstellingen om u meer controle te geven over welke toepassingen toegang hebben tot de lijst met Wi-Fi netwerken in uw omgeving, die mogelijk kunnen worden gebruikt om uw locatie vast te stellen. U kunt app-machtigingen controleren en aanpassen door naar Instellingen > Privacy & beveiliging > Locatie te gaan. Om het proces voor het delen van uw locatie met vertrouwde toepassingen te vereenvoudigen, hebben we een nieuwe prompt geïmplementeerd. Deze prompt wordt weergegeven wanneer een toepassing voor het eerst toegang probeert te krijgen tot uw locatie of Wi-Fi details, waarbij locatieservices worden ingeschakeld en de app toestemming wordt verleend om uw locatiegegevens te gebruiken. Dit vereenvoudigt taken zoals het vinden van een routebeschrijving of het controleren van het weer zonder dat u zich hoeft te verdiepen in Instellingen.
Bovendien wordt u met de prompt gewaarschuwd wanneer een toepassing onverwacht toegang tot locatieservices aanvraagt, zodat u zo nodig machtigingen kunt weigeren. Als u uw locatie liever privé houdt, kunt u Waarschuwen wanneer apps locatie aanvragen uitschakelen in de locatie-instellingen om te voorkomen dat deze prompts worden weergegeven wanneer locatieservices zijn uitgeschakeld. Zodra de machtiging is verleend, worden toepassingen die gebruikmaken van locatie- of Wi-Fi-gegevens weergegeven onder Recente activiteit op de pagina Locatie . Daarnaast wordt er een locatiepictogram weergegeven op de taakbalk terwijl de app actief is, zodat u kunt controleren wanneer en hoe apps toegang hebben tot deze informatie. |
Microsoft Teams maakt nu naadloos schakelen tussen persoonlijke en werk- of schoolaccounts mogelijk en biedt een uniforme ervaring binnen één app. Deze update vereenvoudigt uw werkstroom doordat u één toepassing kunt gebruiken voor al uw Teams-accounts.
Als u accounts wilt toevoegen of wijzigen, klikt u op uw profielfoto in de rechterbovenhoek nadat u zich hebt aangemeld bij Teams. U vindt opties om zowel persoonlijke als werkaccounts tegelijkertijd te starten, elk met afzonderlijke pictogrammen op de taakbalk voor eenvoudige toegang.
Meldingen zijn verbeterd om duidelijk aan te geven bij welk Teams-account ze betrekking hebben. Meldingen van persoonlijke accounts bieden nu gedetailleerdere informatie, waardoor snelle en eenvoudige acties rechtstreeks vanuit de meldingsbanner mogelijk zijn.
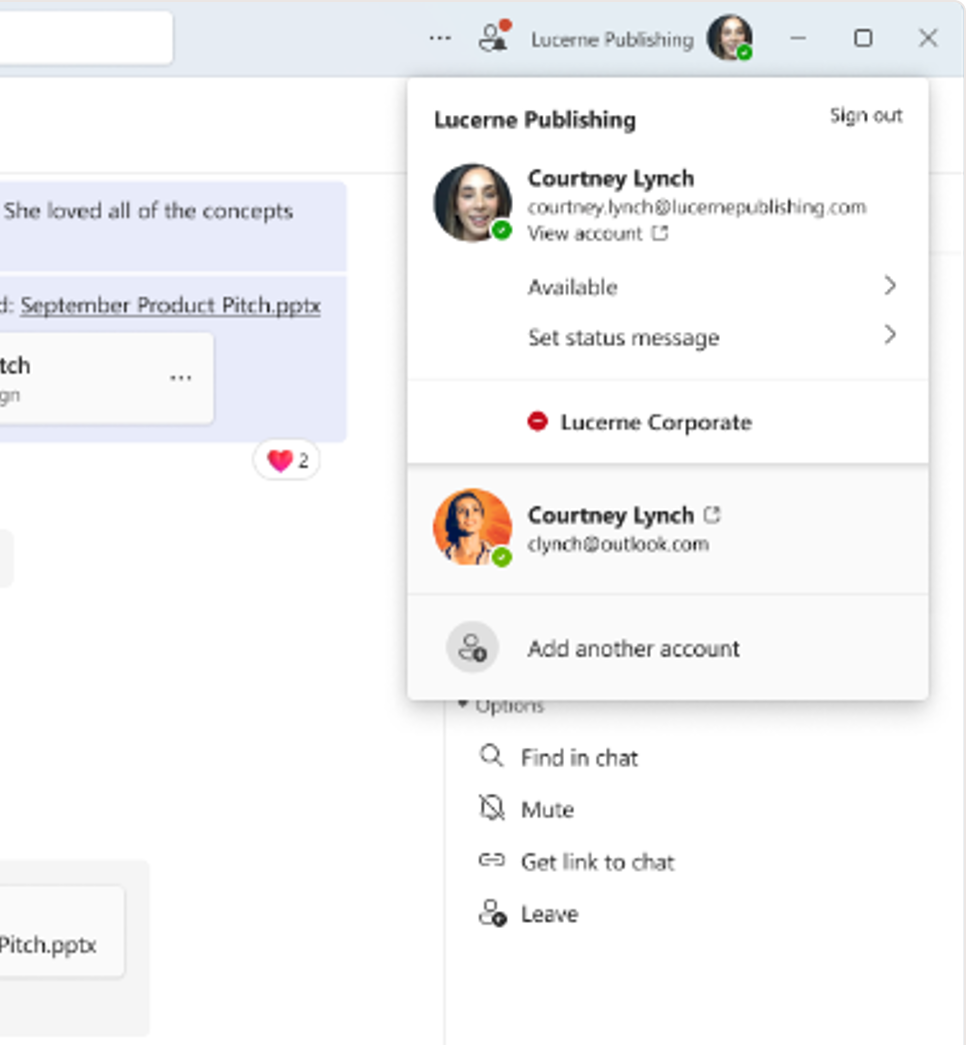
Voice Clarity, aanvankelijk exclusief voor Surface-apparaten, is nu beschikbaar voor meer apparaten.
Voice Clarity is een innovatieve functie die uw audio-ervaring in Windows verhoogt door middel van geavanceerde AI-technologie. Door ai-modellen met lage complexiteit te gebruiken, wordt echo effectief geannuleerd, achtergrondruis onderdrukt en galm in realtime geminimaliseerd.
Deze functie is standaard handig ingeschakeld en is toegankelijk voor toepassingen die werken in de verwerkingsmodus communicatiesignaal, zoals Telefoonkoppeling en WhatsApp. Opvallend is dat er geen extra hardware nodig is om te profiteren van Voice Clarity, omdat het compatibel is met zowel x64- als Arm64-CPU's.
Toepassingen die gebruikmaken van de communicatiesignaalverwerkingsmodus integreren voice-Clarity automatisch zonder aanpassingen, waardoor een naadloze werking wordt gegarandeerd wanneer OEM-apparaten geen communicatiemodus verwerken. Dit breidt zich uit tot pc-games die gebruikmaken van de communicatiesignaalverwerkingsmodus voor online interacties, waardoor de game-ervaring wordt verbeterd met duidelijkere communicatie.
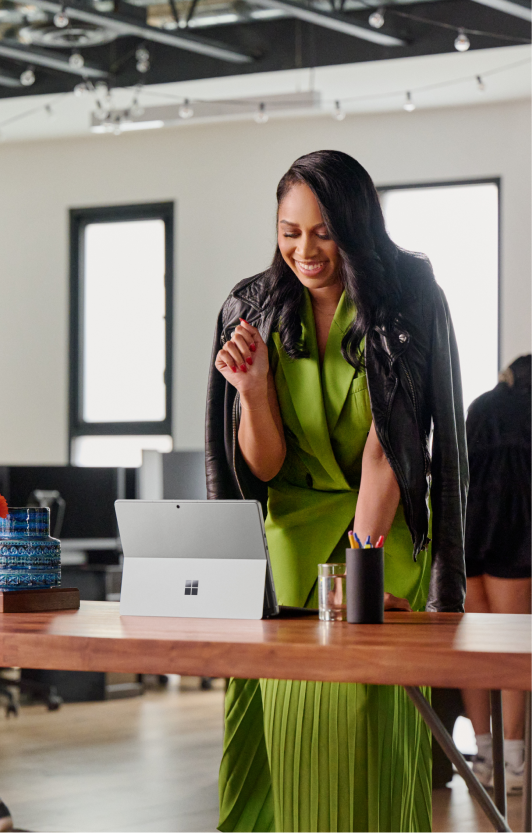
|
|
Windows biedt nu de sudo-opdracht, een toevoeging die een vertrouwde uitbreidingsmethode voor de opdrachtregelinterface biedt. Het configureren van de sudo-opdracht is eenvoudig: open Instellingen > Systeem > Voor ontwikkelaars en schakel de sudo-opdracht in. Vervolgens kunt u de gewenste bewerkingsmodus selecteren, of deze zich nu in een nieuw venster bevindt, met invoer uitgeschakeld of inline, en deze aanpassen aan uw specifieke behoeften voor een efficiënte opdrachtregelervaring. |
|
|
De functie Extern bureaublad biedt een meer geïntegreerde verbindingsbalk voor uw externe sessies, met een vernieuwd licht/donker-modusontwerp dat is afgestemd op de Windows 11 ontwerpprincipes. Verbinding met extern bureaublad (mstsc.exe) past zich nu aan uw voorkeuren voor tekstschalen aan die zijn ingesteld onder Instellingen > Toegankelijkheid > Tekstgrootte, waardoor de leesbaarheid voor verschillende visuele behoeften wordt gewaarborgd. Voor gevallen waarin het schalen van tekst aanzienlijk wordt verhoogd, wordt er een schuifbalk weergegeven voor de grotere tekst. Bovendien ondersteunt Verbinding met extern bureaublad nu zoomopties van 350, 400, 450 en 500%, wat meer flexibiliteit en duidelijkheid biedt voor uw vereisten voor extern werk. Deze updates verbeteren de algehele extern bureaublad-ervaring, waardoor het toegankelijker en gebruiksvriendelijker wordt. |
Bijgewerkte Windows-installatie-ervaring
De Windows-installatie-ervaring wordt vernieuwd met een strak en modern ontwerp. Wanneer u tijdens de installatie (OOBE) verbinding moet maken met een netwerk en er geen Wi-Fi stuurprogramma's zijn, krijgt u de optie om op de knop Stuurprogramma's installeren te drukken om stuurprogramma's te installeren die u eerder hebt gedownload.
Vergrendelingsscherm
Naast weerupdates kan Windows Spotlight nu sportscores, verkeerssituaties en financieel nieuws direct op uw vergrendelingsscherm weergeven. Blijf in één oogopslag op de hoogte. Als u deze functie wilt inschakelen, gaat u naar Instellingen > Persoonlijke instellingen > Vergrendelingsscherm.
Startmenu
-
Het startmenu heeft een nieuwe accountmanager. Wanneer u een Microsoft-account gebruikt om u aan te melden bij Windows, krijgt u een overzicht van de voordelen van uw account. Met deze functie kunt u ook eenvoudig uw accountinstellingen beheren
-
U kunt apps slepen vanuit de vastgemaakte sectie van het menu en ze vastmaken aan de taakbalk
Systeemvak
-
Consistente klokweergave: als u de muisaanwijzer op de datum en tijd in het systeemvak houdt, wordt nu consistent een klok weergegeven, zelfs met één klokinstelling
-
Update van melding opladen: de meldingstekst voor het detecteren van een trage oplader is verfijnd voor de duidelijkheid
Instellingen
-
Beheer eenvoudig al uw pc's en Xbox-consoles vanaf een nieuwe pagina in Instellingen > Accounts > Gekoppelde apparaten. Deze functie is beschikbaar in de Home- en Pro-edities wanneer u zich aanmeldt met uw Microsoft-account
-
Een handige knop Nu toevoegen in beschikbare instellingen > Accounts. Gebruik het om snel een herstel-e-mailadres toe te voegen aan uw Microsoft-account, zodat u nooit toegang verliest. Deze optie wordt weergegeven wanneer u zich aanmeldt met uw Microsoft-account
-
Ontdek nieuwe games met de Game Pass-aanbevelingskaart , nu op de startpagina instellingen. Deze functie is beschikbaar in de Home- en Pro-edities voor gebruikers die actief games spelen op hun pc
-
Wi-Fi wachtwoordtoegankelijkheid: het Wi-Fi wachtwoord is nu beter toegankelijk boven aan de eigenschappenpagina onder Instellingen > Netwerk & Internet > Wi-Fi
-
Configureer een standaardlocatie die wordt gebruikt wanneer nauwkeurige signalen zoals GPS niet beschikbaar zijn. De nieuwe ervaring vindt u in Instellingen > Privacy & beveiliging > Locatie > Standaardlocatie> Standaardinstelling instellen
-
Afdruktaakbeheer: afdruktaken rechtstreeks vanuit de afdrukwachtrij onderbreken en hervatten, zodat printeronderhoud gemakkelijk kan worden uitgevoerd
-
Printernaam wijzigen: wijzig de naam van de printer eenvoudig in de instellingen voor Bluetooth &-apparaten > Printers & scanners
-
De Opslagruimten-interface is vernieuwd voor intuïtief beheer, waaronder duidelijkere statusindicatoren en koppelingen onder Instellingen > System > Storage > Opslagruimten
-
Ondersteuning voor gehoorapparaten: beheer bluetooth LE-audioapparaten met gemak onder Instellingen > Toegankelijkheid > Gehoorapparaten
Testhulpprogramma voor audiomicrofoon
Windows biedt nu een nieuw hulpprogramma voor het testen van audiomicrofoons waarmee gebruikers de audiokwaliteit kunnen testen en vergelijken in de modus Standaard en Communicatie . Dit hulpprogramma bevindt zich in de microfooneigenschappen onder Instellingen > Systeem > Geluid en stelt u in staat om audio op te nemen en te beluisteren in beide modi, waardoor een duidelijke vergelijking wordt geboden van de audioverwerkingsmodi die beschikbaar zijn voor Windows-toepassingen. Deze functie is met name handig voor het evalueren van de speciale audio-effecten die zijn opgenomen in sommige audiostuurprogramma's voor communicatiedoeleinden. Door tussen modi te schakelen, kunt u zelf ervaren hoe de audio van uw microfoon anders wordt vastgelegd en verwerkt door communicatie- en niet-communicatietoepassingen. Het is een geweldig hulpmiddel om te testen, maar het is vermeldenswaardig dat het uw audio-instellingen niet wijzigt - het is alleen ter vergelijking. Dit hulpprogramma biedt ook de mogelijkheid om de functie Voice Clarity te testen, waardoor de audio-ervaring in Windows wordt verbeterd.
Afbeeldingen
-
Dynamische vernieuwingsfrequentie kan nu worden ingeschakeld via een wisselknop. Na het inschakelen past Windows de vernieuwingsfrequentie dynamisch aan tot de geselecteerde snelheid om energie te besparen
-
Verbeterde logica voor de vernieuwingsfrequentie, waardoor verschillende vernieuwingsfrequenties op verschillende beeldschermen mogelijk zijn, afhankelijk van de vernieuwingsfrequentie voor elke monitor en inhoud die op het scherm wordt weergegeven
-
Hoewel een dynamische vernieuwingsfrequentie (DRR) is geselecteerd en Batterijbesparing ook is ingeschakeld, blijft Windows op de lagere vernieuwingsfrequentie en wordt pas overgeschakeld naar de hogere snelheid nadat Batterijbesparing is uitgeschakeld
-
Er zijn nieuwe opties beschikbaar voor het afstemmen van de intensiteit en kleurversterking van de kleurfilters. Open hiervoor Instellingen > Toegankelijkheid > Kleurfilters
-
Een nieuwe pagina met instellingen voor kleurbeheer onder Instellingen > Systeem > Weergave > Kleurbeheer. Op deze pagina kunt u kleurprofielen toevoegen of verwijderen, standaardkleurprofielen instellen voor de verbonden beeldschermen en automatisch kleurbeheer configureren
Bluetooth
Verbeterde detectie van Bluetooth-apparaten: standaard scant het systeem nu op alle typen apparaten, maar worden alleen algemene apparaattypen weergegeven. Wanneer een ongebruikelijk apparaat wordt gedetecteerd tijdens het scannen, krijgen gebruikers de optie Alle apparaten weergeven te zien, zodat ze zo nodig minder algemene Bluetooth-apparaten kunnen bekijken en er verbinding mee kunnen maken. In omgevingen met veel Bluetooth-apparaten in de buurt is het voor gebruikers gemakkelijker om het apparaat te vinden waarmee ze verbinding proberen te maken.
Windows Back-up
Windows kan nu een back-up maken van uw geluidsinstellingen, inclusief uw geluidsschema. Schakel mijn voorkeuren onthouden in en schakel de selectievakjes voor Persoonlijke instellingen en Andere Windows-instellingen in. U vindt deze opties in Instellingen > Accounts > Windows-back-up. Gebruik de Windows Back-up-app om deze instellingen moeiteloos op een nieuw apparaat te herstellen.
Beveiliging
Nieuwe en verbeterde beveiligingsfuncties zijn geïntegreerd voor werk- en schoolomgevingen om de beveiliging te verbeteren, waaronder:
-
BitLocker: de vereisten van DMA en HSTI/Modern Standby zijn verwijderd. Als gevolg hiervan komen meer apparaten in aanmerking voor automatische en handmatige apparaatversleuteling
-
Roest in de Windows-kernel: een robuuste programmeertaal die is ontworpen om de systeembeveiliging en -prestaties te verbeteren
-
Beveiligde afdrukmodus in Windows: een beveiliging voor uw afdruktaken, waarbij de vertrouwelijkheid en integriteit worden gewaarborgd
-
PDE (Personal Data Encryption) voor mappen: versleutel uw gevoelige gegevens op mapniveau voor een extra beveiligingslaag
-
SHA-3-ondersteuning: de nieuwste cryptografische hash-functies, die een betere beveiliging bieden voor gegevensintegriteit
-
Beveiliging van lokale beveiligingsautoriteit (LSA) bij upgrade: automatische versterking van de beveiliging tijdens systeemupgrades
-
Wijzigingen in SMB-protocol (Server Message Block): updates van het SMB-protocol om de beveiliging en prestaties te verbeteren
-
Windows Local Administrator Password Solution (LAPS) wijzigingen: verbeterd beheer en beveiliging van lokale beheerderswachtwoorden
-
Uitschakelen van extern Mailslot-protocol: verouderde protocollen geleidelijk uitgeschakeld om beveiligingsproblemen te verminderen
De documentatie voor IT-professionals biedt een uitgebreid overzicht voor een uitgebreid overzicht van deze updates.
Taakbeheer
-
DDR-snelheidseenheden: de eenheden voor DDR-snelheid zijn bijgewerkt van MHz naar MT/s voor nauwkeurigere metingen
-
Snellere verwerking van processen: Taakbeheer geeft nu sneller procesafhandelingen vrij wanneer een proces wordt gestopt
-
Verbeterde betrouwbaarheid en prestaties
-
Toegankelijkheidsverbeteringen, waaronder toetsenbordfocus voor eenvoudigere navigatie, navigatie met tabtoetsen, tekstschalen, ondersteuning voor schermlezers, heatmaps met hoog contrast en eenvoudiger wijzigen van het formaat
Register Editor
De Register-Editor ondersteunt nu het beperken van een zoekopdracht tot de geselecteerde sleutel en de onderliggende gegevens.
Verteller
De scanmodus reageert nu sneller, waardoor u gemakkelijker kunt navigeren en lezen in grote documenten, met name in Microsoft Edge. Als u de scanmodus wilt gebruiken, schakelt u verteller (Windows-logotoets + Ctrl + Enter) in. Activeer vervolgens de scanmodus door tijdens uw Verteller-sessie op Caps Lock + spatiebalk te drukken.
Help opvragen
Hulp krijgen biedt nu verbeterde netwerkdiagnose om u te helpen weer online te gaan. U kunt de specifieke netwerkinterface selecteren die u wilt oplossen en de app biedt geavanceerde diagnostische gegevens voor stuurprogramma's en andere hardwareproblemen.
Windows-share
-
U hoeft zich geen zorgen meer te maken over het per ongeluk sluiten van het Windows-sharevenster door erbuiten te klikken. U kunt het nu alleen sluiten door de knop Sluiten in de rechterbovenhoek te selecteren
-
Genereer eenvoudig QR-codes voor webpagina-URL's en cloudbestanden rechtstreeks vanuit het Windows-sharevenster. Selecteer de knop Delen op de werkbalk van Microsoft Edge en kies Windows-opties voor delen op uw apparaten
-
U kunt nu e-mailberichten naar uzelf verzenden vanuit het Windows-venster voor delen. De e-mailberichten worden verzonden naar het adres dat is gekoppeld aan uw Microsoft-account
-
Rechtstreeks inhoud delen met specifieke Microsoft Teams-kanalen en groepschats vanuit het Windows-sharevenster. Meld u aan met uw werk- of schoolaccount
-
Met een nieuwe knop Kopiëren in het Windows-sharevenster kunt u snel bestanden kopiëren
-
Deel inhoud op uw Android-apparaat vanuit het Windows-venster delen. Uw Android-apparaat koppelen met uw Windows-pc met behulp van de Koppeling met Windows-app op uw Android-apparaat en Telefoonkoppeling op uw pc
Invoer
-
Nieuwe Duitse toetsenbordindelingen: introductie van twee nieuwe toetsenbordindelingen, Duits Uitgebreid (E1) en (E2), die voldoen aan de nieuwste normen, waardoor u kunt typen voor een breed scala aan tekens en talen, waaronder alle latijnse EU-talen, Grieks, IPA en meer
-
Toevoeging van colemak-toetsenbordindeling: de colemak-toetsenbordindeling is nu beschikbaar en biedt een alternatief voor gebruikers van op Latijnse alfabet gebaseerde talen
-
Nieuwe Hebreeuwse toetsenbordindeling: een nieuwe standaard Hebreeuwse toetsenbordindeling (Standard, 2018) is toegevoegd om te voldoen aan moderne typen behoeften
Als u een van deze indelingen wilt inschakelen, gaat u naar Instellingen > Tijd & taal > Taal & regio.
Emoji
Deze update voegt ondersteuning toe voor Emoji 15.1.
Copilot in Windows gebruiken voor AI-hulp
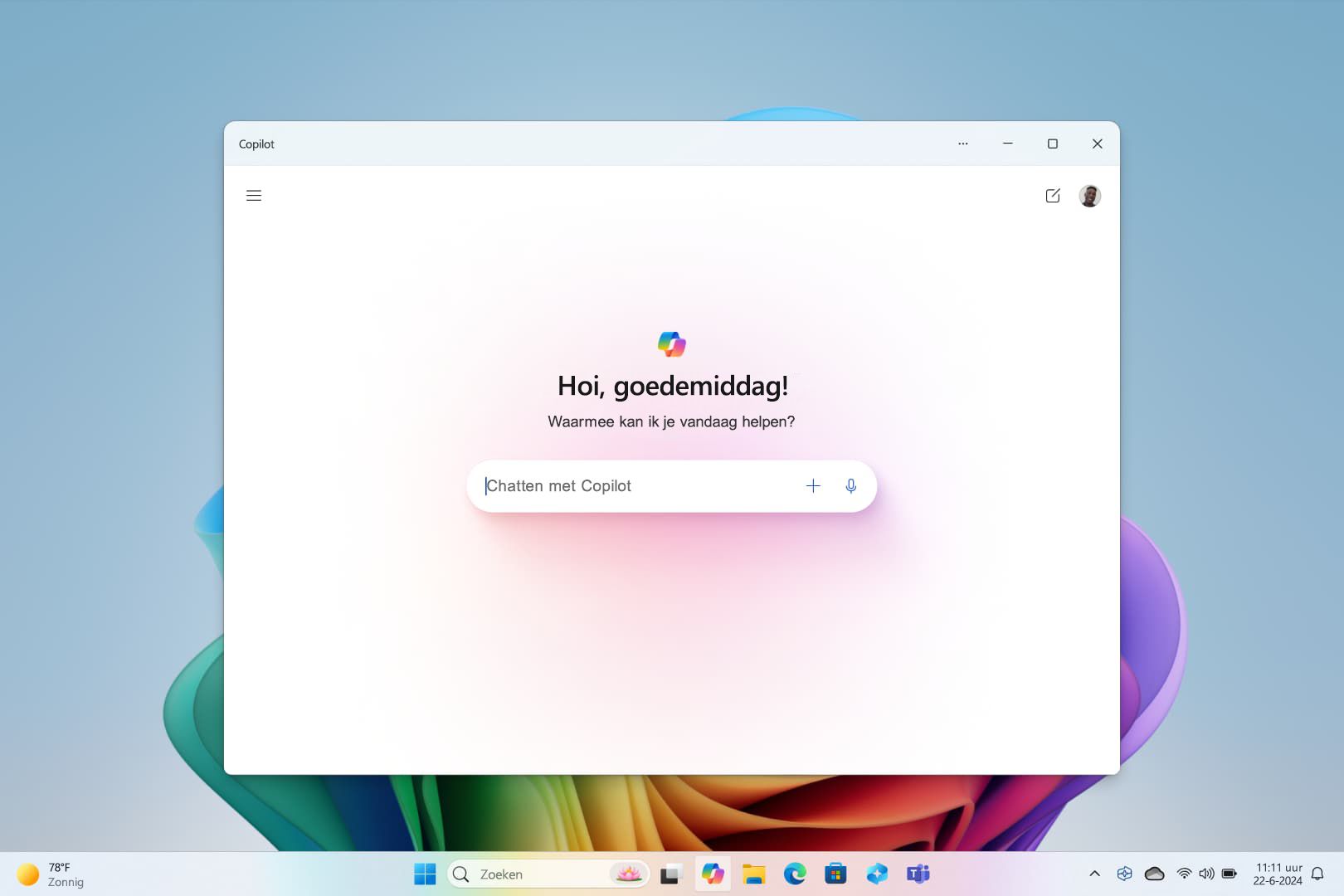
Krijg antwoorden op complexe vragen, genereer nieuwe ideeën, vat pagina's samen, wijzig snel pc-instellingen en nog veel meer.
Een nieuwe manier om door uw foto's te bladeren
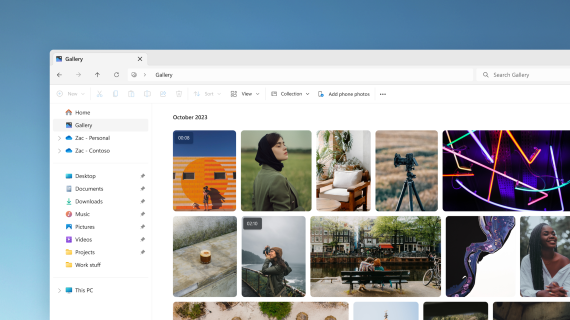
Voeg foto's van uw telefoon, pc en cloudopslag toe aan Bestandenverkenner Galerie om ze allemaal op één plek te bekijken.
AI-hub zoeken en bladeren in de Microsoft Store
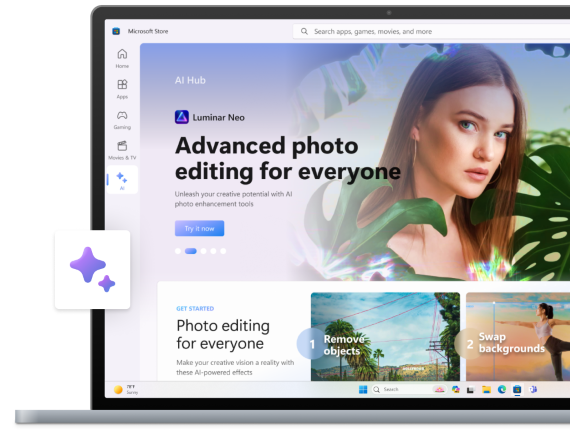
Gebruik de kracht van AI in uw voordeel. Blader door apps van verschillende AI-ontwikkelaars om u te helpen bij het opstellen van een cv, het maken van prachtige presentaties en het plannen van uw volgende avontuur. Verken de AI-hub in de Microsoft Store om te zien wat er beschikbaar is.
Controleer uw belangrijke informatie in Instellingen
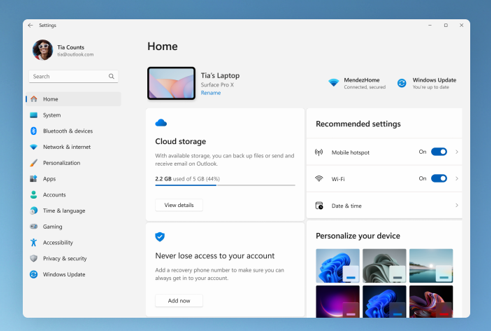
Zoek een momentopname van uw pc, ontvang aanbevelingen en krijg rechtstreeks vanaf de startpagina toegang tot details zoals abonnementsstatus, cloudopslag en accountveiligheidsinformatie.
Typ met uw stem
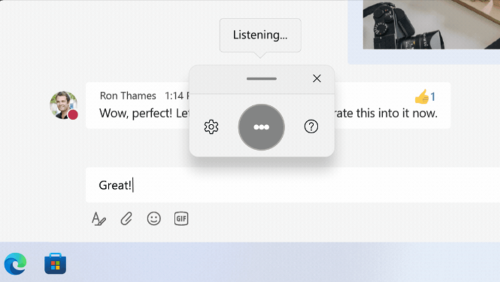
Beheer uw apps, dicteer e-mailberichten, zoek online en doe meer met uw stem. Selecteer Instellingen > Toegankelijkheid > Spraaktoegang om aan de slag te gaan.
Gebruik spraakinvoer om gesproken woorden om te zetten in tekst die je normaal gesproken typt. Druk op de Windows-logotoets + H om spraak te typen.
Uw pc gebruiken zonder muis
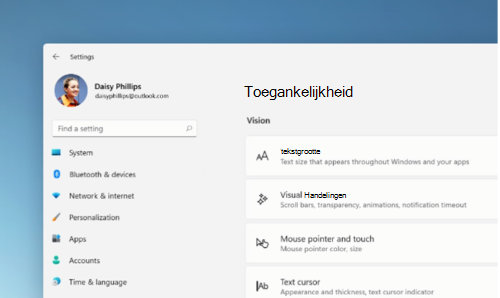
Gebruik Verteller, de ingebouwde schermlezer voor Windows, om zonder muis door apps te navigeren, op internet te surfen en algemene taken uit te voeren. Ga naar Instellingen > Toegankelijkheid om de ingebouwde schermlezer in te schakelen.
Druk op de Windows-logotoets +Ctrl+Enter om verteller te starten of te stoppen.
Wachtwoordvrij gaan met wachtwoordcodes
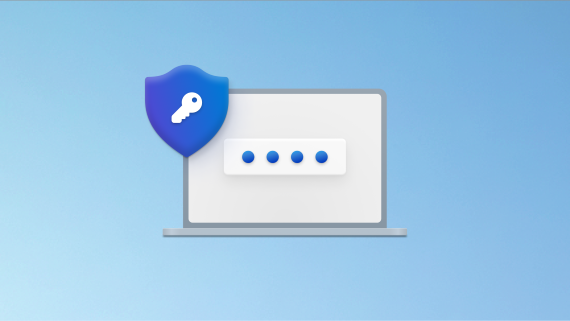
Maak een wachtwoordcode om u sneller en veiliger aan te melden. Als u ervoor kiest om uw wachtwoordcode op te slaan met Windows Hello, kan het aanmelden nog sneller gaan.
Minder tijd besteden aan instellen, meer tijd aan coderen
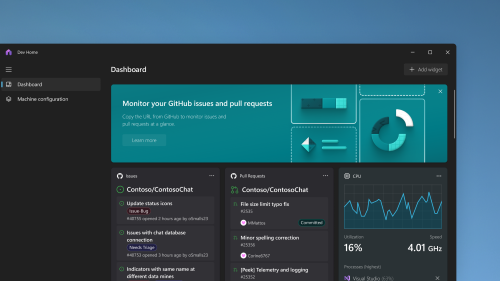
Gebruik Dev Home om uw ontwikkelcomputer sneller in te stellen en volg vervolgens al uw coderingsprojecten met behulp van een aanpasbaar dashboard.
Een alles-in-één back-upoplossing
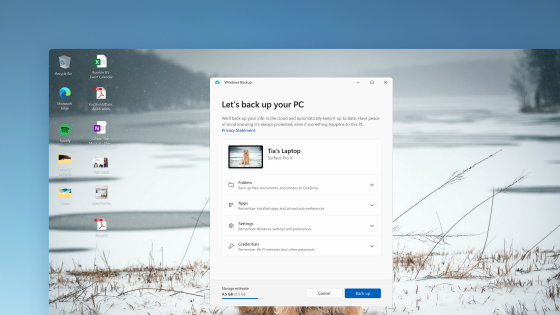
Windows Back-up slaat uw instellingen, Wi-Fi wachtwoorden en bestanden op in de cloud, zodat u ze altijd en overal kunt openen. Herstel ze eenvoudig als er iets met uw pc gebeurt.
Op nieuwe manieren werken met Copilot in Windows
Ga snel aan de slag met uw productiviteit en creativiteit met behulp van AI. Krijg antwoorden op complexe vragen, verken creatieve ideeën, vat pagina's snel samen en wijzig pc-instellingen met slechts een paar woorden. Dat is nog maar het begin.
Apparaten en accountinstellingen beheren op een nieuwe startpagina Instellingen
De nieuwe startpagina Instellingen bevat interactieve kaarten die apparaat- en accountinstellingen vertegenwoordigen. Wanneer u uw apparaat gebruikt, worden de pagina en kaarten aangepast om u de meest relevante en nuttige informatie te geven.
Dev Drive voor ontwikkelaars
Dev Drive is een nieuwe vorm van opslagvolume. Het biedt ontwikkelaars wat ze nodig hebben om broncode, werkmappen en pakketcaches te hosten. U kunt een dev-station maken met behulp van vrije ruimte op een bestaand station of een VHD/VHDX maken. Ga naar de app Instellingen in Systeem > Systeem > Voor ontwikkelaars. Zie Een dev-station instellen op Windows 11 voor meer informatie.
Liveondertiteling toegevoegd voor talen
Liveondertitels worden toegevoegd aan deze talen:
-
Chinees (vereenvoudigd en traditioneel)
-
Frans (Frankrijk, Canada)
-
Duits
-
Italiaans
-
Japans
-
Portugees (Brazilië, Portugal)
-
Spaans
-
Deens
-
Engels (Ierland, andere Engelse dialecten)
-
Koreaans
Als u live bijschriften wilt inschakelen, gebruikt u de sneltoets WIN + Ctrl + L. Wanneer u dit voor het eerst inschakelt, wordt u in Windows gevraagd om de vereiste ondersteuning voor spraakherkenning te downloaden. U kunt ondersteuning voor spraakherkenning downloaden via Instellingen > Time & Language > Language & region. Zie Live captions gebruiken om audio beter te begrijpen voor meer informatie.
Verbeteringen aan opdrachten voor spraaktoegang & Help-pagina
Nieuwe opdrachten voor tekstselectie en bewerken van spraaktoegang toegevoegd. Als u bijvoorbeeld een tekstbereik in het tekstvak wilt selecteren, zijn de spraakopdrachten 'Selecteren van [tekst 1] tot [tekst 2]'.
De helppagina van de in-app-opdracht voor spraaktoegang is opnieuw ontworpen. Elke opdracht heeft nu een beschrijving en voorbeelden van de variaties. U kunt de helppagina van de opdracht op de balk voor spraaktoegang openen via Help > Alle opdrachten weergeven of de opdracht 'wat kan ik zeggen'.
Daarnaast is ondersteuning voor spraakopdrachten nu beschikbaar voor deze Engelse dialecten: Engels (Verenigd Koninkrijk), Engels (India), Engels (Nieuw-Zeeland), Engels (Canada) en Engels (Australië)
Modus 'Nooit gecombineerd' toegevoegd
In deze modus kunt u toepassingsvensters en hun labels afzonderlijk op de taakbalk weergeven. Als u deze functie wilt vinden, gaat u naar Instellingen > Persoonlijke instellingen > Taakbalk > Gedrag van taakbalken. Stel taakbalkknoppen combineren en labels verbergen in op Nooit. Er is een afzonderlijke instelling om dit in te schakelen voor andere taakbalken wanneer u meerdere beeldschermen gebruikt.
Verbeteringen in meldingen
Meldingen worden nu weergegeven als een belpictogram, dat wordt gevuld met een kleur wanneer er een nieuwe melding is. U kunt ook belangrijke meldingen weergeven met behulp van 'melding weergeven'.
Een gemoderniseerde Bestandenverkenner toegevoegd
In dit Bestandenverkenner worden aanbevolen bestanden weergegeven als een carrousel. Deze carrousel wordt alleen weergegeven als u bent aangemeld bij Windows met een Microsoft Entra-account. Als u dit wilt uitschakelen en in plaats daarvan vastgemaakte mappen wilt weergeven, selecteert u het beletselteken.
Met het nieuwe detailvenster in Bestandenverkenner kunt u toegang krijgen tot gerelateerde inhoud, op de hoogte blijven van bestandsactiviteit en samenwerken zonder een bestand te openen. Als u dit wilt inschakelen, selecteert u het menu Beeld en kiest u het deelvenster Details. Gebruik vervolgens de knop aan de rechterkant van de opdrachtbalk om het deelvenster in te schakelen.
Verbeterde Windows Spotlight-ervaring
U kunt een voorbeeld van afbeeldingen bekijken in volledig scherm met behulp van de knop Meer informatie. Als u het flyoutvak windows-spotlight wilt openen, klikt u met de rechtermuisknop op het pictogram Spotlight op het bureaublad. Dubbelklik op het pictogram om een Bing-landingspagina te openen voor meer informatie over elke afbeelding.
Nieuwe natuurlijke stemmen toegevoegd voor Verteller
Deze stemmen maken gebruik van moderne, on-device tekst-naar-spraak. Zodra u het hebt gedownload, werkt het zonder een internetverbinding.
Nauwkeurige en consistente kleurweergave in alle apps
Alle kleuren in alle Windows-toepassingen worden nauwkeurig en consistent weergegeven met ACM (Auto Color Management). Als u ACM wilt inschakelen, gaat u naar Instellingen > Beeldscherm > Geavanceerd beeldscherm. Kies het SDR-beeldscherm en schakel Automatisch kleur beheren voor apps in.
Voorkomen dat Windows communiceert met uw mobiele apparaten
Ga naar Settings > Bluetooth & apparaten > Telefoonkoppeling. Daar vindt u een optie om Telefoonkoppeling uit te schakelen.
Bluetooth LE Audio toegevoegd
Bluetooth® Low Energy (LE) Audio is toegevoegd in deze release. Uw computer moet Bluetooth LE Audio ondersteunen om deze functie te kunnen gebruiken. Hiermee worden de geluidskwaliteit en de levensduur van de batterij verbeterd wanneer u uw computer koppelt met Bluetooth LE Audio-oordopjes en hoofdtelefoons.
Toegang tot gepersonaliseerde websites vanuit het Startmenu
Het Startmenu bevat nu de aanbevolen websites die zijn aangepast op basis van uw browsegeschiedenis. Hiermee hebt u snel toegang tot de websites die belangrijk zijn. Als u deze functie wilt uitschakelen, gaat u naar Instellingen > Persoonlijke instellingen > Start.
Toegang tot Windows Studio-effecten via snelle instellingen op de taakbalk
De apparaten met een ondersteunde neurale verwerkingseenheid (NPU) hebben toegang tot Windows Studio-effecten via snelle instellingen op de taakbalk. Het is nu eenvoudig om camera-effecten in te schakelen en te configureren, zoals oogcontact, automatisch inlijsten, achtergrondonscherpte en audio-effecten.
Maak kennis met de taakbalk die is geoptimaliseerd voor aanraakbediening voor 2-in-1-apparaten
Er zijn twee statussen van deze voor aanraakbediening geoptimaliseerde taakbalk: samengevouwen en uitgevouwen. Als u wilt schakelen tussen de twee statussen, swipet u omhoog en omlaag aan de onderkant van het scherm. Deze functie werkt alleen op apparaten die als tablets kunnen worden gebruikt en standaard zijn ingeschakeld. Als uw bedrijf Windows-updates voor uw apparaat beheert, is deze functie standaard uitgeschakeld. Beheerders kunnen deze functie inschakelen met behulp van de nieuwe commerciële controle voor continue innovatie.
Verbeterde ondersteuning voor brailleapparaten en de bijbehorende beeldschermen
Braille-apparaten blijven werken terwijl u schakelt tussen Microsoft Verteller en schermlezers van derden. Verteller wijzigt automatisch de braillestuurprogramma's. Daarnaast is in deze release de ondersteuning toegevoegd voor nieuwe braillebeeldschermen en nieuwe brailleinvoer- en uitvoertalen in Verteller. Zie Voor meer informatie Hoofdstuk 8: Verteller gebruiken met braille.
Verbeteringen in Spraak
De spraaktoegang is flexibeler geworden en ondersteunt interactie met meer besturingselementen van de gebruikersinterface (UI). Spraak communiceert nu bijvoorbeeld met besturingselementen die het volgende bevatten:
-
Namen met getallen, zoals 'Klik op 5'.
-
Namen zonder spaties ertussen, zoals 'klik op draaitabel' of 'klik op draaigrafiek'.
-
Namen met speciale tekens, zoals Bluetooth-&-apparaten ('klik op Bluetooth en apparaten') of inbellen (klik op afbreekstreepje).
Daarnaast biedt spraak ondersteuning voor draaibediening, duimbesturing en splitsknoppen. U communiceert met deze besturingselementen met behulp van de opdracht 'klik' of nummeroverlays. U kunt spraak ook gebruiken om naar de uiterst links en rechts op een pagina te schuiven. Zie Lijst met opdrachten voor spraaktoegang voor meer informatie over de nieuwe opdrachten voor spraaktoegang.
Tamil Anjal Keyboard voor Tamil taal toegevoegd
Als u dit toetsenbord wilt toevoegen, moet u ervoor zorgen dat Tamil (Singapore), Tamil (Maleisië), Tamil (Sri Lanka) of Tamil (India) wordt weergegeven in Instellingen > Tijd & Taal > Taal & Regio. Selecteer het beletselteken (…) naast de taal. Selecteer Taalopties. Voeg Tamil Anjal (QWERTY) toe aan de lijst met toetsenborden.
Bestandenverkenner bevat nu tabbladen
Bestandenverkenner bevat nu tabbladen om u te helpen uw Bestandenverkenner sessies te organiseren. Op de nieuwe Bestandenverkenner startpagina kunt u belangrijke bestanden vastmaken voor snelle en eenvoudige toegang. Met Microsoft OneDrive kunt u de acties van uw collega's op uw gedeelde bestanden bekijken. Persoonlijke suggesties worden ook gegeven op basis van uw Microsoft 365-account.
Gekopieerde items hebben voorgestelde acties
Deze functie is beschikbaar voor klanten in Verenigde Staten, Canada en Mexico. Gekopieerde items zoals telefoonnummers, datums hebben nu voorgestelde acties, zoals bellen met Teams of Skype of het toevoegen van een gebeurtenis in de agenda-app.
Aanvullende functies:
-
Overloopmenu voor taakbalk toegevoegd: de taakbalk heeft een menu waarin al uw overloop-apps in één ruimte worden weergegeven.
-
Delen in de buurt: met deze functie kunt u ontdekken en delen met meer apparaten, waaronder desktops.
-
Toepassingen beheren via Windows-instellingen: u kunt nu alle apps verwijderen, herstellen en wijzigen via Windows-instellingen in plaats van Configuratiescherm.
-
Verbeterde ervaring met zoekvak: terwijl u in het zoekvak typt, worden zoekresultaten nu weergegeven in het zoekvak. U kunt ook de zoekervaring voor uw taakbalk wijzigen door naar Instellingen > Persoonlijke instellingen > taakbalk te gaan. Zie Zoekopdracht aanpassen op de taakbalk van Windows 11 voor meer informatie.
-
Het Startmenu heeft Quick Assist: u kunt nu Quick Assist uit de lijst met apps van het startmenu gebruiken om hulp te krijgen bij problemen met de pc.
-
Biedt aanbevelingen op basis van AI: Voor apparaten die zijn gekoppeld aan Azure Active Directory (AAD), biedt Windows nu aanbevolen inhoud met AI in het Startmenu. Dit helpt u om u voor te bereiden op vergaderingen, snel toegang te krijgen tot bestanden waaraan u samenwerkt en meer.
-
Weergave van de totale opslag: deze update biedt de volledige opslagcapaciteit van al uw Microsoft OneDrive-abonnementen en geeft de totale opslagruimte weer op de pagina Accounts in de app Instellingen.
-
Alle vereiste codepunten zijn bijgewerkt: het werk om te voldoen aan de vereisten voor GB18030-2022 is voltooid. Hiermee kunt u geen tekencodepunten meer invoeren die niet worden ondersteund.
-
Gebruik de knop Kopiëren om 2FA-codes te kopiëren: Er is een kopieerknop beschikbaar om de codes voor tweeledige verificatie (2FA) te kopiëren. Houd er rekening mee dat deze functie alleen werkt voor Engels.
-
Kioskmodus voor meerdere apps toegevoegd: met deze vergrendelingsfunctie kunnen beheerders de apps opgeven die voor verschillende gebruikers op één apparaat worden uitgevoerd. Kioskmodus voor meerdere apps is ideaal voor scenario's waarin meerdere personen hetzelfde apparaat gebruiken. Zie Kiosk voor meerdere apps instellen op Windows 11 voor meer informatie.
-
Adaptive Brightness Control (CABC) ingeschakeld: CABC kan worden uitgevoerd op laptops en 2-in-1-apparaten. Met deze functie worden gebieden van een beeldscherm gedimd of lichterder op basis van de inhoud. U kunt de functie-instelling aanpassen vanuit Instellingen > Systeem > Beeldscherm > Helderheid & kleur.
-
Er is een privacy-instelling voor aanwezigheidssensor toegevoegd: als u een apparaat hebt met compatibele aanwezigheidssensoren, kunt u nu de apps kiezen die toegang hebben tot deze sensoren. U kunt dit inschakelen in Instellingen > Privacy & beveiliging > Aanwezigheidsdetectie.
-
Voorbeeld van bestanden bekijken onder startmenu & delen: wanneer u de muisaanwijzer op een aanbevolen bestand in het Startmenu houdt, kunt u het voorbeeld bekijken en met de rechtermuisknop klikken om ze snel te delen.
-
De tijd en datum in het systeemvak verbergen: als u dit wilt inschakelen, klikt u met de rechtermuisknop op de klok van het systeemvak en kiest u Datum en tijd aanpassen.
-
Windows-sharevenster: selecteer het Outlook-pictogram in de sectie Delen met behulp van het venster Windows-share om uw bestanden rechtstreeks in het venster Windows-share via Outlook te e-mailen. Het heeft ook een zoekvak. U kunt nu dus zoeken naar contactpersonen in Outlook om een bestand te delen. In het Windows-venster delen worden ook 8-10 voorgestelde contactpersonen weergegeven om snel mee te delen, inclusief het e-mailen van een bestand.
-
Verteller biedt een efficiënte leeservaring in Microsoft Excel: Verteller geeft prioriteit aan aankondigingen op basis van wat u nodig hebt om een werkmap door te slaan. Zie de documentatie uitgebreide ondersteuning voor Verteller in Excel voor meer informatie.
-
Verbeterde phishingbeveiliging in Microsoft Defender SmartScreen: hiermee worden school- en werkwachtwoorden beschermd tegen phishing en onveilig gebruik op websites en in apps. Ga naar App & browserbeheer > Beveiliging op basis van reputatie > Phishingbeveiliging.
-
Bekijk Wi-Fi wachtwoorden voor uw bekende netwerken in Instellingen: ga naar Instellingen > Netwerk & internet > Wi-Fi en 'Bekende netwerken beheren.
-
Microsoft 365-switch gebruiken: u kunt zich aanmelden bij en uw Windows 365 Cloud-pc verbinden met uw lokale bureaublad. Vervolgens kunt u ertussen navigeren met behulp van vertrouwde toetsenbordopdrachten, muisklikken of een veegbeweging. Voor eenvoudige toegang vanaf uw bureaublad kunt u Windows 365 overschakelen naar taakweergave toevoegen.
De Windows 10 2022-update (Windows 10, versie 22H2) biedt diverse verbeteringen op het gebied van productiviteit en beheer.