Dit artikel is bedoeld voor mensen die met Windows hun pc willen bedienen en tekst willen opstellen met hun stem. Dit artikel maakt deel uit van de toegankelijkheidsondersteuning voor Windows inhoudsset waar u meer informatie vindt over Windows toegankelijkheidsfuncties. Ga voor algemene hulp naar Startpagina Microsoft-ondersteuning.
Dit artikel helpt u vertrouwd te raken met de gebruikersinterface, instellingen en modi van spraaktoegang. U leert ook hoe u de gids voor spraaktoegang opent. Ga naar Lijst met spraaktoegangsopdrachten voor een lijst met spraaktoegangsopdrachten.
Spraaktoegang is een functie in Windows 11 waarmee iedereen zijn pc kan besturen en tekst kan schrijven met alleen zijn of haar stem en zonder internetverbinding. U kunt bijvoorbeeld met uw stem apps openen en schakelen tussen apps, op internet browsen en e-mail lezen en schrijven. Ga voor meer informatie naar Spraaktoegang gebruiken om je pc te beheren en tekst te schrijven met je stem.
Spraaktoegang is beschikbaar in Windows 11, versie 22H2 en hoger. Voor meer informatie over nieuwe functies in Windows 11 22H2 en het downloaden van de updates raadpleegt u Wat is er nieuw in recente Windows-updates. Weet u niet zeker welke versie van Windows u hebt? Zie: Windows-versie zoeken.
In dit onderwerp
Gids voor spraaktoegang
De handleiding voor spraaktoegang helpt u bij het leren en oefenen van basisopdrachten voor spraaktoegang die u nodig hebt om aan de slag te gaan met spraaktoegang. Elke pagina in de gids bevat verschillende instructies aan de linkerkant en een oefengebied aan de rechterkant. U kunt de instructies aan de linkerkant volgen om de spraakopdrachten te leren werken met verschillende menu's en opties, de muis aanwijzer te gebruiken en tekst te dicteren.
Zodra u klaar bent met het instellen van spraaktoegang, raden we u aan de handleiding te starten en vertrouwd te raken met de opdrachten. U kunt de gids altijd op een later moment openen via het Help-menu voor spraaktoegang.
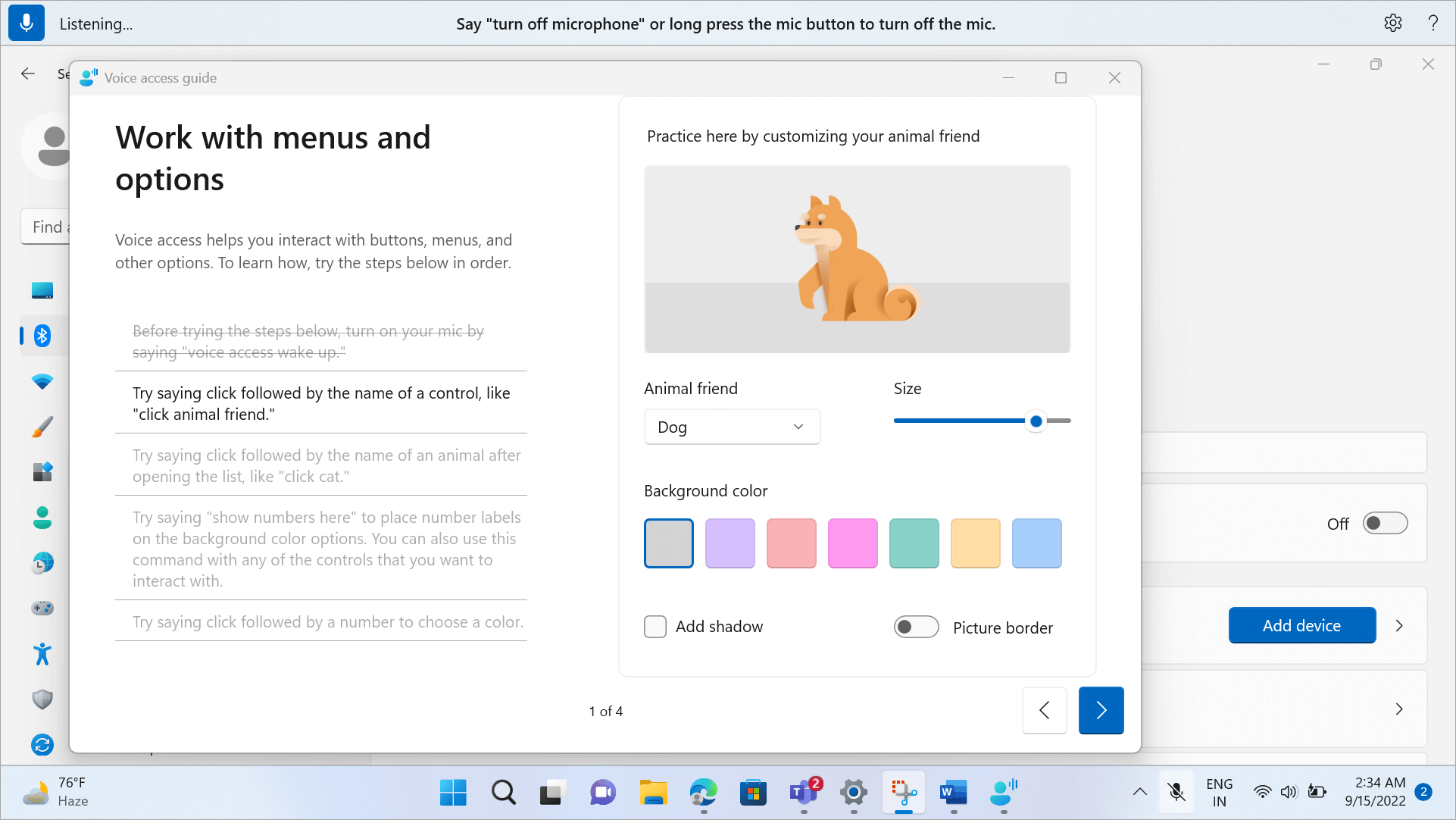
-
Ga op een van de volgende manieren te werk om de gids voor spraaktoegang snel te openen:
-
Nadat u de microfoon hebt ingesteld, kunt u direct spraaktoegang gebruiken of eerst de gids openen. Zie Spraaktoegang instellen voor meer informatie.
-
Selecteer de knop Help in de gebruikersinterface voor spraaktoegang en selecteer vervolgens Interactieve handleiding starten.
-
Wanneer spraaktoegang luistert, zegt u 'Open voice access guide'.
-
Kennismaken met de gebruikersinterface voor spraaktoegang
De gebruikersinterface voor spraaktoegang is de balk die zich boven op het scherm bevindt nadat u spraaktoegang hebt gestart. Met de balk kunt u de microfoon beheren, uw opdrachten bekijken terwijl u ze uitspreekt en op de hoogte worden gehouden van de voortgang en uitvoeringsstatus van de opdracht. U kunt ook toegang krijgen tot de verschillende instellingen voor spraaktoegang vanuit het instellingenmenu en toegang krijgen tot de verschillende Help-resources die spraaktoegang te bieden heeft via het Help-menu.
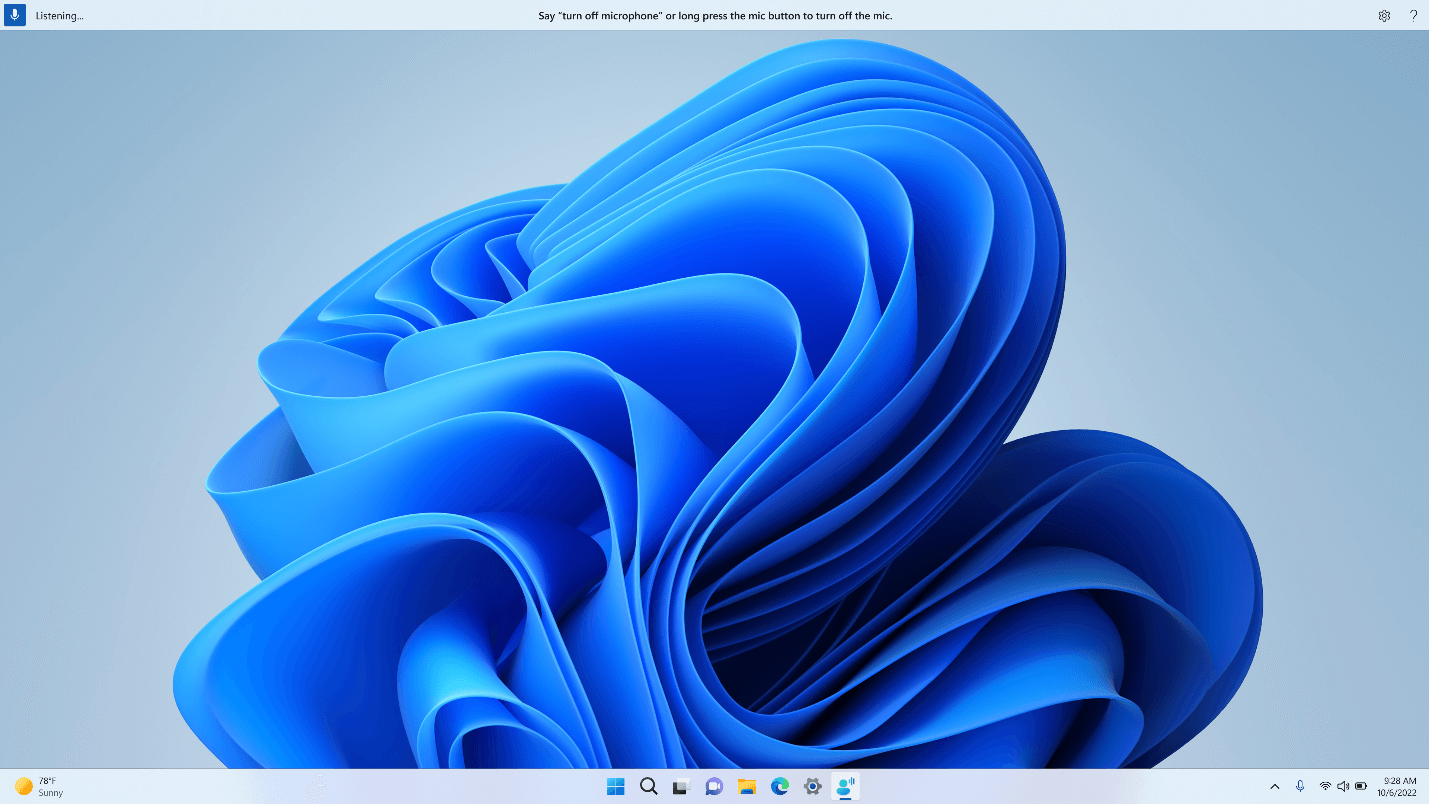
In deze sectie worden de besturingsknoppen van de gebruikersinterface voor spraaktoegang beschreven.
Microfoonknop en statussen
Spraaktoegang heeft drie microfoonstatussen:
-
Slaapstand: Spraaktoegang reageert niet op alles wat u zegt, behalve de opdracht om deze in de luisterstatus te zetten. Als u wilt overschakelen naar de luisterstatus, zegt u het ontwaakwoord 'Spraaktoegang ontwaakt' of klikt u op de knop Microfoon.
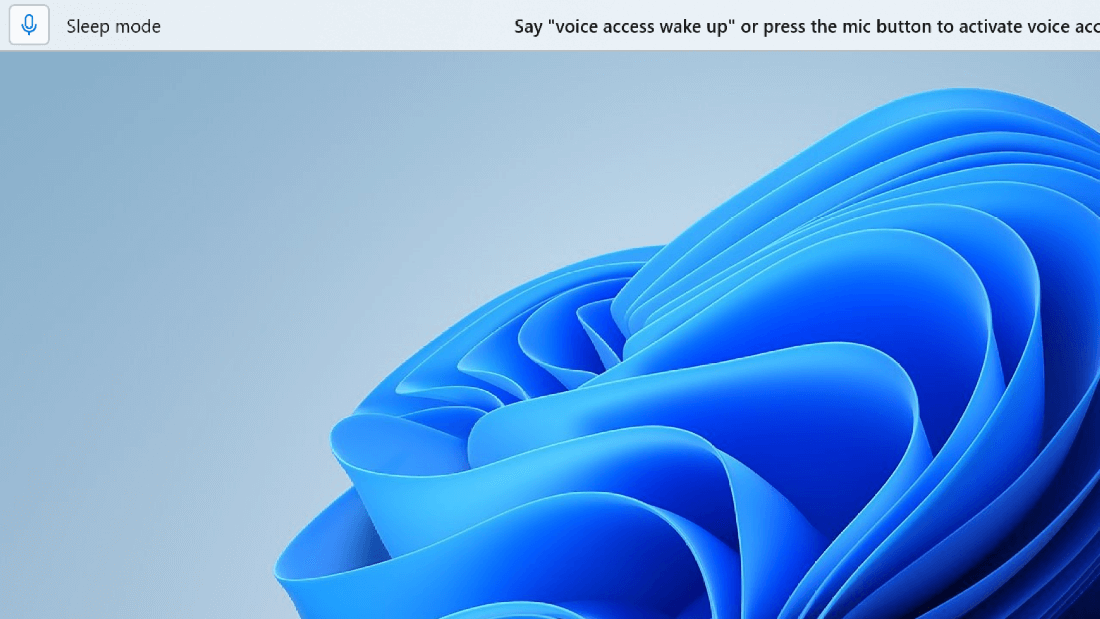
-
Luisterstatus: Spraaktoegang luistert naar alles wat u zegt en voert uw instructies uit als een geldige opdracht wordt herkend. Anders wordt er een foutbericht weergegeven.
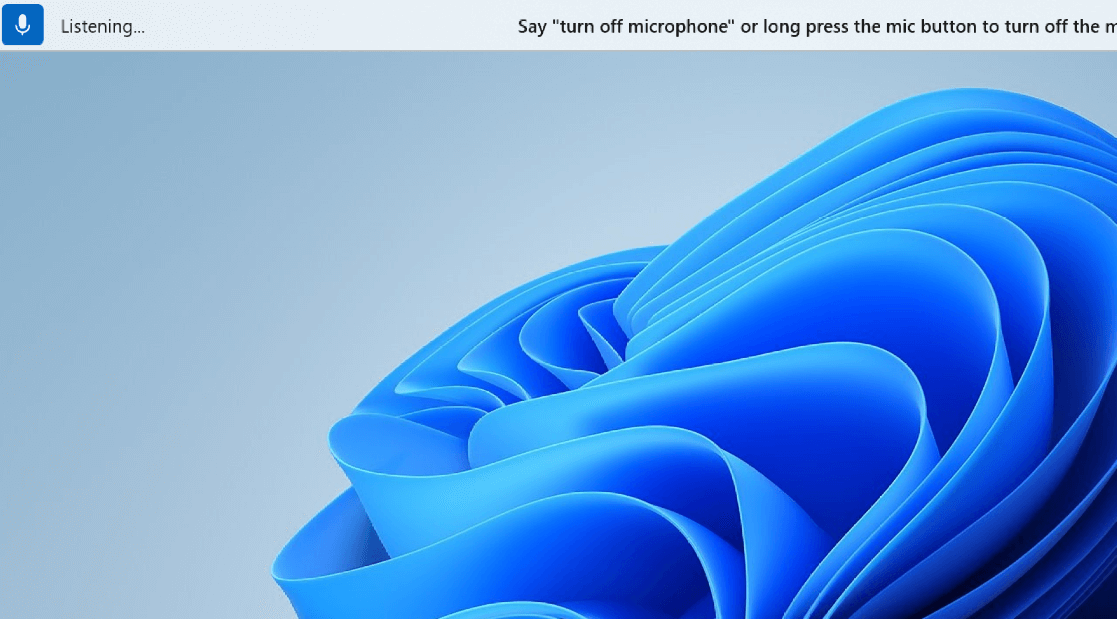
-
Microfoon uitgeschakeld: Spraaktoegang is op dit moment volledig uitgeschakeld en luistert niet naar uw spraak. Als u de luisterstatus wilt wijzigen, moet u op de knop Microfoon klikken.
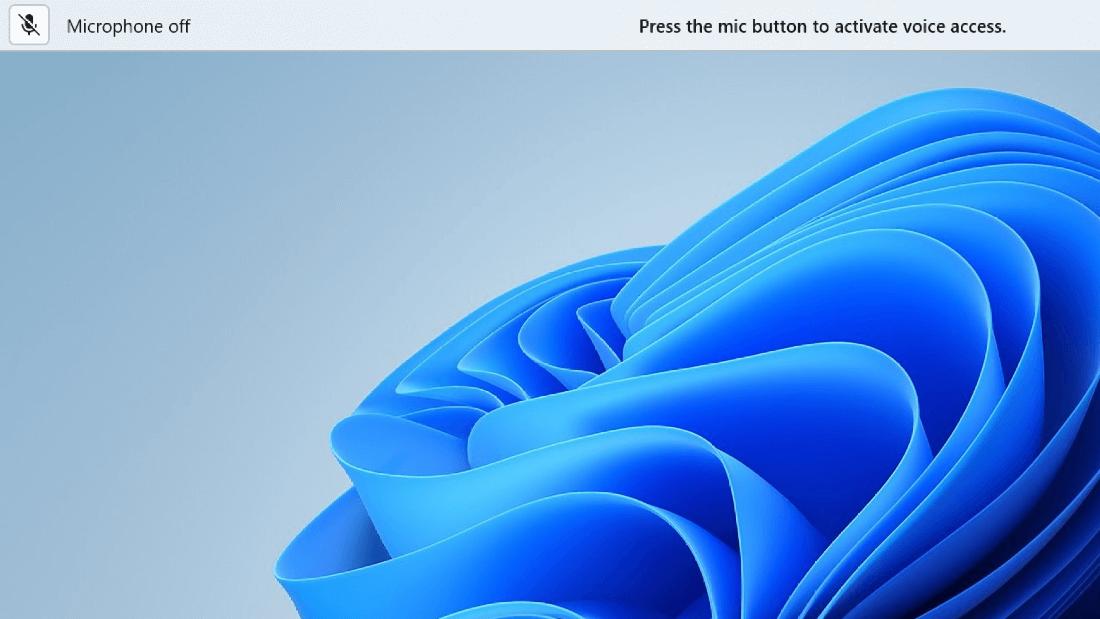
Er zijn drie manieren waarop u kunt schakelen tussen de statussen:
-
Via spraakopdrachten
-
Toetsenbordsneltoetsen
-
Via muisklikken
|
Om dit te doen |
Gesproken opdracht |
Sneltoets |
Muisklikken (op de microfoonknop) |
|---|---|---|---|
|
Spraaktoegang activeren. |
"Spraaktoegang ontwaakt" "Dempen opheffen" |
Alt+Shift+B |
Vanuit de slaapstand: klik met de linkermuisknop Van microfoon uit status: lang indrukken |
|
Spraaktoegang in de slaapstand zetten. |
"Slaapstand voor spraaktoegang" "Dempen" |
Alt+Shift+B |
Vanuit luisterstatus: klik met de linkermuisknop |
|
Schakel de microfoon uit. |
"Microfoon uitschakelen" |
Alt+Shift+C |
Van luisterstatus: lange druk op |
|
Schakel de microfoon in. |
N.v.t. |
Alt+Shift+C |
Klikken met de linkermuisknop |
Opmerking: Als u hulp nodig hebt bij het instellen en testen van uw microfoon, raadpleegt u Microfoons instellen en testen in Windows.
Visuele feedback
Spraaktoegang heeft robuuste feedbacksystemen om u te helpen begrijpen wat er gebeurt vanaf het moment dat u iets spreekt tot het moment dat spraaktoegang wordt verwerkt en uitgevoerd.
-
Feedback in realtime: wanneer spraaktoegang de luisterstatus heeft, wordt wat u spreekt aan de linkerkant van de gebruikersinterface voor spraaktoegang weergegeven. Het is een transcriptie van uw spraak naar tekst. Raadpleeg dit als u wilt weten wat spraaktoegang heeft gehoord.
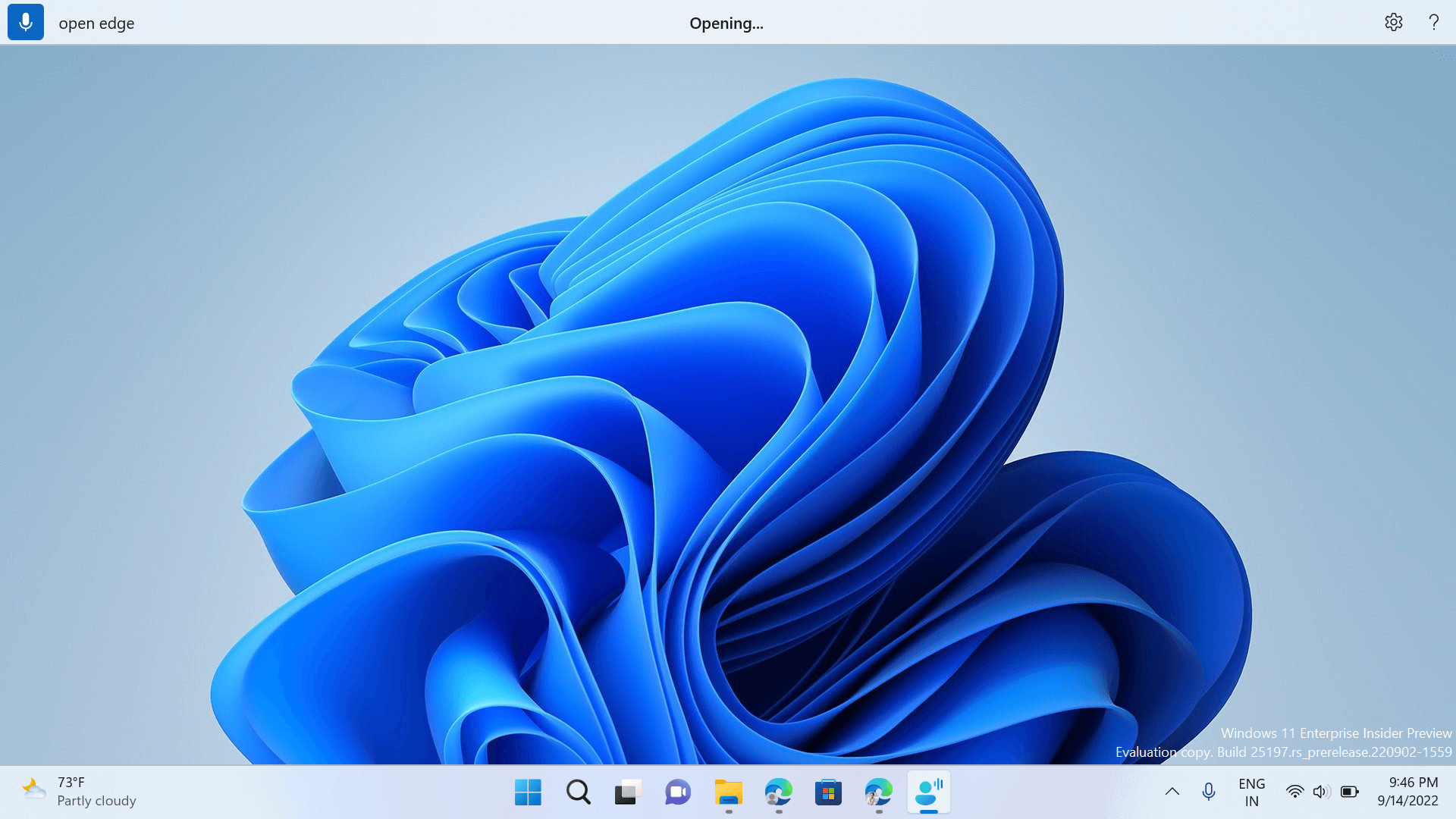
-
Uitvoeringsstatus van opdracht: dit is de feedback die wordt weergegeven in het midden van de gebruikersinterface voor spraaktoegang. Nadat u een opdracht hebt gesproken, kunt u hier met spraaktoegang weten dat uw spraak wordt verwerkt.
-
Feedback over de uitvoering van opdrachten: nadat spraaktoegang uw spraak heeft verwerkt, wordt deze actie uitgevoerd als het een geldige opdracht is. Anders wordt er een foutbericht weergegeven. Deze feedback wordt weergegeven wanneer een actie wordt uitgevoerd of wanneer spraaktoegang een bepaalde actie niet kan uitvoeren.
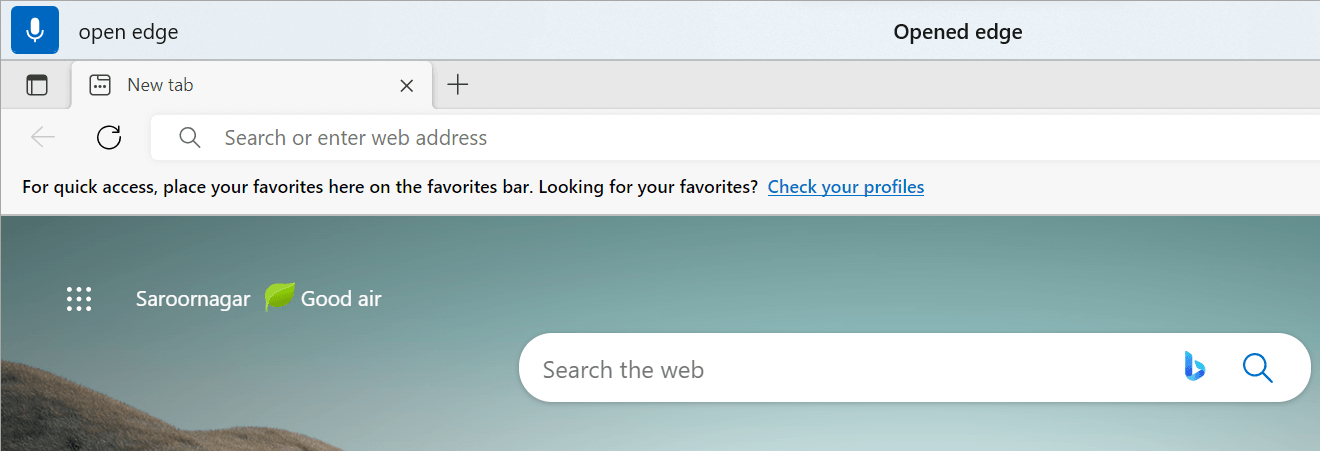
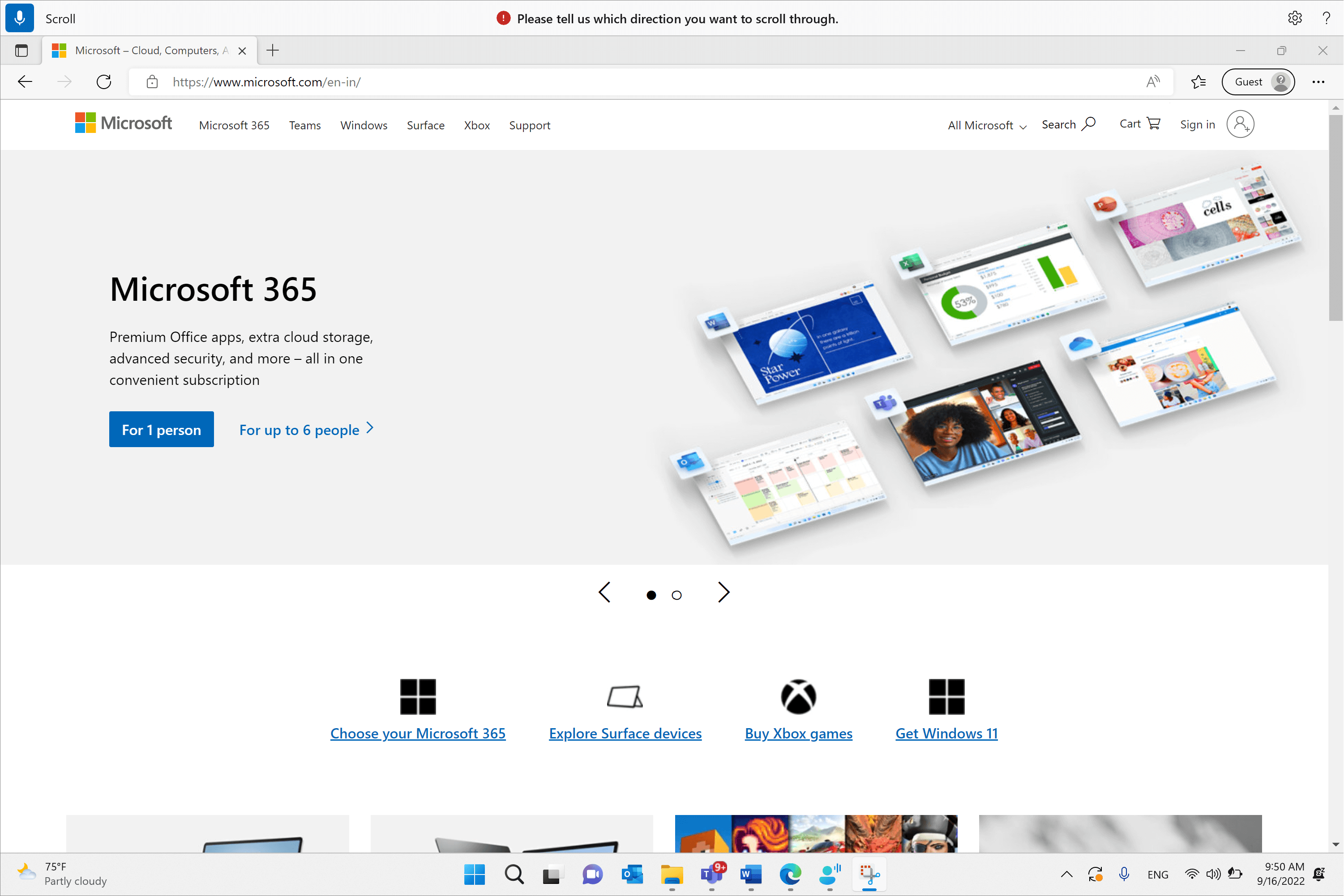
Instellingen voor spraaktoegang
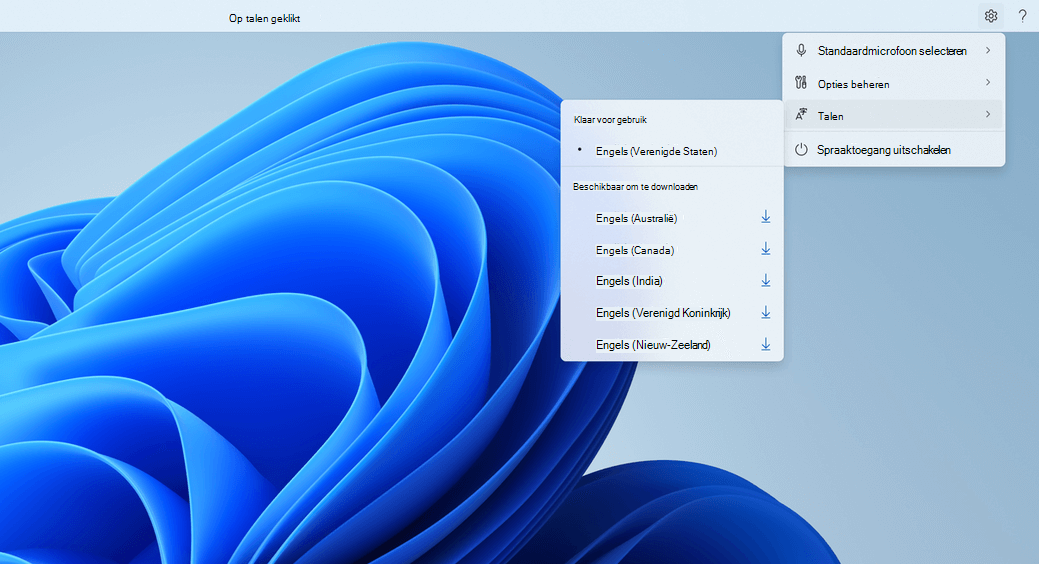
Wanneer u op de knop Instellingen klikt, zijn de volgende opties beschikbaar:
-
Standaardmicrofoon selecteren: in dit menu kunt u overschakelen naar een andere microfoon dan de microfoon die u gebruikt, of om een nieuwe microfoon toe te voegen als u de microfoon die u zoekt niet vindt. U hebt ook snel toegang tot Windows Geluidsinstellingen vanuit dit menu.
-
Opties beheren: dit menu bevat de volgende opties:
-
Automatische interpunctie inschakelen: raadpleeg de sectie 'Automatische interpunctie inschakelen' in Tekst dicteren met spraak.
-
Scheldwoorden filteren: raadpleeg de sectie 'Filteren op scheldwoorden gebruiken' in Tekst dicteren met stem.
-
Instelling voor automatisch opstarten: hiermee opent u de sectie Spraak onder Toegankelijkheidsinstellingen. Hier kunt u spraaktoegang inschakelen om automatisch te starten voor of na het aanmelden bij uw computer.
-
-
Talen: dit menu bevat de lijst met talen waarin u spraaktoegang kunt gebruiken. Er zijn 'kant-en-klare' talen waar u direct naar kunt overschakelen en 'beschikbaar om te downloaden' talen waarvoor u het spraakpakket moet downloaden voordat u het kunt gaan gebruiken.
-
Spraaktoegang uitschakelen: hiermee wordt de gebruikersinterface voor spraaktoegang van de bovenkant van het scherm verwijderd en wordt de spraaktoegang gesloten. Als u spraaktoegang opnieuw wilt starten, gaat u naar Instellingen > Toegankelijkheid > Spraak.
Help bij spraaktoegang
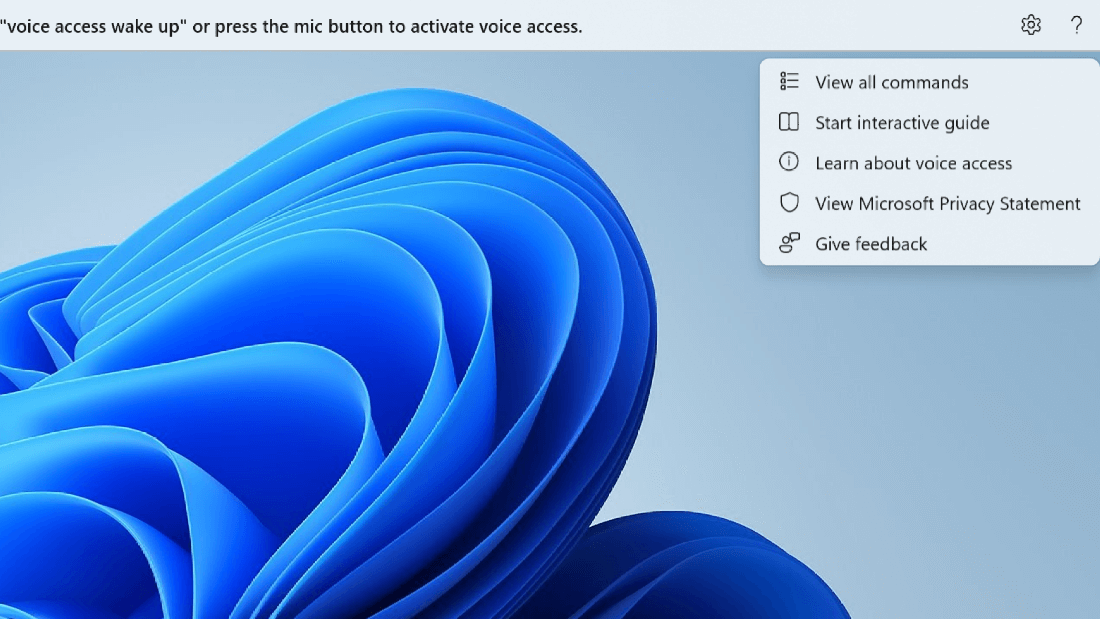
Wanneer u op de knop Help klikt, zijn de volgende opties beschikbaar:
-
Alle opdrachten weergeven: hiermee gaat u naar een lijst met alle spraakopdrachten waarmee u verschillende taken kunt uitvoeren terwijl u met spraaktoegang werkt. U kunt zoeken naar opdrachten die u nodig hebt in de lijst met opdrachtencategorie aan de linkerkant of de zoekbalk gebruiken om snel te typen wat u nodig hebt.
Tip: U kunt ook de Help-lijst met opdrachten weergeven door 'Wat kan ik zeggen' of 'Alle opdrachten weergeven' te zeggen.
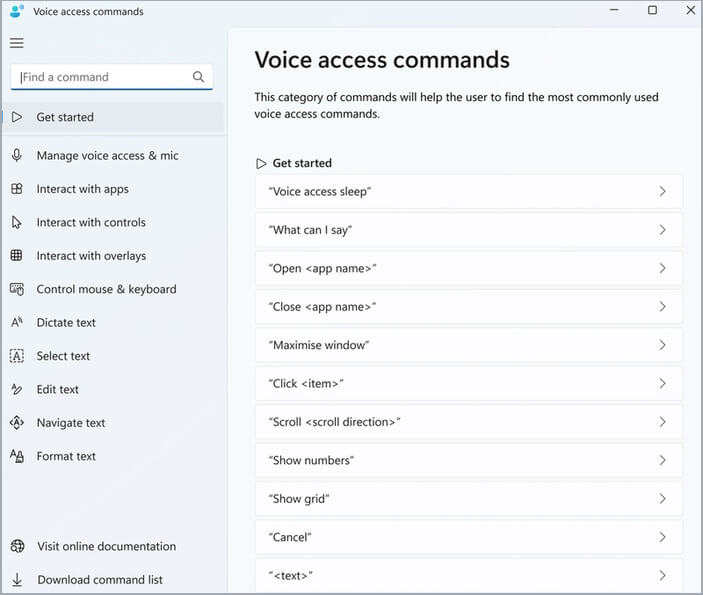
Klik op de opdracht op de Help-pagina voor meer informatie over wat een bepaalde opdracht betekent, hoe deze kan worden gebruikt en om voorbeelden te krijgen.
-
Interactieve handleiding starten: Hiermee wordt dezelfde handleiding opgehaald die wordt geopend wanneer u spraaktoegang voor het eerst start en instelt. U kunt dit gebruiken om te oefenen met verschillende spraakopdrachten.
Tip: U kunt de handleiding ook weergeven door 'Gids voor spraaktoegang openen' te zeggen.
-
Meer informatie over spraaktoegang: Met deze optie hebt u snel toegang tot de documentatie voor spraaktoegang.
-
Privacyverklaring van Microsoft weergeven: met deze optie kunt u de privacyverklaring van Microsoft openen en bekijken.
-
Feedback geven: Hiermee gaat u naar de Feedback-hub waar u eventuele problemen kunt vastleggen die u ondervindt tijdens het werken met spraaktoegang of eventuele suggesties voor productverbetering die u voor ons hebt.
Opmerking: De gebruikersinterface voor spraaktoegang wordt verwijderd zodra u spraaktoegang uitschakelt. U kunt dit doen vanuit het instellingenmenu of met de spraakopdracht Spraaktoegang uitschakelen of Spraaktoegang stoppen.
Verschillende modi in spraaktoegang
U kunt in drie verschillende modi werken op basis van de taken die u wilt uitvoeren. In de standaardmodus kunt u naadloos schakelen tussen opdrachten en het ontwerpen van tekst. Als u alleen opdrachten wilt geven voor het uitvoeren van alle taken, maar geen dicteren, gebruikt u de opdrachtmodus. Als u tekst wilt kunnen dicteren en geen opdrachten wilt geven, gebruikt u de dicteermodus, die elke invoer behandelt als invoer in een bewerkbaar veld.
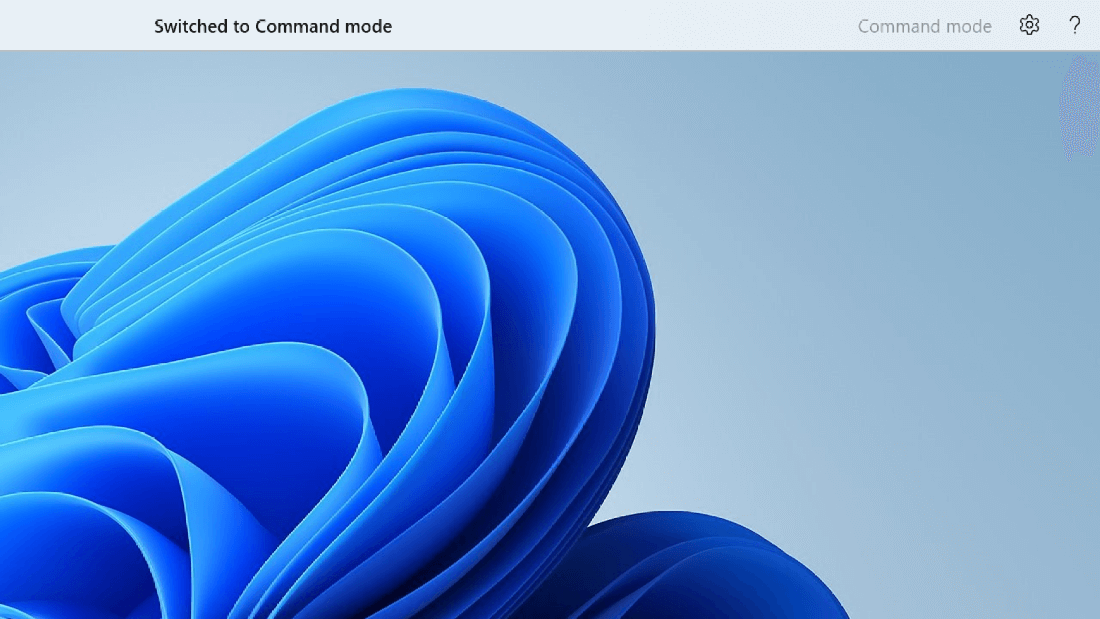
|
Functie |
Opdracht |
|---|---|
|
Schakel over naar de modus Alleen opdrachten. |
"Opdrachtenmodus" |
|
Schakel over naar de modus Alleen dicteren. |
"Dicteermodus" |
|
Overschakelen naar de standaardmodus (opdrachten & dicteren). |
"Standaardmodus" |
Opmerking: Spraaktoegang geeft u ook een visuele aanwijzing voor de modus waarin het zich bevindt. Als deze zich in de opdrachtmodus of dicteermodus bevindt, ziet u de modus in de gebruikersinterface. Als deze zich in de standaardmodus bevindt, wordt er geen specifiek bericht weergegeven in de gebruikersinterface.
Zie ook
Spraak gebruiken om te werken met Windows en apps
Spraak gebruiken om te communiceren met items op het scherm
Technische ondersteuning voor klanten met een beperking
Microsoft wil een optimale ervaring bieden voor al onze klanten. Als u een beperking hebt of als u vragen hebt met betrekking tot toegankelijkheid, kunt u voor technische hulp contact opnemen met Microsoft Disability Answer Desk. Het Disability Answer Desk-ondersteuningsteam is opgeleid in het gebruik van verschillende veelgebruikte hulptechnieken en kan assistentie verlenen in de Engelse, Spaanse, Franse en Amerikaanse gebarentaal. Ga naar de site van Microsoft Disability Answer Desk voor de contactgegevens voor uw regio.
Als u een commerciële of bedrijfsmatige gebruiker bent of werkt voor een overheidsinstantie, neemt u contact op met de Disability Answer Desk voor ondernemers.











