Problemen met Wi-Fi-verbinding op je Surface oplossen
Applies To
SurfaceAls je problemen ondervindt met Wi-Fi op je Surface, bijvoorbeeld als je geen verbinding kunt maken met Wi-Fi of problemen hebt met het verbonden blijven, probeer je de onderstaande oplossingen om deze op te lossen.
Ga als volgt te werk om Wi-Fi verbindingsproblemen op je Surface op te lossen:
-
Oplossing 6: Controleer of Wi-Fi beschikbaar is in Apparaatbeheer
-
Oplossing 7: Het stuurprogramma verwijderen en opnieuw installeren
Voordat u van start gaat
Belangrijk: Voordat u een van deze oplossingen probeert, controleert u of de symptomen die u hebt dezelfde zijn als de symptomen die hieronder worden beschreven. Als u andere problemen met Wi-Fi ondervindt, raadpleegt u Wi-Fi verbindingsproblemen in Windows oplossenvoor meer oplossingen.
Als u de status van uw netwerkverbinding wilt controleren en meer wilt zien over Wi-Fi verbindingsproblemen die u mogelijk hebt, selecteert u Start > Instellingen > Netwerk & internet .
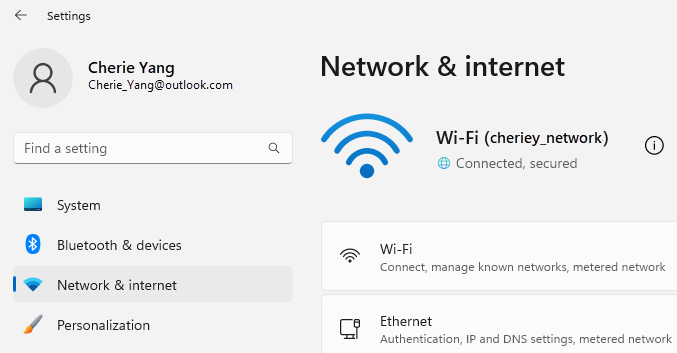
Dit zijn de symptomen die de oplossingen kunnen helpen oplossen:
Draadloos netwerk is wel beschikbaar op andere apparaten, maar niet op de Surface
-
Wi-Fi is ingesteld op Aan en de vliegtuigstand is ingesteld op Uit.
-
Je draadloze netwerk wordt weergegeven in de lijst met beschikbare netwerken.
-
Je Surface laat zien dat deze is verbonden met je draadloze netwerk, maar niet werkt of dat 'beperkt' mogelijk wordt weergegeven onder de naam van je Wi-Fi netwerk in Wi-Fi instellingen.
Surface kan mijn draadloze netwerk vinden maar kan geen verbinding maken
-
Wi-Fi is ingesteld op Aan en de vliegtuigstand is ingesteld op Uit.
-
Uw draadloze netwerk wordt weergegeven in de lijst met beschikbare netwerken, maar u kunt er geen verbinding mee maken.
-
Het Wi-Fi netwerkpictogram bevindt zich op de taakbalk.
Zorg ervoor dat u het juiste wachtwoord gebruikt voor uw Wi-Fi netwerk. Als u niet zeker weet wat uw netwerkwachtwoord is, raadpleegt u Wachtwoord voor uw draadloze netwerk zoeken in Windows. Als u verbinding kunt maken met uw Wi-Fi netwerk, maar nog steeds geen toegang hebt tot internet, raadpleegt u Problemen met Wi-Fi verbinding in Windows oplossenvoor andere oplossingen.
De Surface kan mijn draadloze netwerk niet vinden
-
Wi-Fi is ingesteld op Aan en de vliegtuigstand is ingesteld op Uit.
-
Andere draadloze netwerken zijn beschikbaar, maar jouw netwerk komt niet voor in de lijst.
Wifi-instellingen ontbreken in Surface
-
Wi-Fi wordt niet vermeld in Internetinstellingen voor netwerk &.
-
Als Wi-Fi ontbreekt, ontbreekt het pictogram voor internettoegang ook op de taakbalk.
Opmerking: Als u verbinding maakt met Wi-Fi, controleert u of u de meest recente Windows-updates hebt, zodat u het meest recente stuurprogramma voor Wi-Fi netwerkadapter hebt geïnstalleerd.
Oplossing 1: Windows Network Troubleshooter uitvoeren
De Windows-probleemoplosser voor netwerken kan helpen bij het vaststellen en oplossen van Wi-Fi problemen. U gebruikt dit als volgt:
-
Selecteer Start en typ instellingen. Selecteer Instellingen > Systeem > Problemen oplossen.
-
Selecteer Andere probleemoplossers.
-
Selecteer Netwerkadapter > Uitvoeren.
-
Volg de stappen in de probleemoplosser en controleer of het probleem hiermee is opgelost.
Oplossing 2: Controleer uw netwerk op een ander apparaat
Als je je Wi-Fi netwerk niet ziet in de beschikbare netwerken op je Surface, moet je eerst controleren of je netwerk beschikbaar is en goed werkt. Probeer verbinding te maken met uw Wi-Fi netwerk op een ander apparaat, zoals uw mobiele telefoon of tablet. Als je verbinding kunt maken met je Wi-Fi netwerk, is er mogelijk een probleem met je Surface. Als u geen verbinding kunt maken op een ander apparaat, kan dit een probleem zijn met uw Wi-Fi router of modem.
Oplossing 3: Start de modem opnieuw op en Wi-Fi router
Start je Wi-Fi router en modem opnieuw op en probeer je Surface vervolgens te verbinden met je Wi-Fi netwerk. Zie Problemen met Wi-Fi verbinding in Windows oplossen voor meer informatie over het opnieuw opstarten van uw netwerkapparatuur. Als u verbinding maakt met uw Wi-Fi netwerk, maar nog steeds op geen enkel apparaat op internet kunt surfen, moet u mogelijk contact opnemen met uw internetprovider of de fabrikant van de netwerkapparatuur voor verdere hulp.
Oplossing 4: Vliegtuigstand in- en uitschakelen
-
Ga naar Start en selecteer Instellingen > Netwerk & internet .
-
Voor vliegtuigstand schakelt u deze in op Aan en vervolgens weer uit.
-
Selecteer Wi-Fi en controleer of Wi-Fi is ingeschakeld.
-
Als je netwerk nog steeds niet wordt weergegeven op je Surface, probeer je Oplossing 5.
-
Als u nu uw draadloze netwerk kunt zien, maar nog steeds geen toegang hebt tot internet, raadpleegt u Problemen met Wi-Fi verbinding in Windows oplossen voor meer oplossingen.
-
Oplossing 5: De Surface geforceerd opnieuw opstarten
Sluit alle geopende programma's en houd de aan/uit-knop ingedrukt totdat het logoscherm wordt weergegeven (ongeveer 20 seconden). Zie Afsluiten forceren en je Surface opnieuw opstarten voor meer informatie.

Oplossing 6: Controleer of Wi-Fi beschikbaar is in Apparaatbeheer
Als Wi-Fi instellingen ontbreken op je Surface, is Wi-Fi mogelijk uitgeschakeld in Apparaatbeheer.
-
Selecteer Zoeken op de taakbalk, voer Apparaatbeheer in en selecteer deze in de resultaten.
-
Selecteer de pijl naast Netwerkadapters om de lijst met adapters uit te vouwen en controleer of een van de volgende adapters wordt vermeld:
Netwerkadapter
Surface-apparaat gebruikt in
Intel® Wi-Fi 6 AX200, AX201, AX210, AX211
Surface Pro 7 en latere generaties, Surface Laptop 3 en latere generaties, Surface Laptop Go (alle generaties), Surface Laptop Studio (alle generaties), Surface Go 2 en latere generaties, Surface Book 3, Surface Studio 2+
Qualcomm Wi-Fi-netwerkadapter
Surface Pro (11e editie), Surface Pro 9 5G, Surface Pro X, Surface Laptop (7e editie), Surface Laptop 3 (15 in. met AMD), Surface Go
Marvell AVASTAR-netwerkcontroller
Alle overige Surface-apparaten
-
Dubbelklik op uw netwerkadapter, selecteer het tabblad Stuurprogramma en selecteer vervolgens Apparaat uitschakelen.
-
Selecteer Ja in het waarschuwingsvak.
-
Start de netwerkadapter opnieuw op door Apparaat inschakelen te selecteren.
-
Start de Surface opnieuw op door Start > Power > Opnieuw opstarten te selecteren. Als er updates in behandeling zijn, selecteert u Bijwerken en opnieuw opstarten.
Oplossing 7: Stuurprogramma verwijderen en opnieuw installeren
Belangrijk: De volgende stappen mogen niet worden uitgevoerd op Surface-apparaten met Windows Arm®, zoals Surface Pro X, Surface Pro 9 met 5G, Surface Pro (11e editie) of Surface Laptop (7e editie). De enige manier om verwijderde stuurprogramma's te herstellen is door volledig systeemherstel.
-
Selecteer Zoeken op de taakbalk, voer Apparaatbeheer in en selecteer deze in de resultaten.
-
Selecteer de pijl naast Netwerkadapters om de lijst met adapters uit te vouwen en controleer of een van de volgende adapters wordt vermeld:
Netwerkadapter
Surface-apparaat gebruikt in
Intel® Wi-Fi 6 AX200, AX201, AX210, AX211
Surface Pro 7 en latere generaties, Surface Laptop 3 en latere generaties, Surface Laptop Go (alle generaties), Surface Laptop Studio (alle generaties), Surface Go 2 en latere generaties, Surface Book 3, Surface Studio 2+
Qualcomm Wi-Fi-netwerkadapter
Surface Laptop 3 (15 in. met AMD), Surface Go
Marvell AVASTAR-netwerkcontroller
Alle overige Surface-apparaten
-
Dubbelklik op uw netwerkadapter, selecteer het tabblad Stuurprogramma en selecteer vervolgens Apparaat verwijderen.
-
Selecteer Poging om het stuurprogramma voor dit apparaat te verwijderen en selecteer vervolgens Verwijderen.
-
Start de Surface opnieuw op.
Oplossing 8: Updates installeren
Als uw Wi-Fi nu werkt of als u toegang hebt tot internet via een Ethernet-verbinding, downloadt en installeert u de nieuwste updates voor Windows en uw Surface om uw Wi-Fi verbinding te verbeteren. Zie Stuurprogramma's en firmware voor Surface downloaden voor meer informatie.
Als u anders updates wilt installeren, gebruikt u een andere pc met een internetverbinding om het stuurprogrammapakket (MSI-bestand) te downloaden naar een USB-station, kopieert u het naar uw Surface en installeert u vervolgens de bijgewerkte stuurprogramma's. Zie Stuurprogramma's en firmware voor Surface downloaden om stuurprogramma's en firmware voor je Surface te downloaden.
Ondersteuning voor Windows 10 eindigt in oktober 2025
Na 14 oktober 2025 biedt Microsoft geen gratis software-updates meer van Windows Update, technische ondersteuning of beveiligingspatches voor Windows 10. Je pc werkt nog steeds, maar we raden je aan over te stappen op Windows 11.
Ga als volgt te werk om Wi-Fi verbindingsproblemen op je Surface op te lossen:
-
Oplossing 6: Controleer of Wi-Fi beschikbaar is in Apparaatbeheer
-
Oplossing 7: Het stuurprogramma verwijderen en opnieuw installeren
Voordat u van start gaat
Belangrijk: Voordat u een van deze oplossingen probeert, controleert u of de symptomen die u hebt dezelfde zijn als de symptomen die hieronder worden beschreven. Als u andere problemen met Wi-Fi ondervindt, raadpleegt u Wi-Fi verbindingsproblemen in Windows oplossenvoor meer oplossingen.
Als u de status van uw netwerkverbinding wilt controleren en meer wilt zien over Wi-Fi verbindingsproblemen die u mogelijk hebt, selecteert u Instellingen > starten > Netwerk & Internet .
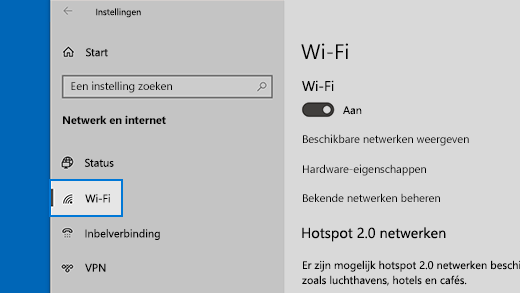
Dit zijn de symptomen die de oplossingen kunnen helpen oplossen:
Draadloos netwerk is wel beschikbaar op andere apparaten, maar niet op de Surface
-
Wi-Fi is ingesteld op Aan en de vliegtuigstand is ingesteld op Uit.
-
Je draadloze netwerk wordt weergegeven in de lijst met beschikbare netwerken.
-
Je Surface laat zien dat deze is verbonden met je draadloze netwerk, maar niet werkt of dat 'beperkt' mogelijk wordt weergegeven onder de naam van je Wi-Fi netwerk in Wi-Fi instellingen.
Surface kan mijn draadloze netwerk vinden maar kan geen verbinding maken
-
Wi-Fi is ingesteld op Aan en de vliegtuigstand is ingesteld op Uit.
-
Uw draadloze netwerk wordt weergegeven in de lijst met beschikbare netwerken, maar u kunt er geen verbinding mee maken.
-
Het Wi-Fi netwerkpictogram bevindt zich op de taakbalk.
Zorg ervoor dat u het juiste wachtwoord gebruikt voor uw Wi-Fi netwerk. Als u niet zeker weet wat uw netwerkwachtwoord is, raadpleegt u Wachtwoord voor uw draadloze netwerk zoeken in Windows. Als u verbinding kunt maken met uw Wi-Fi netwerk, maar nog steeds geen toegang hebt tot internet, raadpleegt u Problemen met Wi-Fi verbinding in Windows oplossenvoor andere oplossingen.
De Surface kan mijn draadloze netwerk niet vinden
-
Wi-Fi is ingesteld op Aan en de vliegtuigstand is ingesteld op Uit.
-
Andere draadloze netwerken zijn beschikbaar, maar jouw netwerk komt niet voor in de lijst.
Wifi-instellingen ontbreken in Surface
-
Wi-Fi wordt niet vermeld in Internetinstellingen voor netwerk &.
-
Als Wi-Fi ontbreekt, ontbreekt het pictogram voor internettoegang ook op de taakbalk.
Opmerking: Als u verbinding maakt met Wi-Fi, controleert u of u de meest recente Windows-updates hebt, zodat u het meest recente stuurprogramma voor Wi-Fi netwerkadapter hebt geïnstalleerd.
Oplossing 1: Windows Network Troubleshooter uitvoeren
De Windows-probleemoplosser voor netwerken kan helpen bij het vaststellen en oplossen van Wi-Fi problemen. U gebruikt dit als volgt:
-
Selecteer Start en typ instellingen. Selecteer Instellingen > Systeem > Problemen oplossen.
-
Selecteer Aanvullende probleemoplossers.
-
Selecteer Netwerkadapter > Uitvoeren.
-
Volg de stappen in de probleemoplosser en controleer of het probleem hiermee is opgelost.
Oplossing 2: Controleer uw netwerk op een ander apparaat
Als je je Wi-Fi netwerk niet ziet in de beschikbare netwerken op je Surface, moet je eerst controleren of je netwerk beschikbaar is en goed werkt. Probeer verbinding te maken met uw Wi-Fi netwerk op een ander apparaat, zoals uw mobiele telefoon of tablet. Als je verbinding kunt maken met je Wi-Fi netwerk, is er mogelijk een probleem met je Surface. Als u geen verbinding kunt maken op een ander apparaat, kan dit een probleem zijn met uw Wi-Fi router of modem.
Oplossing 3: Start de modem opnieuw op en Wi-Fi router
Start je Wi-Fi router en modem opnieuw op en probeer je Surface vervolgens te verbinden met je Wi-Fi netwerk. Zie Problemen met Wi-Fi verbinding in Windows oplossen voor meer informatie over het opnieuw opstarten van uw netwerkapparatuur. Als u verbinding maakt met uw Wi-Fi netwerk, maar nog steeds op geen enkel apparaat op internet kunt surfen, moet u mogelijk contact opnemen met uw internetprovider of de fabrikant van de netwerkapparatuur voor verdere hulp.
Oplossing 4: Vliegtuigstand in- en uitschakelen
-
Ga naar Start en selecteer Instellingen > Netwerk & Internet > Vliegtuigstand. Vliegtuigstand openen
-
Voor vliegtuigstand schakelt u deze in op Aan en vervolgens weer uit.
-
Selecteer Wi-Fi en controleer of Wi-Fi is ingeschakeld.
-
Als je netwerk nog steeds niet wordt weergegeven op je Surface, probeer je Oplossing 5.
-
Als u nu uw draadloze netwerk kunt zien, maar nog steeds geen toegang hebt tot internet, raadpleegt u Problemen met Wi-Fi verbinding in Windows oplossen voor meer oplossingen.
-
Oplossing 5: De Surface geforceerd opnieuw opstarten
Sluit alle geopende programma's en houd de aan/uit-knop ingedrukt totdat het logoscherm wordt weergegeven (ongeveer 20 seconden). Zie Afsluiten forceren en je Surface opnieuw opstarten voor meer informatie.

Oplossing 6: Controleer of Wi-Fi beschikbaar is in Apparaatbeheer
Als Wi-Fi instellingen ontbreken op je Surface, is Wi-Fi mogelijk uitgeschakeld in Apparaatbeheer.
-
Selecteer Zoeken op de taakbalk, voer Apparaatbeheer in en selecteer deze in de resultaten.
-
Selecteer de pijl naast Netwerkadapters om de lijst met adapters uit te vouwen en controleer of een van de volgende adapters wordt vermeld:
Netwerkadapter
Surface-apparaat gebruikt in
Intel® Wi-Fi 6 AX200, AX201, AX210, AX211
Surface Pro 7, Surface Pro 7+, Surface Pro 8, Surface Pro 10 voor Bedrijven, Surface Laptop 3 en latere generaties, Surface Laptop Go (alle generaties), Surface, Surface Go 2 en latere generaties, Surface Book 3, Surface Laptop Studio, Surface Laptop Studio 2
Qualcomm Wi-Fi-netwerkadapter
Surface Go, Surface Laptop 3 (15-inch with AMD) en Surface Pro X
Marvell AVASTAR-netwerkcontroller
Alle overige Surface-apparaten
-
Dubbelklik op uw netwerkadapter, selecteer het tabblad Stuurprogramma en selecteer vervolgens Apparaat uitschakelen.
-
Selecteer Ja in het waarschuwingsvak.
-
Start de netwerkadapter opnieuw op door Apparaat inschakelen te selecteren.
-
Start de Surface opnieuw op door Start > Power > Opnieuw opstarten te selecteren. Als er updates in behandeling zijn, selecteert u Bijwerken en opnieuw opstarten.
Oplossing 7: Stuurprogramma verwijderen en opnieuw installeren
-
Selecteer Zoeken op de taakbalk, voer Apparaatbeheer in en selecteer deze in de resultaten.
-
Selecteer de pijl naast Netwerkadapters om de lijst met adapters uit te vouwen en controleer of een van de volgende adapters wordt vermeld:
Netwerkadapter
Surface-apparaat gebruikt in
Intel® Wi-Fi 6 AX200, AX201, AX211
Surface Pro 7, Surface Pro 7+, Surface Pro 8, Surface Pro 10 voor Bedrijven, Surface Laptop 3 en latere generaties, Surface Laptop Go (alle generaties), Surface Go 3, Surface Go 2 en latere generaties, Surface Book 3, Surface Laptop Studio, Surface Laptop Studio 2
Qualcom Wi-Fi-netwerkadapter
Surface Go, Surface Laptop 3 (15-inch with AMD) en Surface Pro X
Marvell AVASTAR-netwerkcontroller
Alle overige Surface-apparaten
-
Dubbelklik op uw netwerkadapter, selecteer het tabblad Stuurprogramma en selecteer vervolgens Apparaat verwijderen.
-
Selecteer De stuurprogramma's voor dit apparaat verwijderen en selecteer vervolgens OK.
-
Start de Surface opnieuw op.
Oplossing 8: Updates installeren
Als uw Wi-Fi nu werkt of als u toegang hebt tot internet via een Ethernet-verbinding, downloadt en installeert u de nieuwste updates voor Windows en uw Surface om uw Wi-Fi verbinding te verbeteren. Zie Stuurprogramma's en firmware voor Surface downloaden voor meer informatie.
Als u anders updates wilt installeren, gebruikt u een andere pc met een internetverbinding om het stuurprogrammapakket (MSI-bestand) te downloaden naar een USB-station, kopieert u het naar uw Surface en installeert u vervolgens de bijgewerkte stuurprogramma's. Zie Stuurprogramma's en firmware voor Surface downloaden om stuurprogramma's en firmware voor je Surface te downloaden.
Meer probleemoplossingstips
Als u nog steeds problemen ondervindt met uw Wi-Fi netwerk, raadpleegt u Verbindingsproblemen met Wi-Fi oplossen in Windows voor andere oplossingen.











